O aplicativo Xbox está travando no Windows 11 10? 6 soluções para tentar!
Is Xbox App Crashing On Windows 11 10 6 Fixes To Try
O travamento ou não abertura do aplicativo Xbox pode impedir você de baixar novos jogos e jogar jogos de console em seu PC Windows 11/10 com jogos na nuvem. O que você deve fazer caso o aplicativo Xbox não funcione/trave/abra? Miniferramenta dá várias soluções aqui.Aplicativo Xbox travando no Windows 11/10
A Microsoft oferece o aplicativo Xbox para PCs com Windows 11/10 para permitir que você descubra e baixe novos jogos via Game Pass, jogue jogos de console com seus amigos na nuvem, conecte-se e converse com amigos, etc. travando/não abrindo.
Para ser mais específico, você pode ficar preso no meio do jogo ou durante a transmissão. Às vezes, o aplicativo Xbox trava na inicialização – ao tentar iniciá-lo, o aplicativo Xbox fecha imediatamente.
Como outros programas, não há uma razão universal para o problema. No seu caso, problemas com o próprio aplicativo Xbox (desatualizado ou corrompido), mensagens corrompidas do Xbox Live, configurações erradas e muito mais podem ser os culpados.
Para aproveitar seus jogos, experimente algumas soluções para se livrar do problema.
Correção 1. Atualize o Xbox e o Windows
Um aplicativo desatualizado pode resultar em alguns erros no seu PC e você pode tentar atualizar o Xbox para a versão mais recente, pois a atualização pode incluir patches para corrigir bugs e melhorar sua funcionalidade. Siga as etapas quando o aplicativo Xbox continuar travando no seu PC.
Passo 1: Inicie a Microsoft Store no Windows 11/10.
Etapa 2: vá para Biblioteca e clique Obter atualizações .
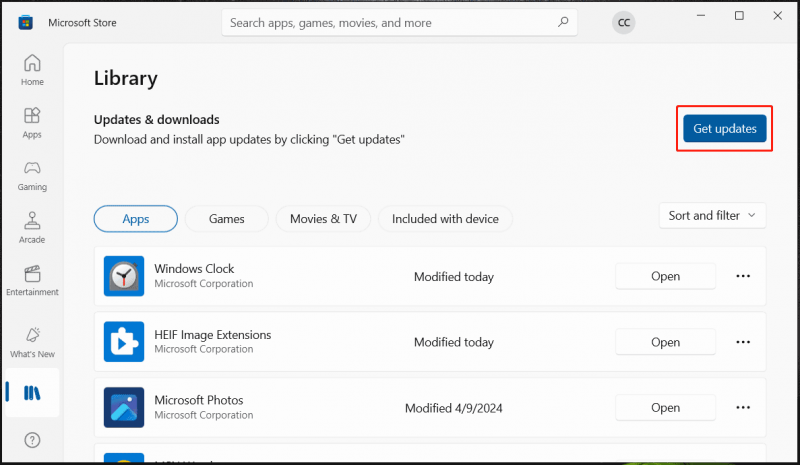
Etapa 3: Todos os aplicativos que precisam ser atualizados serão listados, incluindo o aplicativo Xbox. Basta atualizá-los.
Além disso, você também deve manter o Windows atualizado, o que garante que o Xbox seja compatível com o sistema e que ambos funcionem corretamente. Para a atualização, acesse Configurações> Atualização do Windows (no Win10, toque em Atualização e segurança > Windows Update ), verifique se há atualizações disponíveis e baixe-as e instale-as.
Pontas: Antes das atualizações do Windows, você deve criar um backup do seu PC para evitar possíveis problemas de sistema ou perda de dados. Para Cópia de segurança do PC , use o MiniTool ShadowMaker, um dos melhor software de backup para Windows 11/10/8.1/8/7.Avaliação do MiniTool ShadowMaker Clique para fazer o download 100% Limpo e Seguro
Correção 2. Execute o solucionador de problemas de aplicativos da Microsoft Store
Xbox é um aplicativo da Microsoft Store. Ao encontrar o aplicativo Xbox travando/não abrindo, você pode tentar um solucionador de problemas que detectará quaisquer problemas com os aplicativos da Loja e os corrigirá.
Etapa 1: vá para Configurações .
Etapa 2: mover para Atualização e segurança > Solução de problemas > Solucionadores de problemas adicionais no Win10. Ou navegue para Sistema > Solução de problemas > Outros solucionadores de problemas no Win11.
Etapa 3: localizar Aplicativos da Windows Store e toque em Correr ou Execute o solucionador de problemas para iniciar o processo de solução de problemas.
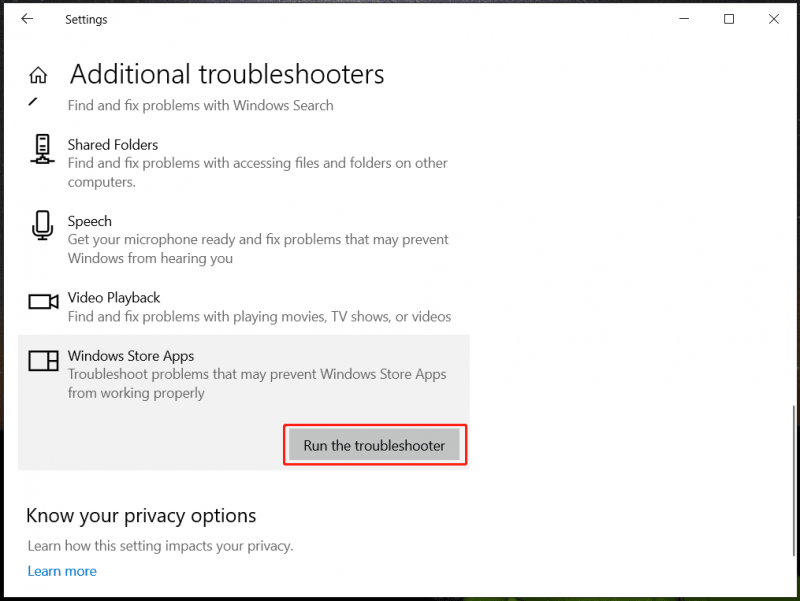
Correção 3. Excluir mensagens do Xbox Live
De acordo com alguns usuários, às vezes o aplicativo Xbox trava continuamente devido às mensagens do Xbox Live, e excluí-las pode ajudar. Em seguida, saia do aplicativo. Depois de fazer login novamente, o problema deve ser corrigido. Se o aplicativo Xbox travar novamente, continue com a solução de problemas.
Correção 4. Desative EVGA PrecisionX
EVGA PrecisionX é uma ferramenta de overclock que pode ajustar sua placa gráfica para aumentar o desempenho. No entanto, isso pode causar alguns problemas com determinados aplicativos como o Xbox. Quando confrontado com o aplicativo Xbox travando na inicialização ou o aplicativo Xbox não abrindo, desative esta ferramenta para resolver o problema.
Além disso, se você fez overlock em sua CPU ou GPU usando outras ferramentas, redefina essas configurações.
Correção 5. Alterar as configurações de controle da placa gráfica
Às vezes, o aplicativo Xbox fecha imediatamente após abri-lo devido a configurações incorretas da placa gráfica. Se você usa uma GPU AMD, faça estas alterações:
Etapa 1: abrir Centro de Controle de catalisador e vai para Desempenho .
Etapa 2: abaixo AMD CrossFire X , desabilite a opção de Habilite AMD CrossFireX para aplicativos que não possuem perfil de aplicativo associado .
Etapa 3: abaixo Configurações 3D , desabilitar Filtragem Morfológica .
Salve essas alterações e verifique se o aplicativo Xbox continua travando.
Correção 6. Redefinir o aplicativo Xbox
O aplicativo Xbox pode dar errado por algum motivo, resultando em problema de travamento. Para se livrar do travamento contínuo do aplicativo Xbox, redefini-lo pode ser uma boa ideia.
Etapa 1: navegue até Configurações > Aplicativos > Aplicativos e recursos .
Etapa 2: localizar Xbox e clique três pontos (no Windows 11) > Opções avançadas .
Etapa 3: role para baixo para encontrar Reiniciar e toque no botão.
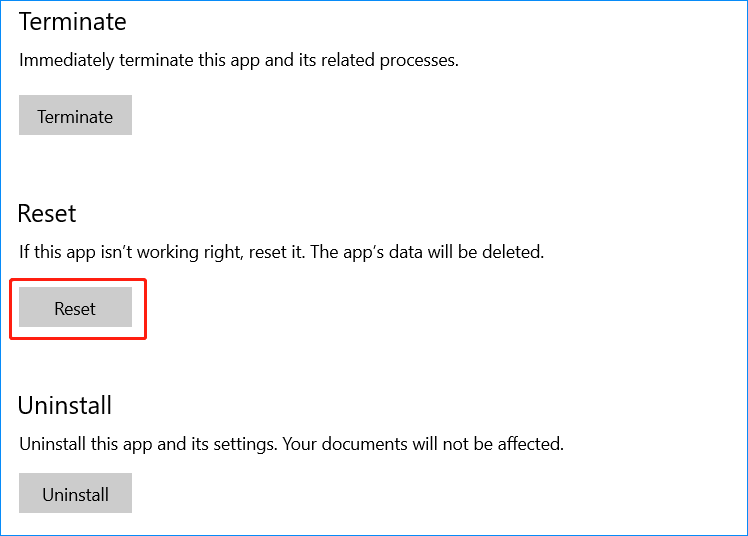
Postagem relacionada: Como consertar o aplicativo Xbox que não funciona corretamente? Aqui estão as soluções
Veredito
Essas são correções comuns para resolver o travamento/não abertura do aplicativo Xbox no Windows 11/10. Experimente-os até encontrar aquele que funciona para você. Espero que você possa se livrar facilmente do problema.

![Verificação de compatibilidade do Windows 10 - Sistema de teste, software e driver [dicas do MiniTool]](https://gov-civil-setubal.pt/img/backup-tips/10/windows-10-compatibility-check-test-system.png)
![Backspace, barra de espaço, tecla Enter não funciona? Conserte facilmente! [Notícias MiniTool]](https://gov-civil-setubal.pt/img/minitool-news-center/45/backspace-spacebar-enter-key-not-working.jpg)
![Resolvido - Como desativar ou remover o OneDrive no Windows 10 [dicas do MiniTool]](https://gov-civil-setubal.pt/img/backup-tips/92/solved-how-disable.jpg)
![O que é cartão de memória Nano, um design da Huawei (guia completo) [MiniTool News]](https://gov-civil-setubal.pt/img/minitool-news-center/53/what-is-nano-memory-card.jpg)




![11 dicas para solucionar problemas de conexão com a Internet Win 10 [MiniTool News]](https://gov-civil-setubal.pt/img/minitool-news-center/12/11-tips-troubleshoot-internet-connection-problems-win-10.jpg)
![Como abrir o Gerenciador de Tarefas no Windows 10? 10 maneiras para você! [Notícias MiniTool]](https://gov-civil-setubal.pt/img/minitool-news-center/51/how-open-task-manager-windows-10.png)





![Como atualizar o BIOS do Windows 10 | Como verificar a versão do BIOS [dicas do MiniTool]](https://gov-civil-setubal.pt/img/data-recovery-tips/97/how-update-bios-windows-10-how-check-bios-version.jpg)

![Como recuperar arquivos / fotos excluídos do iCloud? [Notícias MiniTool]](https://gov-civil-setubal.pt/img/minitool-news-center/59/how-recover-deleted-files-photos-from-icloud.png)
![O que são drivers e serviços Smartbyte e como removê-los [MiniTool News]](https://gov-civil-setubal.pt/img/minitool-news-center/51/what-is-smartbyte-drivers.jpg)