Como desconectar e remover completamente o Google Drive do PC?
How To Disconnect Completely Remove Google Drive From Pc
Talvez você não queira usar o Google Drive ou reinstalá-lo para corrigir alguns problemas. Hoje, Miniferramenta oferece um guia sobre como remover o Google Drive do PC para orientar você em alguns detalhes. Além disso, você descobrirá como desconectar o Google Drive e pausá-lo.Por que remover o Google Drive do PC
O Google Drive, um serviço de armazenamento baseado em nuvem, permite fazer upload de documentos, fotos e muito mais e acessá-los em todos os seus dispositivos, incluindo PCs, tablets e dispositivos móveis. Com ele, você pode compartilhar arquivos com outras pessoas.
Às vezes você precisa remover o Google Drive dos PCs, incluindo os seguintes casos:
- Você entrega seu PC a outra pessoa para uso mais prolongado
- Você planeja vender a máquina
- Você precisa reinstalar o Google Drive para corrigir problemas
- Mais razões possíveis
Então, como você pode fazer isso? Abaixo, iremos orientá-lo sobre como remover completamente o Google Drive do PC sem excluir arquivos.
Desconecte o Google Drive do PC
Antes de removê-lo completamente do PC, é essencial desconectar o dispositivo da sua conta do Google Drive. Claro, esta é uma dica útil quando você não planeja excluir completamente este aplicativo em nuvem.
Como desconectar o Google Drive? Siga estas etapas:
Passo 1: Inicie o Google Drive primeiro, se ele não funcionar. Clique em seu ícone na bandeja do sistema, clique no botão ícone de engrenagem e escolha Preferências .
Passo 2: Clique no ícone de engrenagem para abrir configurações avançadas e toque em Desconectar conta .

Passo 3: Confirme a operação pressionando Desconectar .
Dessa forma, tudo o que você fizer na mesma conta em outros dispositivos não será sincronizado no seu PC, e as alterações feitas na pasta do Google Drive no PC não serão refletidas em outros dispositivos até que você reconecte a conta.
Desinstalar o Google Drive Desktop
Depois de saber como sair do Google Drive Desktop, vamos nos concentrar em como removê-lo por meio de uma desinstalação. Você tem várias opções para implementar esta tarefa.
Pontas: A desinstalação do Google Drive não exclui seus arquivos atuais, mas impede a sincronização de arquivos com a nuvem. Se você precisar excluir arquivos, consulte este guia – Três métodos para excluir completamente arquivos do Google Drive .Através do Painel de Controle
1. Digite Painel de controle em Pesquisa do Windows e pressione Digitar para abrir este aplicativo.
2. Mude para Desinstalar um programa sob Programas .
3. Escolha Google Drive e clique Desinstalar/Alterar e toque em Desinstalar para confirmar.
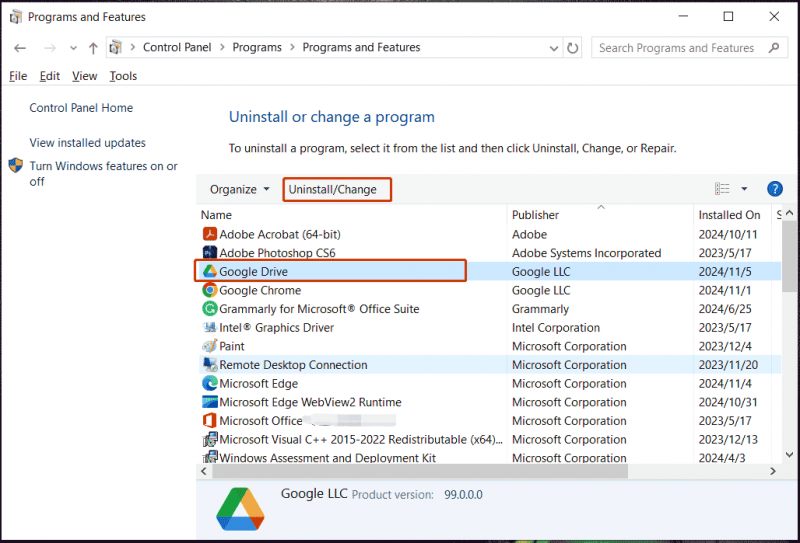
Por meio de configurações
1. No Windows 11/10, pressione Ganhar + eu abrir Configurações .
2. Clique Aplicativos > Aplicativos e recursos / Aplicativos instalados .
3. Encontre Google Drive e clique três pontos > Desinstalar ou Desinstalar .
Através do MiniTool System Booster
Além dos desinstaladores de aplicativos integrados, você pode executar uma ferramenta de terceiros, como Impulsionador do sistema MiniTool para remover completamente o Google Drive dos PCs. Seu recurso Advanced Uninstaller faz maravilhas. Além disso, este utilitário é bom para otimizar o sistema para um desempenho ideal, limpando o computador , melhorando a CPU, desabilitando processos de inicialização/em segundo plano, etc.
Teste de reforço do sistema MiniTool Clique para baixar 100% Limpo e Seguro
1. Inicie o MiniTool System Booster.
2. Vá para Caixa de ferramentas > Desinstalador avançado .
3. Localize o Google Drive e clique no DESINSTALAR botão.
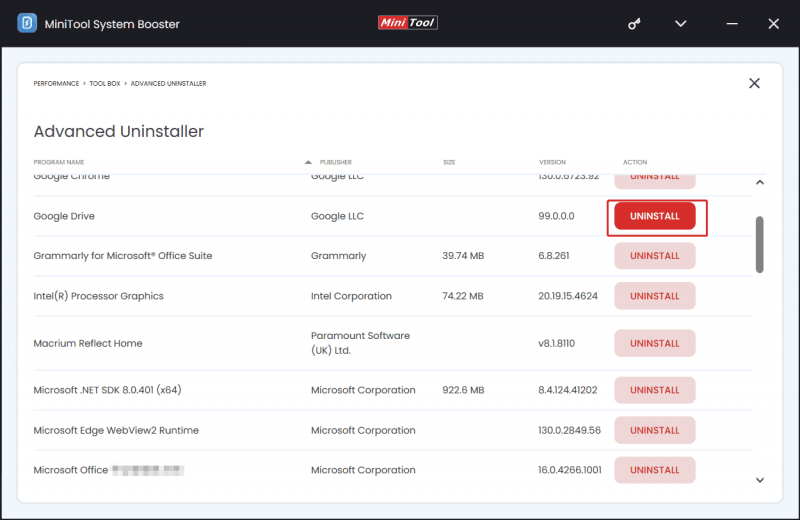
Como pausar o Google Drive
Você não precisa desconectar ou remover o Google Drive dos PCs se quiser apenas interromper a sincronização por um curto período. Apenas pause clicando no Ícone de direção na bandeja do sistema e indo para Configurações > Pausar sincronização . Para retomar o upload, escolha Retomar sincronização no menu de configurações.
O fim
Agora você sabe como desconectar e remover o Google Drive do PC. Em geral, desinstale-o se você garantir que não o usará mais ou solucionará problemas.
Aliás, além de fazer backup dos arquivos na nuvem, você pode experimentar o software de backup , MiniTool ShadowMaker, para fazer backup de arquivos vitais em um disco rígido externo com facilidade. Aqui está um guia relacionado – Como fazer backup do PC para disco rígido externo/nuvem no Win11/10 .
Avaliação do MiniTool ShadowMaker Clique para baixar 100% Limpo e Seguro

![Como corrigir a pesquisa do Google que não funciona no Android / Chrome [MiniTool News]](https://gov-civil-setubal.pt/img/minitool-news-center/33/how-fix-google-search-not-working-android-chrome.png)


![Ative as permissões de aplicativos para sua câmera no Windows 10 e Mac [MiniTool News]](https://gov-civil-setubal.pt/img/minitool-news-center/75/turn-app-permissions.png)
![Correção: disco rígido externo não mostrado ou não reconhecido [Dicas MiniTool]](https://gov-civil-setubal.pt/img/blog/60/correctif-disque-dur-externe-qui-ne-s-affiche-pas-ou-est-non-reconnu.jpg)







![4 correções rápidas para o alto uso da CPU do Call of Duty Warzone Windows 10 [Dicas do MiniTool]](https://gov-civil-setubal.pt/img/news/D2/4-quick-fixes-to-call-of-duty-warzone-high-cpu-usage-windows-10-minitool-tips-1.png)



![Consertar USB Flash Drive não reconhecido e recuperar dados - Como fazer [Dicas MiniTool]](https://gov-civil-setubal.pt/img/data-recovery-tips/98/fix-usb-flash-drive-not-recognized-recover-data-how-do.jpg)
