Como fazer o Windows Defender digitalizar USB automaticamente
Como Fazer O Windows Defender Digitalizar Usb Automaticamente
Deseja fazer com que o Windows Defender verifique automaticamente se há vírus ao conectar uma unidade flash USB? Neste artigo sobre Miniferramenta , você saberá como fazer o Windows Defender digitalizar USB automaticamente . Além disso, esta postagem mostra como recuperar arquivos excluídos do Windows Defender.
O Windows Defender é um sistema antimalware usado para identificar malware em um sistema Windows. Com o Windows Defender ativado, ele detectará, removerá ou colocará malware em quarentena em seu computador. No entanto, o Windows Defender não verificará as unidades flash USB em busca de vírus automaticamente quando você conectar uma unidade USB.
Por que o Windows é configurado assim?
Por que o Windows Defender não verifica unidades flash USB em busca de vírus automaticamente
Nas versões anteriores do Windows, o Windows Defender verifica automaticamente as unidades flash USB quando elas são conectadas. No entanto, esse recurso está desabilitado nas versões recentes do Windows. A Microsoft não fez uma declaração clara sobre isso para explicar o motivo.
O maior motivo para o Windows cancelar essa configuração pode ser que o Windows Defender verifica automaticamente os USBs e pode causar perda de dados. Se você deseja permitir que o Windows Defender verifique as unidades flash USB em busca de vírus automaticamente, tente as seguintes maneiras.
Como fazer o Windows Defender digitalizar USB automaticamente
Maneira 1. Usando o Editor do Registro
Para fazer o Windows Defender varrer USB automaticamente, você pode editar o Registro do Windows .
Observação: Antes de fazer qualquer alteração no registro, é melhor backup do registro em caso de acidentes, porque qualquer operação incorreta no registro pode levar à falha do computador.
Etapa 1. Pressione Windows + R combinações de teclas para abrir Executar.
Etapa 2. Digite regedit na caixa de entrada e pressione Digitar . Então clique Sim no pop-up Janela do UAC .
Etapa 3. Na barra de endereço superior, copie e cole o seguinte local e pressione Digitar :
Computador\HKEY_LOCAL_MACHINE\SOFTWARE\Políticas\Microsoft\Windows Defender
Etapa 4. No painel esquerdo, clique com o botão direito do mouse Windows Defender selecionar Novo > Chave .

Etapa 5. Altere o nome da chave criada para Varredura .
Etapa 6. Selecione a nova chave - Varredura . Em seguida, no painel direito, clique com o botão direito do mouse em qualquer espaço em branco para escolher Novo > Valor DWORD (32 bits) . Depois disso, renomeie o novo DWORD para DisableRemovableDriveScanning .
Etapa 7. Clique duas vezes no DWORD criado e defina seu valor como 0 . Depois disso, clique OK para salvar suas alterações.
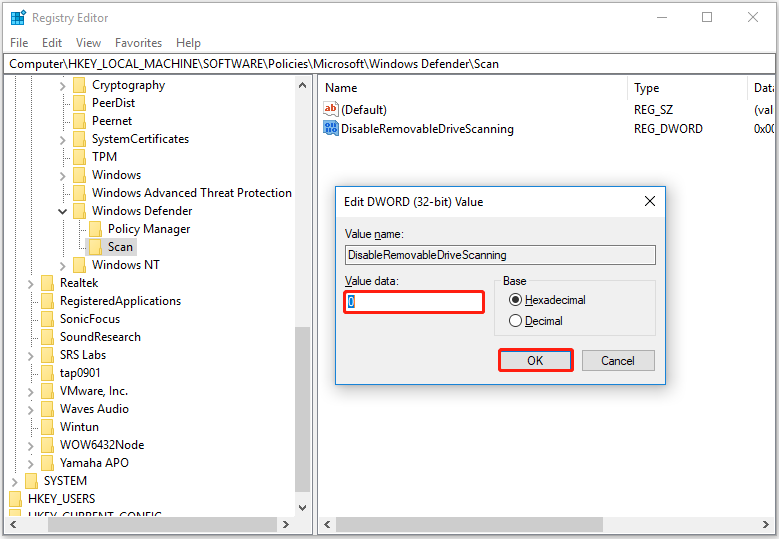
Agora o Windows Defender está habilitado para verificar suas unidades USB automaticamente.
Maneira 2. Usando o Editor de Diretiva de Grupo
Além do Editor do Registro, você pode usar o Editor de Diretiva de Grupo para fazer o Windows Defender verificar o USB automaticamente. O Group Policy Editor é uma ferramenta de administração do Windows que permite definir configurações importantes do Windows.
Etapa 1. Pressione Windows + R combinações de teclas. Então digite gpedit.msc na caixa de entrada e pressione Digitar .
Etapa 2. No painel esquerdo da nova janela, navegue até Configuração do computador > Modelos Administrativos > Componentes do Windows > Windows Defender Antivírus .
Etapa 3. No painel direito, clique duas vezes na pasta de Varredura . Em seguida, localize e clique duas vezes Verificar unidades removíveis . Este recurso não é configurado por padrão.
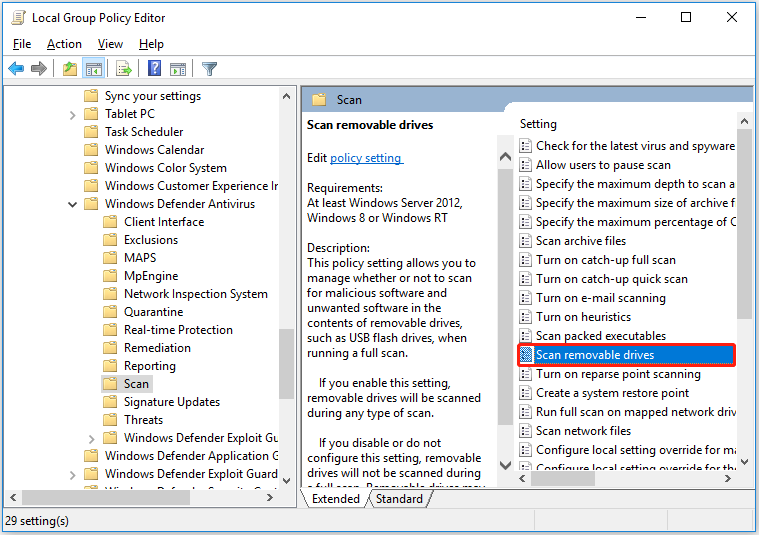
Etapa 4. Na nova janela de verificação de unidades removíveis, selecione Habilitado e clique Aplicar .
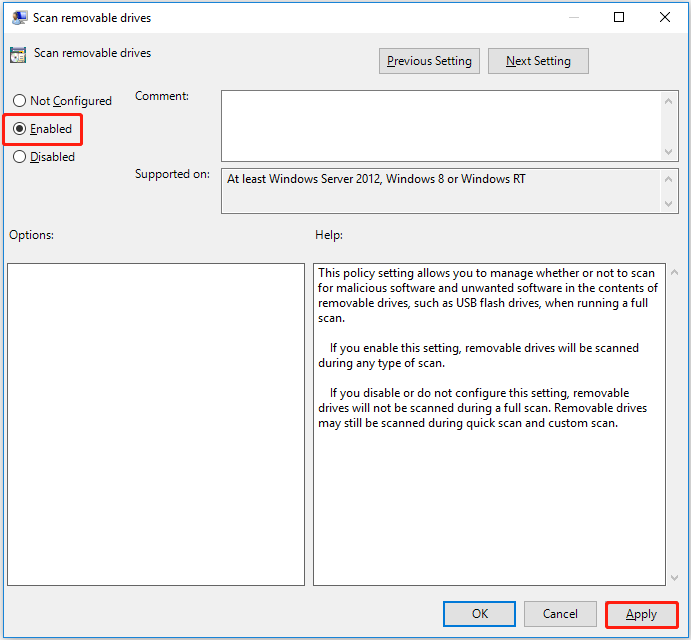
Agora o Windows Defender está configurado para verificar as unidades flash USB em busca de vírus.
Como impedir que o Windows Defender escaneie unidades externas? Você só precisa restaurar “ Verificar unidades removíveis ' para Não configurado ou Desabilitado .
Como recuperar arquivos excluídos do Windows Defender
Agora você deve saber como fazer o Windows Defender varredura USB automaticamente. No entanto, como dito antes, isso pode causar perda de arquivo USB. Aqui eu quero apresentar um pedaço de software gratuito de recuperação de dados para ajudá-lo recuperar arquivos excluídos do Windows Defender de unidades USB.
MiniTool Power Data Recovery , o melhor software de recuperação de dados, foi projetado para recuperar documentos, fotos, vídeos, áudio, e-mails, etc. de discos rígidos internos, discos rígidos externos, unidades flash USB, CDs/DVDs e outros dispositivos de armazenamento.
Ele pode ajudar a recuperar arquivos em várias situações de perda de dados e recuperação de arquivos. Por exemplo, quando a Lixeira está acinzentada e você não pode restaurar seus dados da Lixeira, você pode usar o MiniTool Power Data Recovery para recuperar arquivos excluídos. Ele não apenas permite que você verifique suas unidades e dispositivos, mas também suporta a verificação da área de trabalho, da Lixeira e de uma pasta específica individualmente.
Agora você pode clicar no botão abaixo para baixar gratuitamente o MiniTool Power Data Recovery para realizar a recuperação de dados USB.
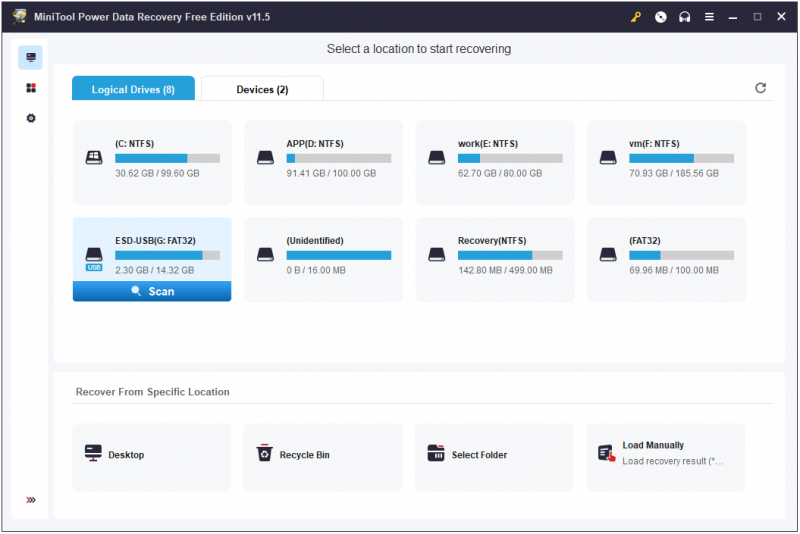
Para obter mais informações sobre perda de arquivos do Windows e recuperação de dados, você pode consultar: Conserte o Windows excluindo arquivos automaticamente e recupere dados .
Dica: O MiniTool Power Data Recovery Free permite que você recupere 1 GB de arquivos sem pagar um centavo. Para recuperar arquivos ilimitados, você precisa escolher uma edição registrada, como MiniTool Power Data Recovery Personal Ultimate .
Conclusão
Este artigo mostra como fazer o Windows Defender verificar USB automaticamente e como recuperar arquivos excluídos do Windows Defender.
Se você tiver alguma dúvida ou sugestão sobre os antivírus USB ou o MiniTool Power Data Recovery, sinta-se à vontade para nos informar deixando seus comentários abaixo ou enviando um e-mail para [e-mail protegido] .


![Como consertar o Windows 10 conectado sem carregar? Experimente maneiras simples! [Notícias MiniTool]](https://gov-civil-setubal.pt/img/minitool-news-center/13/how-fix-windows-10-plugged-not-charging.jpg)
![O disco está protegido contra gravação? Repare o USB do Windows 10/8/7! [Dicas de MiniTool]](https://gov-civil-setubal.pt/img/blog/39/el-disco-est-protegido-contra-escritura.jpg)
![Correções completas para o problema “Avast Update Stuck” no Windows 7/10 [MiniTool News]](https://gov-civil-setubal.pt/img/minitool-news-center/39/full-fixes-avast-update-stuck-issue-windows-7-10.jpg)
![Download/Instalação/Atualização do Mozilla Thunderbird para Windows/Mac [Dicas do MiniTool]](https://gov-civil-setubal.pt/img/news/5D/mozilla-thunderbird-download/install/update-for-windows/mac-minitool-tips-1.png)
![Alternativas de verificação de integridade do PC: Verifique a compatibilidade do Windows 11 [MiniTool News]](https://gov-civil-setubal.pt/img/minitool-news-center/09/pc-health-check-alternatives.png)
![Melhores alternativas para o Microsoft Baseline Security Analyzer [MiniTool News]](https://gov-civil-setubal.pt/img/minitool-news-center/82/best-alternatives-microsoft-baseline-security-analyzer.jpg)
![4 maneiras de restaurar o status do erro do sistema_Wait_2 [MiniTool News]](https://gov-civil-setubal.pt/img/minitool-news-center/90/4-ways-system-restore-error-status_wait_2.png)




![[FIX] O nome do diretório é um problema inválido no Windows [Dicas de MiniTool]](https://gov-civil-setubal.pt/img/data-recovery-tips/49/directory-name-is-invalid-problem-windows.jpg)



![Como você pode corrigir falha no disco de partição de volume de comando do cartão SD [dicas do MiniTool]](https://gov-civil-setubal.pt/img/data-recovery-tips/58/how-can-you-fix-sd-card-command-volume-partition-disk-failed.jpg)
![5 maneiras de codificar o erro 0x800704ec ao executar o Windows Defender [dicas do MiniTool]](https://gov-civil-setubal.pt/img/backup-tips/43/5-ways-error-code-0x800704ec-when-running-windows-defender.png)
