Guia completo para recuperar arquivos Rhino excluídos não salvos no Windows
Full Guide To Recover Unsaved Deleted Rhino Files On Windows
Você está enfrentando corrupção ou perda de arquivos do Rhino? Você sabe como recuperar arquivos do Rhino sem esforço? Esse Miniferramenta post mostra como recuperar arquivos Rhino não salvos com o recurso Autosave e restaurar arquivos Rhino excluídos com software robusto de recuperação de dados.Rhinoceros, abreviado Rhino ou Rhino3D, é um aplicativo versátil para computação gráfica 3D e design auxiliado por computador. Este software profissional é obrigatório para designers e arquitetos. No entanto, os usuários enfrentam perda repentina de arquivos devido a falhas de dispositivos, falhas de software, quedas de energia e outros motivos. Felizmente, o Rhino está equipado com o recurso Autosave, ajudando você a recuperar rapidamente arquivos não salvos do Rhino.
Onde está o local do arquivo de salvamento automático do Rhino
Definir o recurso Autosave pode minimizar amplamente a possibilidade de perda de dados, mesmo se você não conseguir salvar o arquivo atual a tempo. Quando o Rhino desliga inesperadamente no seu computador, você pode ir para a pasta Autosave para recuperar os arquivos perdidos.
Passo 1. Abra o Rhino e clique Arquivo > Propriedades .
Passo 2. Mude para o arquivos guia, então você pode encontrar a seção Salvamento automático no painel direito.
Nesta seção, você pode alterar os intervalos de salvamento automático com base em suas demandas. O local do arquivo de salvamento automático também é exibido aqui. Você pode clicar no três pontos ícone para abrir a pasta diretamente no File Explorer.
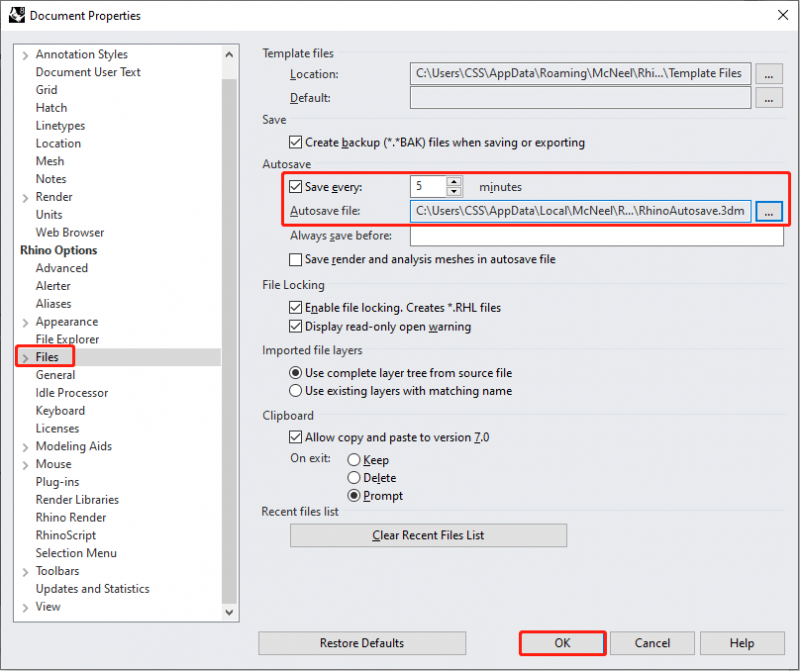
Se você alterar a configuração do período de salvamento, clique em OK para salvar sua alteração.
Método 1. Recuperar arquivos de salvamento automático no Rhino usando Crash Recovery
O Rhino possui um recurso de recuperação de falhas que auxilia na restauração de arquivos não salvos quando o Rhino é desligado inesperadamente. Neste caso, você pode reabrir o software diretamente. Haverá um prompt informando para você recuperar o arquivo não salvo. Você deve escolher OK para abrir o arquivo não salvo no Rhino.
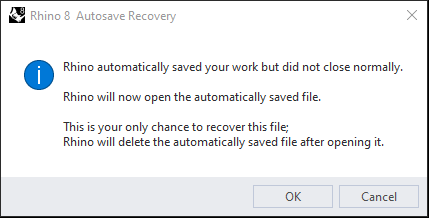
Método 2. Recuperar arquivos Rhino não salvos da pasta de salvamento automático
Se você escolher Cancelar por engano na janela de recuperação de falhas, terá mais uma chance de recuperar os arquivos de salvamento automático da pasta de salvamento automático. Mas os arquivos recuperados com este método podem perder algumas operações devido ao intervalo de salvamento automático. Aqui estão as etapas específicas para recuperar arquivos Rhino não salvos da pasta Autosave.
Passo 1. Inicie o Rhino e escolha Arquivo > Propriedades .
Etapa 2. Navegue até o arquivos guia no painel esquerdo. Você pode encontrar o Arquivo de salvamento automático path no painel direito e copie o caminho do arquivo.
Etapa 3. Pressione Ganhar + E para abrir o Explorador de Arquivos em seu computador. Você precisa colar o caminho do arquivo na barra de endereço e clicar Digitar para abrir a pasta de destino. Todos os arquivos de salvamento automático são armazenados aqui. Você pode abrir esses arquivos para encontrar o que precisa.
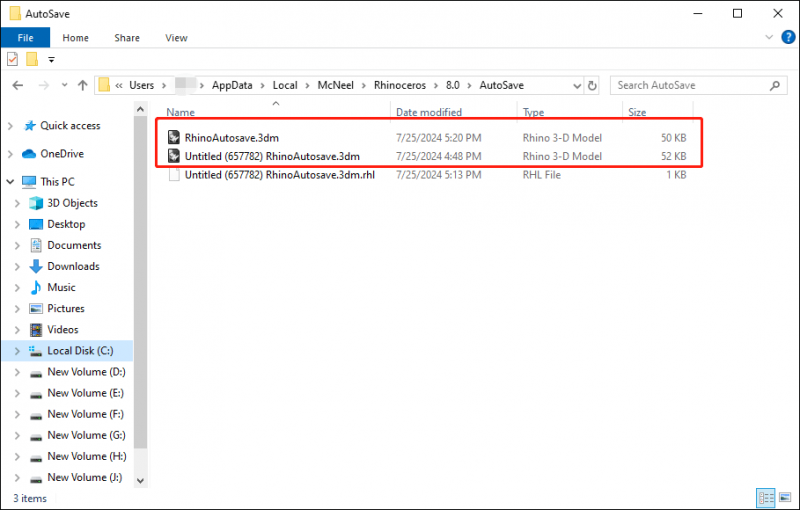
Método 3. Recuperar arquivos Rhino com software de recuperação de dados
Às vezes, você perde os arquivos do Rhino devido a exclusão não intencional, ataques de vírus, formatação de disco ou outros motivos. Nessa situação, é altamente recomendável recuperar arquivos Rhino com um software de recuperação de dados, como o MiniTool Power Data Recovery. O software profissional de recuperação de dados pode aumentar amplamente a taxa de sucesso da recuperação de dados.
MiniTool Power Data Recovery vem com várias edições. Você pode obter a edição gratuita para verificar a pasta de salvamento de arquivos do Rhino para ver se os arquivos necessários podem ser encontrados.
MiniTool Power Data Recovery grátis Clique para fazer o download 100% Limpo e Seguro
Passo 1. Inicie o software e escolha a partição onde os arquivos do Rhino serão salvos. Para reduzir a duração da verificação, você pode escolher Selecione a pasta para verificar a pasta específica.
Passo 2. Aguarde a conclusão da duração da verificação. Você pode digitar o nome do arquivo na caixa Pesquisar e clicar Digitar para localizar rapidamente o arquivo de destino.
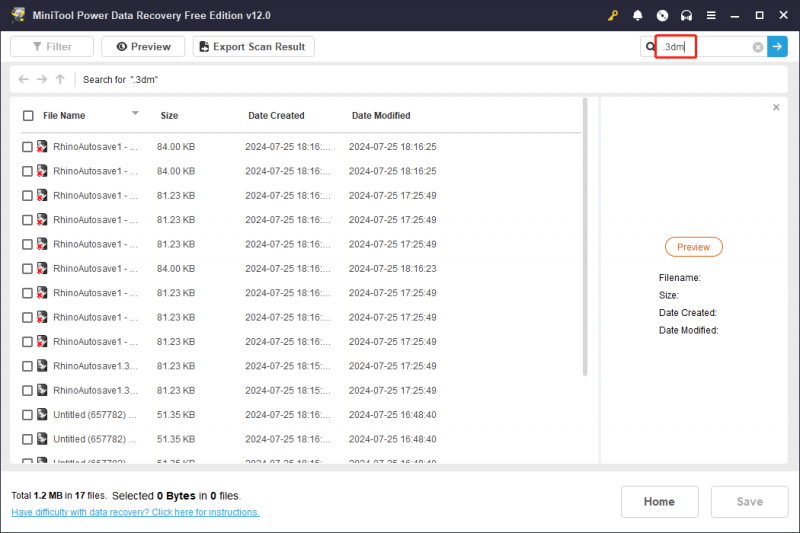
Passo 3. Marque os arquivos desejados e clique Salvar para escolher um novo destino para os arquivos recuperados. Você não deve salvar arquivos nos arquivos originais, pois a recuperação de dados pode falhar devido à substituição de dados.
Esta edição gratuita permite restaurar apenas 1 GB de arquivos. Para quebrar a limitação, você deve atualizar para uma edição avançada .
Palavras Finais
Esta postagem mostra vários métodos para recuperar arquivos Rhino não salvos e excluídos. Você pode escolher a solução que se adapta ao seu caso. Espero que você possa obter informações úteis a tempo.


![Como consertar o Windows 10 conectado sem carregar? Experimente maneiras simples! [Notícias MiniTool]](https://gov-civil-setubal.pt/img/minitool-news-center/13/how-fix-windows-10-plugged-not-charging.jpg)
![O disco está protegido contra gravação? Repare o USB do Windows 10/8/7! [Dicas de MiniTool]](https://gov-civil-setubal.pt/img/blog/39/el-disco-est-protegido-contra-escritura.jpg)
![Correções completas para o problema “Avast Update Stuck” no Windows 7/10 [MiniTool News]](https://gov-civil-setubal.pt/img/minitool-news-center/39/full-fixes-avast-update-stuck-issue-windows-7-10.jpg)
![Download/Instalação/Atualização do Mozilla Thunderbird para Windows/Mac [Dicas do MiniTool]](https://gov-civil-setubal.pt/img/news/5D/mozilla-thunderbird-download/install/update-for-windows/mac-minitool-tips-1.png)
![Alternativas de verificação de integridade do PC: Verifique a compatibilidade do Windows 11 [MiniTool News]](https://gov-civil-setubal.pt/img/minitool-news-center/09/pc-health-check-alternatives.png)
![Melhores alternativas para o Microsoft Baseline Security Analyzer [MiniTool News]](https://gov-civil-setubal.pt/img/minitool-news-center/82/best-alternatives-microsoft-baseline-security-analyzer.jpg)
![4 maneiras de restaurar o status do erro do sistema_Wait_2 [MiniTool News]](https://gov-civil-setubal.pt/img/minitool-news-center/90/4-ways-system-restore-error-status_wait_2.png)

![9 coisas necessárias a serem consideradas ao comprar um computador [MiniTool News]](https://gov-civil-setubal.pt/img/minitool-news-center/02/9-necessary-things-consider-when-buying-computer.png)
![[Windows 11 10] Comparação: Imagem de backup do sistema vs unidade de recuperação](https://gov-civil-setubal.pt/img/backup-tips/89/windows-11-10-comparison-system-backup-image-vs-recovery-drive-1.png)

![Correções simples para o código de erro 0x80072EFD - Windows 10 Store Issue [MiniTool News]](https://gov-civil-setubal.pt/img/minitool-news-center/16/simple-fixes-error-code-0x80072efd-windows-10-store-issue.png)




![8 dicas para consertar fotos do iCloud que não sincronizam com iPhone / Mac / Windows [MiniTool News]](https://gov-civil-setubal.pt/img/minitool-news-center/15/8-tips-fixing-icloud-photos-not-syncing-iphone-mac-windows.png)
