Baixe o driver de impressora Canon e impressoras Canon compatíveis Win11
Download Canon Printer Driver Compatible Canon Printers Win11
Este artigo explicado pelo MiniTool fornece principalmente o link de download do driver de impressora Canon para Windows 11, soluções para não conseguir instalar o driver Canon, correções para impressora Canon que não responde, bem como impressoras e scanners Canon compatíveis com Win11.
Nesta página :
- Baixe o driver da impressora Canon iP7200 Series para Windows 11
- Correção: não é possível instalar o driver Canon no Windows 11
- Como resolver que a impressora Canon não está respondendo no Windows 11?
- Impressoras e scanners jato de tinta compatíveis com Windows 11
- Software assistente do Windows 11 recomendado
Baixe o driver da impressora Canon iP7200 Series para Windows 11
Clicando no link de download abaixo, você pode instalar tanto o driver da impressora Canon IJ quanto o IJ Network Tool, que é um programa que realiza a configuração para impressão na conexão de rede.
URL para download : Driver de impressora Canon para Windows 11 >>
Nome do arquivo : p86l-win-ip7200-1_01-ea32_2.exe
Tamanho do arquivo : 24528 KB
Versão : 1,01
Data de atualização : 15 de outubro de 2021
Sistemas operacionais (SOs) suportados :
- Janelas 11
- Windows 10 (32/64 bits)
- Windows 8.1 (32/64 bits)
- Windows 8 (32/64 bits)
- Windows 7 (32/64 bits)
- Windows Vista (32/64 bits)
- janelas XP
- Para Windows 11/10, algumas das configurações, como impressão sem bordas na tela de configurações de impressão padrão do sistema, não são válidas. As configurações na janela Preferências de impressão da impressora são válidas. Faça configurações em Preferências de impressão da impressora, se necessário.
- Para Win11/10, a impressão do layout a partir da tela de configurações de impressão padrão do Windows pode não ser executada conforme o esperado em alguns casos. Nesses casos, abra a janela Preferências de impressão da impressora e altere o tamanho da página de acordo.
- Dentro de Internet Explorer 11 , um site que inclua japonês poderá não ser impresso corretamente. No Windows Update, atualize o sistema operacional e o Internet Explorer para a versão mais recente.
Como configurar o driver da impressora Canon iP7200 Series?
1. Baixe e salve o driver em seu computador. Clique no Download botão na página do link acima, escolha Salvar , especificamos Salvar como e clique em Salvar para armazenar o driver em seu PC.
Dica: Se você selecionar Correr ou Abrir em vez de Salvar, o arquivo do driver será instalado automaticamente após ser salvo.2. Clique duas vezes no arquivo baixado .exe arquivo para descompactá-lo. Então, o processo de instalação será iniciado.
3. Basta seguir o guia para concluir a instalação da impressora Canon para Windows 11.
Dica: Para desinstalar o driver de impressora do Windows 11, você pode fazer isso em Painel de controle do Windows assim como desinstalar outros programas.Correção: não é possível instalar o driver Canon no Windows 11
No sistema operacional Windows 11, você pode não instalar corretamente o driver Generic Plus por meio de uma conexão USB, dependendo do modelo. Aqui está um guia para você atualizar ou reinstalar o driver Canon para Windows 11.
Antes de começar, certifique-se de estar conectado como administrador e de ter em mãos a versão mais recente do driver Generic Plus do site oficial da Canon.
# Solução 1
1. Desconecte o cabo USB.
2. Navegue até Iniciar > Configurações > Bluetooth e dispositivos e clique no Dispositivos coluna NÃO é a Adicionar Dispositivo botão.

3. Role para baixo para selecionar Dispositivos e Impressoras .
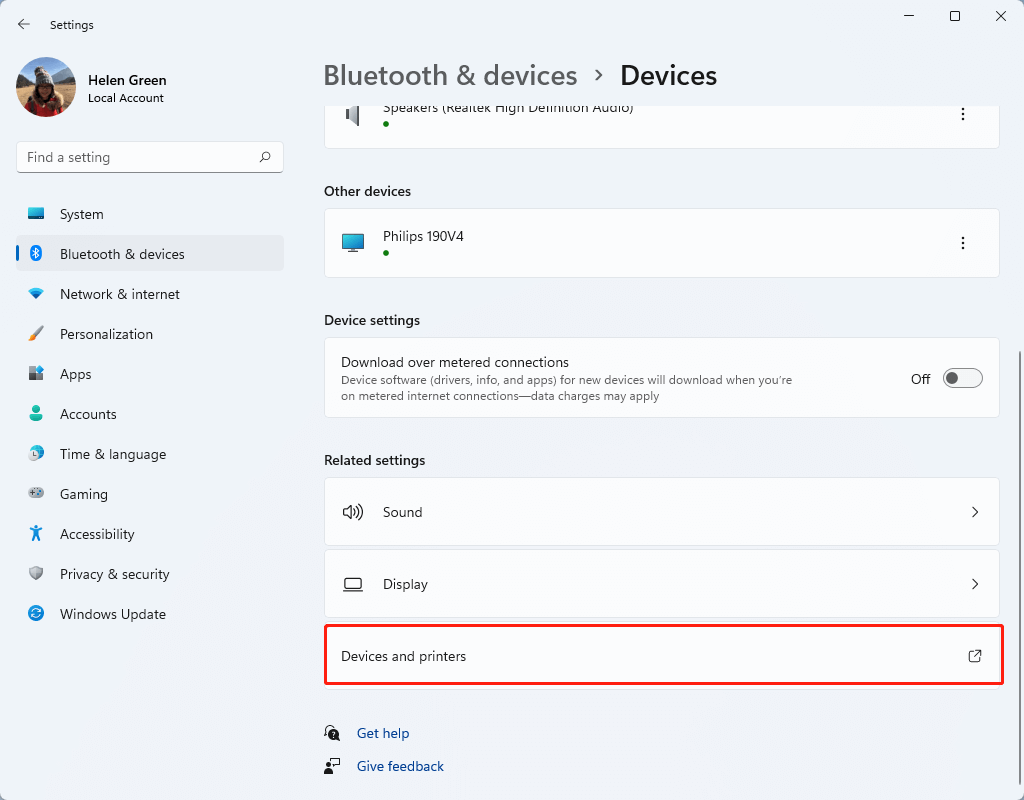
4. Clique com o botão direito no modelo da sua impressora Canon, escolha Propriedades da impressora e selecione o driver de impressora a ser usado.
5. Se vários drivers não forem mostrados, insira o Propriedades da impressora . Vá para o seu Avançado guia, certifique-se Driver de classe IPP da Microsoft é exibido no Motorista menu suspenso.
6. Volte para o Dispositivos e Impressoras tela, clique com o botão direito no modelo de impressora Canon de destino e escolha o driver da impressora em Excluir fila de impressão . Se você não conseguir ver a fila Excluir impressão, basta clicar Remover dispositivo .
7. Reinicie o seu PC e instale o driver Generic Plus mais recente através de uma conexão USB.
# Solução 2
Se o método acima não resolver o seu problema, você precisará realizar uma etapa extra além das etapas acima. Clique Novo driver no Avançado guia da janela de propriedades do driver de impressora Canon para acionar o Assistente para adicionar driver de impressora . Durante o processo, selecione Tem disco e Navegar para especificar o arquivo inf nesta pasta do driver que você obteve: x64DriverCNLB0MA64.INF . Por fim, clique OK para atualizar o driver.
 Baixe drivers de impressora Epson para Windows 11 e responda às perguntas frequentes
Baixe drivers de impressora Epson para Windows 11 e responda às perguntas frequentesComo baixar drivers de impressora Epson para Windows 11? Onde obtê-los? Quais são os problemas comuns dos produtos Win11 Epson e como resolvê-los?
consulte Mais informaçãoComo resolver que a impressora Canon não está respondendo no Windows 11?
Se você instalou corretamente e com sucesso a impressora Canon e seu driver, mas a impressora ainda não funciona, você pode tentar os métodos abaixo para resolver o seu problema
- Configure a porta correta da impressora ou conecte sua impressora sem fio.
- Execute o solucionador de problemas de impressora do Windows ou solucione manualmente.
- Atualize o driver da impressora Canon.
- Reinicie o serviço Spooler de impressão.
- Desative o firewall de terceiros.
Leia também: Quatro métodos principais para corrigir o problema de não resposta da impressora Canon
Impressoras e scanners jato de tinta compatíveis com Windows 11
A seguir são exibidos todos os modelos de impressoras jato de tinta e scanners que são compatíveis ou podem ser compatíveis com Win11.
# MAXIFICAR
Compatível com Win11:
- GX6020
- GX7020
- iB4020
- iB4120
- MB2020
- MB2120
- MB2320
- MB2720
- MB5020
- MB5120
- MB5320
- MB5420
#PIXMA G
Compatível com Windows 11:
- G620
- G1200
- G1220
- G2200
- G2260
- G3200
- G3260
- G4200
- G4210
- G6020
- G7020
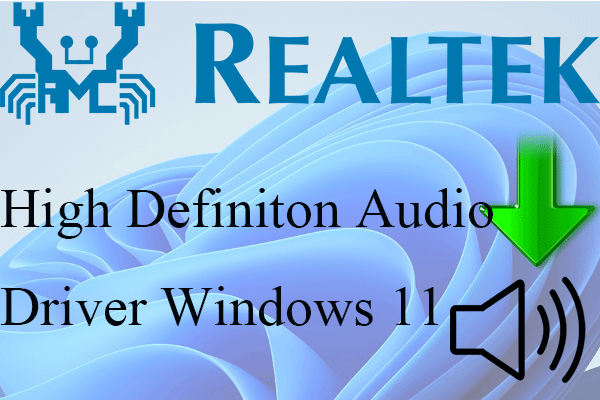 Baixe o driver de áudio de alta definição Realtek para Windows 11
Baixe o driver de áudio de alta definição Realtek para Windows 11Você está sofrendo de problema de driver de áudio do Windows 11 que não funciona? Você sabe onde baixar um novo driver de som e corrigir o problema?
consulte Mais informação#PIXMA iP/iX
Compatível com Win11:
- iP110
- iP270x
- iP7200
- iP8720
- iX6520
- iX6820
- iX7000
Deve funcionar com Windows 11:
- IP100
- iP3600
- iP4920
#PIXMAMG
Compatível com Windows 11:
- MG2420
- MG252x
- MG292x
- MG302x
- MG322x
- MG352x
- MG 3620
- MG4220
- MG552x
- MG5620
- MG572x
- MG6620
- MG682x
- MG7520
- MG7720
Deve funcionar com Win11:
- MG2120
- MG312x
- MG4120
- MG5120
- MG5320
- MG542x
- MG6220
- MG6320
- MG6420
- MG7120
- MG8220
#PIXMAMP/MX
Compatível com Win11:
- MP230
- MP280
- MP392
- MX47x
- MX49x
- MX532
- MX722
- MX922
Deve funcionar com Windows 11:
- MP490
- MP495
- MP499
- MX360
- MX372
- MX410
- MX420
- MX43x
- MX45x
- MX512
- MX712
- MX892
 Corrija o driver WiFi do Windows 11 que não funciona e baixe o driver WiFi
Corrija o driver WiFi do Windows 11 que não funciona e baixe o driver WiFiComo resolver o problema do driver Wi-Fi do Windows 11 que não funciona? Como lidar com outros problemas de Wifi? Onde baixar o driver Wi-Fi do Windows 11?
consulte Mais informação#PIXMA Pro/imagePROGRAF PRO
Compatível com Windows 11:
- PRO-1
- PRO-10
- PRO-100
- PRO-200
- PRO-300
- PRO-1000
Deve funcionar com Win 11:
- Pro9000 Marca II
- Pro9500 Marca II
#PIXMATR
Compatível com Windows onze:
- TR150
- TR452x
- TR472x
- TR702x
- TR7520
- TR8520
- TR862x
Leia também: O que é o driver AMD GPIO e como atualizá-lo (4 maneiras)?
#PIXMATS
Compatível com Windows 11:
- TS202
- TS302
- TS702
- TS312x
- TS332x
- TS352x
- TS5020
- TS5120
- TS5320
- TS6020
- TS6120
- TS6220
- TS6320
- TS6420
- TS8020
- TS8120
- TS822x
- TS832x
- TS9020
- TS9120
- TS952x
#CanoScan
Compatível com Windows 11:
- LIDE 120
- LIDE 220
- LIDE 300
- LIDE 400
- 9000F MKII
Deve funcionar com Windows 11:
- LIDE 110
- LIDE 210
- LIDE 700F
- 5600F
- 9000F
- Para os modelos acima listados como Devem funcionar, isso significa que os drivers existentes devem funcionar no Windows 11. ainda assim, não haverá drivers extras atualizados para eles.
- Os modelos que possuem um número que termina com x referem-se a que todos os modelos dessa série estão incluídos. Por exemplo, MG352x contém MG3520 e MG3522.
Software assistente do Windows 11 recomendado
O novo e poderoso Windows 11 trará muitos benefícios. Ao mesmo tempo, também causará alguns danos inesperados, como perda de dados. Portanto, é altamente recomendável que você faça backup de seus arquivos cruciais antes ou depois de atualizar para o Win11 com um programa robusto e confiável como o MiniTool ShadowMaker, que o ajudará a proteger seus dados crescentes automaticamente de acordo com os cronogramas!
Avaliação do MiniTool ShadowMakerClique para fazer o download100%Limpo e Seguro
Artigo relacionado:
- Você pode usar o filtro em videochamadas do Snapchat? Sim ou não?
- 5 melhores teclados para edição de vídeo para Mac/Windows em 2023!
- Qual é a melhor taxa de quadros para vídeo 4K? 60 FPS ou 50 FPS?
- Editor de vídeo do Windows 11 Fade out/in: Movie Maker/Fotos/Clipchamp
- [2 maneiras] Como encontrar/excluir/remover fotos duplicadas do Windows 11?

![Ative ou desative os recursos do Windows Em branco: 6 soluções [Notícias MiniTool]](https://gov-civil-setubal.pt/img/minitool-news-center/25/turn-windows-features.png)





![As 4 unidades flash USB mais rápidas [a atualização mais recente]](https://gov-civil-setubal.pt/img/news/84/top-4-fastest-usb-flash-drives.jpg)



![Como posso saber qual é DDR minha RAM? Siga o guia agora! [Notícias MiniTool]](https://gov-civil-setubal.pt/img/minitool-news-center/01/how-do-i-know-what-ddr-my-ram-is.png)


![As 10 melhores e mais fáceis correções para este dispositivo não podem ser iniciadas. (Código 10) [Dicas de MiniTool]](https://gov-civil-setubal.pt/img/data-recovery-tips/87/10-best-easy-fixes.jpg)

![Como corrigir o erro “Classe não registrada“ no Windows 10 [MiniTool News]](https://gov-civil-setubal.pt/img/minitool-news-center/30/how-fix-class-not-registered-error-windows-10.jpg)

![Como desativar quando o Microsoft OneDrive continua iniciando [MiniTool News]](https://gov-civil-setubal.pt/img/minitool-news-center/27/how-disable-when-microsoft-onedrive-keeps-starting.png)
