Como ativar a desativação da tarefa final na barra de tarefas do Windows 11
How To Enable Disable End Task In Taskbar On Windows 11
A opção Finalizar tarefa é útil para encerrar ou fechar à força programas e serviços que não respondem no Windows 11/10. Esta postagem de Miniferramenta explica como habilitar Finalizar tarefa na barra de tarefas do Windows 11.Normalmente, você pode fechar um aplicativo clicando no botão Fechar (X) no canto superior direito ou usando o menu Arquivo com as opções Sair, Fechar ou Sair. A partir do Windows 11 versão 23H2, ele adiciona a opção Finalizar tarefa na barra de tarefas. Esse recurso fornece uma maneira mais eficiente de fechar aplicativos que não respondem.
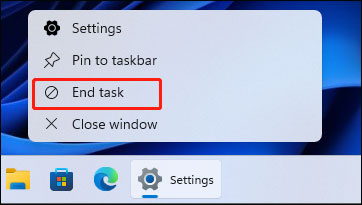
Com ele, você não precisa acessar o Gerenciador de Tarefas ou navegar pelas janelas dos aplicativos. Você só precisa clicar com o botão direito no ícone da barra de tarefas e selecionar Finalizar tarefa para encerrar o aplicativo. O recurso está desativado por padrão e a parte a seguir apresenta como habilitar Finalizar tarefa na barra de tarefas do Windows 11.
Caminho 1: por meio de configurações
Como habilitar Finalizar tarefa na barra de tarefas do Windows 11? O primeiro método é por meio de Configurações.
1. Pressione o janelas + EU chaves juntas para abrir Configurações .
2. Vá para Sistema > Para desenvolvedores . Então, encontre o Finalizar tarefa parte e ative o botão de alternância. Se você deseja desabilitar Finalizar tarefa na barra de tarefas do Windows 11, basta desligar o botão.
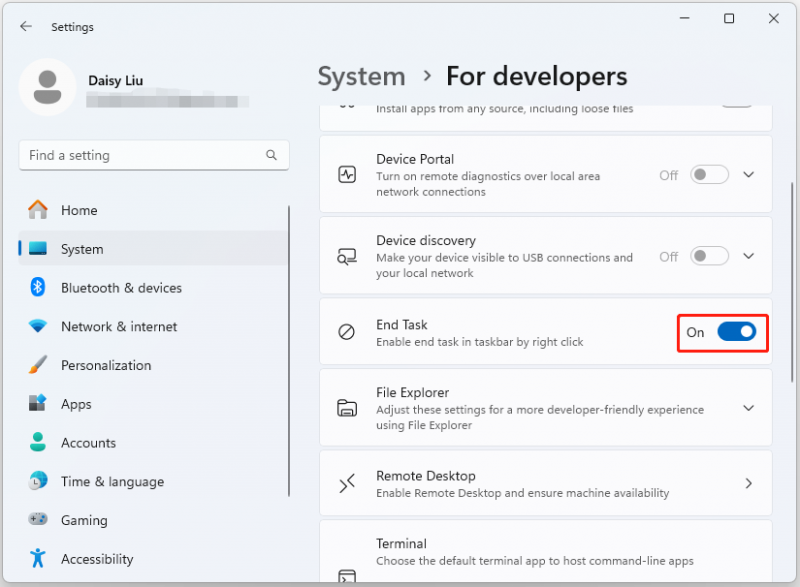
Caminho 2: por meio do Editor do Registro
Você também pode ativar Finalizar tarefa na barra de tarefas do Windows 11 por meio do Editor do Registro. Este método funciona apenas nas versões do Windows 11 Education/SE. Você não pode fazer isso nas edições Windows 11 Home/Pro.
Pontas: Antes de fazer qualquer alteração no registro, é importante fazer backup das configurações do registro ou de todo o sistema. Se algo der errado, seu sistema poderá falhar ao inicializar e você poderá restaurá-lo ao estado anterior com o backup. Para fazer isso, o software de backup gratuito – MiniTool ShadowMaker é recomendado. Baixe para experimentar!Avaliação do MiniTool ShadowMaker Clique para fazer o download 100% Limpo e Seguro
1. Pressione o janelas + R chaves para abrir o Correr caixa de diálogo. Tipo regedit.msc e pressione OK abrir Editor de registro .
2. Vá para o seguinte caminho:
HKEY_CURRENT_USER\Software\Microsoft\Windows\CurrentVersion\Explorer\Advanced\TaskbarDeveloperSettings
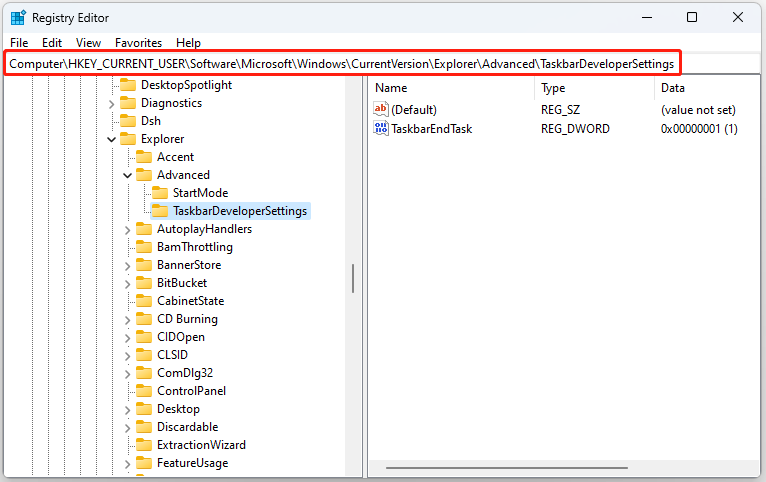
3. O valor da chave de registro TaskbarEndTask determina se a opção finalizar tarefa está habilitada ou desabilitada.
- Se o valor TaskbarEndTask estiver definido como 1 , a opção Finalizar tarefa na barra de tarefas será habilitada.
- Se o valor TaskbarEndTask estiver definido como 0 , a opção Finalizar tarefa na barra de tarefas será desativada.
Caminho 3: via prompt de comando
Para usuários avançados, a opção de finalizar tarefa da barra de tarefas pode ser habilitada executando um comando simples.
1. Digite cmd na caixa Pesquisar e escolha Executar como administrador.
2. Digite o seguinte comando para ativar Finalizar tarefa na barra de tarefas:
reg add HKCU\Software\Microsoft\Windows\CurrentVersion\Explorer\Advanced\TaskbarDeveloperSettings /v TaskbarEndTask /t REG_DWORD /d 1 /f
Para desativar o recurso Finalizar tarefa na barra de tarefas do Windows 11, execute o seguinte comando:
reg add HKCU\Software\Microsoft\Windows\CurrentVersion\Explorer\Advanced\TaskbarDeveloperSettings /v TaskbarEndTask /t REG_DWORD /d 0 /f
Palavras Finais
Como ativar ou desativar Finalizar tarefa na barra de tarefas clicando com o botão direito? Aqui estão três maneiras úteis disponíveis. Espero que este post seja útil para você. Se quiser fazer backup de seus dados importantes no Windows 11 ou em todo o sistema, você pode tentar MiniTool ShadowMaker grátis fazer isso.
Avaliação do MiniTool ShadowMaker Clique para fazer o download 100% Limpo e Seguro
![[Resolvido!] Bluetooth continua desconectando no Windows](https://gov-civil-setubal.pt/img/news/67/bluetooth-keeps-disconnecting-windows.png)

![Guia MBR vs. GPT: Qual é a diferença e qual é o melhor [Dicas de MiniTool]](https://gov-civil-setubal.pt/img/disk-partition-tips/84/mbr-vs-gpt-guide-whats-difference.jpg)

![3 maneiras - guia passo a passo para desativar o Windows Hello [MiniTool News]](https://gov-civil-setubal.pt/img/minitool-news-center/48/3-ways-step-step-guide-disable-windows-hello.png)

![Como desativar quando o Microsoft OneDrive continua iniciando [MiniTool News]](https://gov-civil-setubal.pt/img/minitool-news-center/27/how-disable-when-microsoft-onedrive-keeps-starting.png)




![[RESOLVIDO!]Vmware Bridged Network não está funcionando [MiniTool Tips]](https://gov-civil-setubal.pt/img/backup-tips/3C/solved-vmware-bridged-network-not-working-minitool-tips-1.png)





![Como abrir a unidade no CMD (C, D, USB, disco rígido externo) [MiniTool News]](https://gov-civil-setubal.pt/img/minitool-news-center/88/how-open-drive-cmd-c.jpg)
![[Correção]: os arquivos são excluídos ao clicar com o botão esquerdo no Windows](https://gov-civil-setubal.pt/img/data-recovery/52/fixed-files-get-deleted-when-left-clicking-in-windows-1.png)
