Internet Explorer 11 sem Windows 10? Traga de volta [MiniTool News]
Internet Explorer 11 Missing Windows 10
Resumo:

Se você encontrar o Internet Explorer 11 ausente / desaparecido / não mostrando erro no Windows 10, verifique como trazer de volta e abrir o Internet Explorer 11 no Windows 10 de várias maneiras. Se você precisa do software profissional de recuperação de dados, gerenciador de partição do disco rígido, backup do sistema e software de restauração, Software MiniTool é sua decisão.
Algumas pessoas descobrem que o Internet Explorer desapareceu de seus computadores com Windows 10. Esta postagem tenta ajudá-lo a corrigir o erro do Internet Explorer 11 ausente no Windows 10 com várias soluções.
Como consertar o Internet Explorer ausente no Windows 10
Modo 1. Verifique o Internet Explorer no menu Iniciar
No início, você deve verificar no menu Iniciar do Windows para ver se ele contém o Internet Explorer.
Você pode clicar Começar menu e role para baixo para encontrar Acessórios Windows para clicar nele. Você deve descobrir que o Internet Explorer está na categoria Acessórios do Windows. Se não estiver lá, tente as correções abaixo.
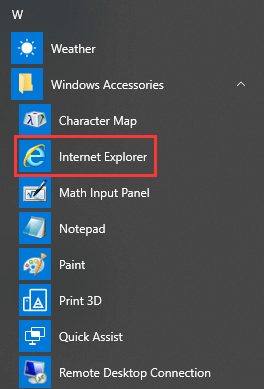
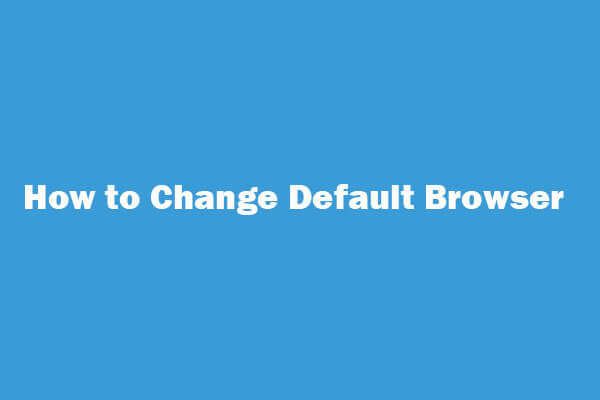 Como alterar / tornar (Chrome) o navegador padrão do Windows 10/8/7
Como alterar / tornar (Chrome) o navegador padrão do Windows 10/8/7 Guias sobre como alterar o navegador padrão do Windows 10/8/7. Aprenda como tornar o Chrome ou Firefox como navegador padrão no Windows 10/8/7 ou Android.
consulte Mais informaçãoCaminho 2. Ligue o Internet Explorer 11 a partir dos recursos do Windows
Você pode acessar os recursos do Windows que geralmente são usados para habilitar ou desabilitar aplicativos em seu computador Windows. Você pode habilitar seu computador para executar o Internet Explorer 11 na caixa de diálogo Recursos do Windows. Você também pode desativar e ativar o IE 11 novamente para atualizá-lo.
- Você pode clicar Começar , tipo Recursos do Windows na caixa de pesquisa e abra o Recursos do Windows diálogo.
- Encontrar Internet Explorer 11 na janela de recursos do Windows e desmarque-a. Clique Está bem .
- Em seguida, você pode executar os recursos do Windows novamente e verificar Internet Explorer 11 novamente e clique Está bem e reinicie seu computador.
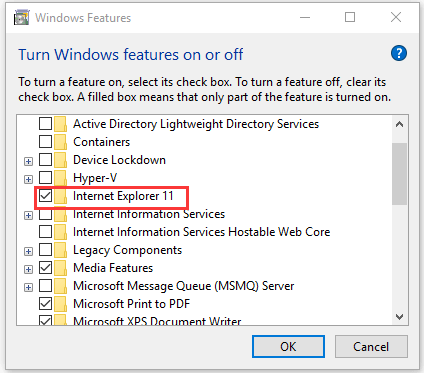
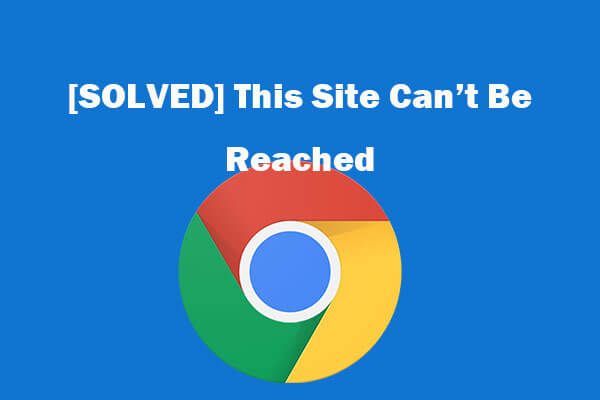 8 dicas para corrigir este erro não pode ser acessado no site do Google Chrome
8 dicas para corrigir este erro não pode ser acessado no site do Google Chrome [Resolvido] Como consertar este site não pode ser acessado no Google Chrome? Aqui estão 8 soluções para ajudá-lo a resolver este site que não pode ser acessado por erro do Chrome.
consulte Mais informaçãoCaminho 3. Realocar iexplorer.exe
Se o Internet Explorer estiver faltando no Windows 10 e você não conseguir encontrá-lo no menu Iniciar ou nos Recursos do Windows, você pode criar um atalho para o iexplorer.exe e colá-lo no diretório correto. Isso trará o Internet Explorer de volta ao seu lugar original.
- Você pode clicar com o botão direito no espaço em branco da tela da área de trabalho e clicar Novo -> Atalho abrir Criar atalho Janela.
- Em seguida, você pode digitar % programfiles% internet explorer iexplore.exe na janela Criar atalho e continue a digitar um nome como IE para o atalho. Clique Terminar para criar um atalho para o Internet Explorer no Windows 10.
- Então você pode pressionar Windows + R , copiar e colar % ProgramData% Microsoft Windows Menu Iniciar Programas Acessórios na janela Executar e pressione Entrar abrir Acessórios janela.
- Por fim, você pode copiar e colar o atalho do Internet Explorer no caminho do diretório Acessórios. Agora você deve conseguir encontrar o Internet Explorer em Acessórios do Windows.
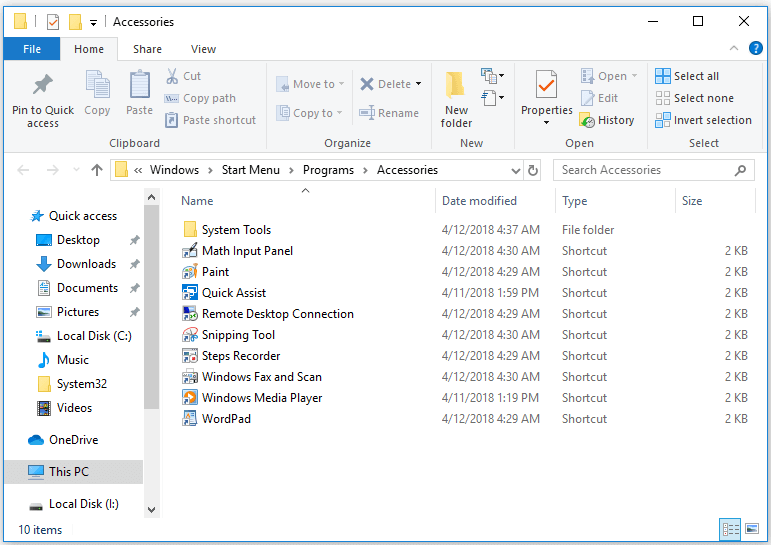
Como abrir o Internet Explorer 11 no Windows 10
Maneira 1. Clique em Iniciar -> Acessórios do Windows -> Internet Explorer.
Maneira 2. Clique em Iniciar ou na caixa de pesquisa da Cortana ou pressione a tecla Windows, digite Internet Explorer e clique no aplicativo Internet Explorer na lista para abri-lo.
Modo 3. Pressione Windows + R, digite iexplore na janela Executar e pressione Enter.
Para acessar rapidamente o Internet Explorer da próxima vez, você pode fixá-lo na barra de tarefas. Você pode clicar com o botão direito do mouse no aplicativo Internet Explorer após localizá-lo no menu Iniciar e selecionar Fixar a barra de tarefas .
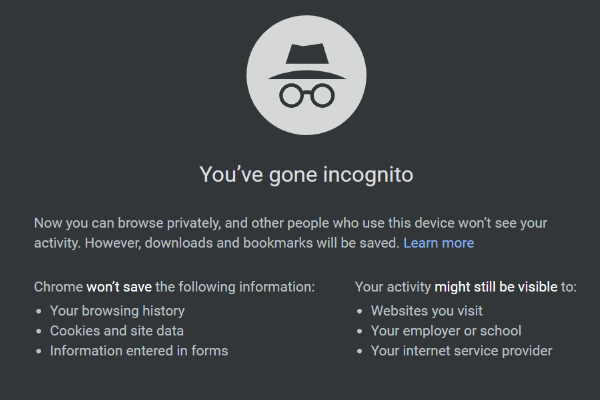 Como ligar / desligar o navegador Chrome / Firefox no modo incógnito
Como ligar / desligar o navegador Chrome / Firefox no modo incógnito Como ativar ou desativar o modo de navegação anônima no navegador Chrome / Firefox, Android / iPhone? Siga as etapas detalhadas neste tutorial.
consulte Mais informaçãoResultado
Esta postagem fornece três maneiras de ajudá-lo a corrigir o problema do Internet Explorer ausente / desaparecido do Windows 10 e também fornece três maneiras de abrir facilmente o Internet Explorer 11 no Windows 10.


![[Corrigido] Você precisa autenticar os serviços da Microsoft no Minecraft?](https://gov-civil-setubal.pt/img/news/92/you-need-authenticate-microsoft-services-minecraft.png)




![Os 10 principais truques de registro úteis do Windows 10 que você precisa saber [Dicas do MiniTool]](https://gov-civil-setubal.pt/img/backup-tips/39/top-10-useful-windows-10-registry-hacks-you-need-know.jpg)
![Como corrigir erro de bloqueio de conta no momento [MiniTool News]](https://gov-civil-setubal.pt/img/minitool-news-center/87/how-fix-referenced-account-is-currently-locked-out-error.jpg)

![O Windows 10 não reconhece a unidade de CD: problema resolvido [dicas do MiniTool]](https://gov-civil-setubal.pt/img/data-recovery-tips/75/windows-10-wont-recognize-cd-drive.jpg)

![A transferência fácil do Windows não pode continuar, como corrigir [MiniTool News]](https://gov-civil-setubal.pt/img/minitool-news-center/44/windows-easy-transfer-is-unable-continue.jpg)


![Correção: os drivers deste dispositivo não estão instalados. (Código 28) [MiniTool News]](https://gov-civil-setubal.pt/img/minitool-news-center/99/fix-drivers-this-device-are-not-installed.png)
![Introdução ao Rundll32 e maneiras de corrigir o erro Rundll32 [MiniTool Wiki]](https://gov-civil-setubal.pt/img/minitool-wiki-library/58/introduction-rundll32.png)


