O que é a remoção rápida do Windows 10? Como ativá-lo no seu dispositivo
O Que E A Remocao Rapida Do Windows 10 Como Ativa Lo No Seu Dispositivo
Para controlar a interação entre o sistema e os dispositivos de armazenamento externo, o Windows oferece duas políticas para você – remoção rápida e melhor desempenho. Nesta postagem em Site do MiniTool , mostraremos o que é a remoção rápida do Windows 10 e como habilitar esse recurso de três maneiras.
Normalmente, se você precisar desconectar sua unidade flash USB, precisará usar a opção de ejetar ou remover com segurança. Alguns de vocês acham problemático usar as duas opções ao tentar remover sua unidade flash USB do computador todas as vezes.
O que é remoção rápida?
O Windows fornece dois tipos de políticas de remoção de disco rígido – Remoção rápida e Melhor desempenho. Na versão anterior do Windows, a política padrão era Melhor desempenho. Desde o lançamento do Windows 10 versão 1809, a política padrão foi alterada para Remoção rápida.
A razão pela qual você precisa escolher a opção de ejetar ou remover com segurança é que o cache de gravação está ativado. Embora o cache de gravação seja capaz de acelerar as gravações do disco USB, com esse processo ativado, seu dispositivo USB ainda armazena em cache parte dos dados para concluir posteriormente, mesmo que você interrompa a transferência de dados. Felizmente, a remoção rápida do Windows 10 pode desativar o cache de gravação para unidades USB, portanto, você não precisará usar a opção de ejeção.
Em outras palavras, a remoção rápida do Windows 10 permite que você remova o disco rígido com segurança e rapidez, evitando que o Windows tente gravar continuamente na unidade flash conectada ao sistema. Ao mesmo tempo, a limitação da remoção rápida do Windows 10 é bastante evidente. Se você ativar a remoção rápida, o Windows não poderá armazenar em cache as operações de gravação do disco, degradando o desempenho do sistema.
Se você desconectar ou remover o dispositivo sem seguir as instruções de remoção segura, é muito provável que você encontre perda de dados. Portanto, para proteger seus dados, é melhor fazer backup de seus dados com antecedência com o software de backup gratuito – MiniTool ShadowMaker.
Como ativar a remoção rápida no computador?
Depois de ter uma compreensão básica da remoção rápida, agora, deixe-me mostrar como habilitar essa política de remoção de disco rígido em seu computador. Você pode habilitá-lo através do Explorador de Arquivos, Gerenciamento de Disco ou Gerenciador de Dispositivos.
# Maneira 1: via Explorador de Arquivos
Etapa 1. Pressione Ganhar + E completamente para abrir Explorador de arquivos .
Etapa 2. Vá para este pc > encontre sua unidade flash USB > clique com o botão direito nela para escolher Propriedades .

Passo 3. Sob o hardware guia, escolha sua unidade de destino e clique Propriedades .
Passo 4. Em Em geral , Clique em Mudar configurações .
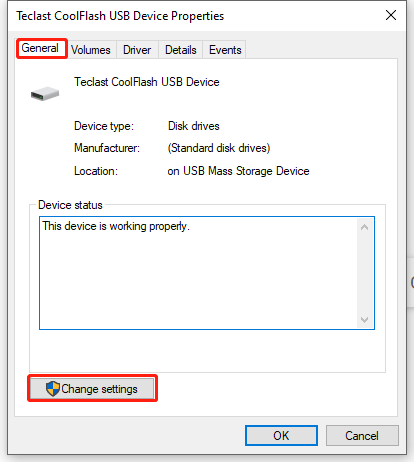
Passo 5. Sob o Políticas guia, marque Remoção rápida (padrão) e bater OK para salvar as alterações.
# Maneira 2: via Gerenciamento de Disco
Etapa 1. Clique com o botão direito do mouse no Começar ícone para escolher Gerenciamento de Disco no menu de contexto.
Etapa 2. Encontre seu disco flash USB e clique com o botão direito nele para escolher Propriedades .
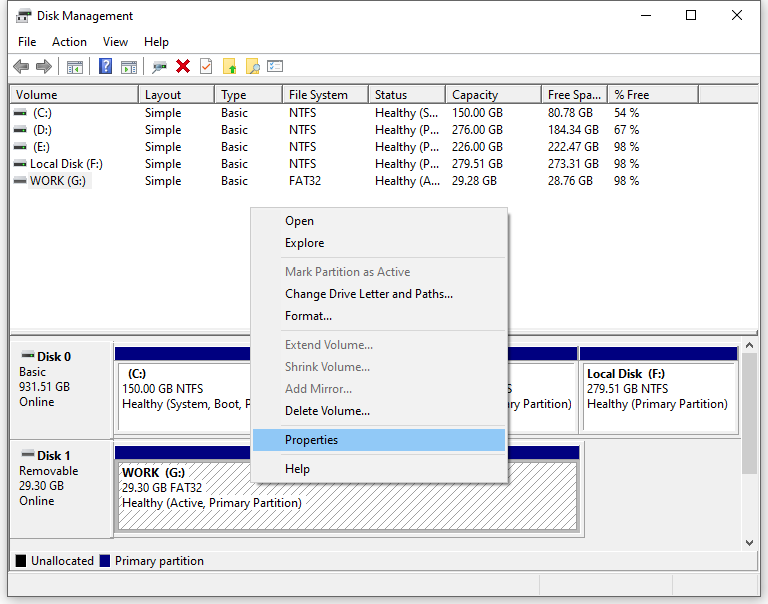
Passo 3. Em hardware , escolha a unidade de destino e clique Propriedades .
Passo 4. Sob o Políticas guia, marque Remoção rápida (padrão) e bater OK .
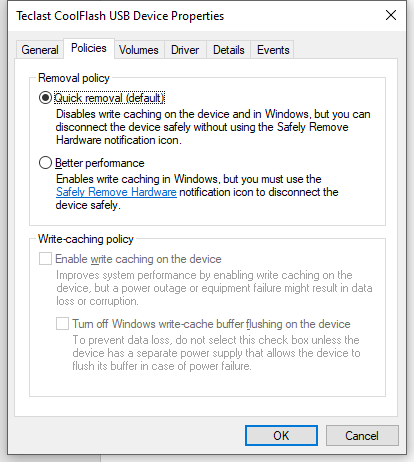
# Maneira 3: via Gerenciador de Dispositivos
Etapa 1. Pressione Ganhar + S para evocar a barra de pesquisa.
Etapa 2. Digite gerenciador de Dispositivos e bater Digitar .
Passo 3. Em Gerenciador de Dispositivos , expandir Unidades de disco para encontrar seu disco rígido e clique com o botão direito nele para escolher Propriedades .
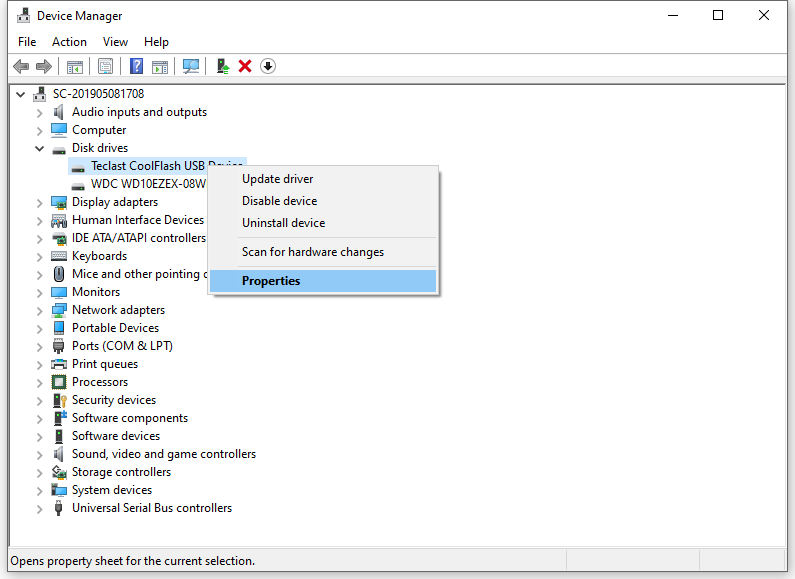
Passo 4. Sob o Políticas guia, marque Remoção rápida e bater OK para salvar as alterações.
Encerrando as Coisas
Em resumo, a remoção rápida do Windows 10 gerencia as operações de armazenamento de uma maneira que mantém o dispositivo pronto para ser removido a qualquer momento. Enquanto isso, é uma boa opção criar um backup de seus arquivos importantes com o MiniTool ShadowMaker caso alguns dados faltem acidentalmente.
![Como corrigir o BSOD Win32kbase.sys? Experimente os 4 métodos [MiniTool News]](https://gov-civil-setubal.pt/img/minitool-news-center/01/how-fix-win32kbase.jpg)


![SteamVR Error 306: Como corrigi-lo facilmente? Veja o Guia! [Notícias MiniTool]](https://gov-civil-setubal.pt/img/minitool-news-center/45/steamvr-error-306-how-easily-fix-it.jpg)
![4 Soluções para corrigir o problema de “alterações de processamento do OneDrive” [MiniTool News]](https://gov-civil-setubal.pt/img/minitool-news-center/81/4-solutions-fix-onedrive-processing-changes-issue.jpg)
![Hardware vs Firewall de Software – Qual é o melhor? [Dicas do MiniTool]](https://gov-civil-setubal.pt/img/backup-tips/39/hardware-vs-software-firewall-which-one-is-better-minitool-tips-1.png)



![Como faço para impedir que o Google Chrome me desconecte: Guia definitivo [MiniTool News]](https://gov-civil-setubal.pt/img/minitool-news-center/12/how-do-i-stop-google-chrome-from-signing-me-out.png)





![[RESOLVIDO!] Como corrigir o rasgo da tela de Overwatch no Windows 10 11?](https://gov-civil-setubal.pt/img/news/7C/solved-how-to-fix-overwatch-screen-tearing-on-windows-10-11-1.png)


