Como consertar a exclusão de arquivos do Dropbox sozinho facilmente
How To Fix Dropbox Deleting Files By Itself Easily
Preocupando-se com a questão de “ Dropbox excluindo arquivos sozinho ”? Agora você pode ler este artigo em Software MiniTool para saber por que esse problema acontece e como recuperar arquivos excluídos do Dropbox de maneira eficaz.Dropbox é um serviço popular de hospedagem de arquivos que fornece armazenamento em nuvem e sincronização de arquivos entre dispositivos. No entanto, às vezes você pode encontrar o problema “Dropbox excluindo arquivos sozinho”. Este problema geralmente está associado à sincronização inadequada de arquivos, compartilhamento desativado de arquivos/pastas, exclusão incorreta de arquivos, conexão de rede instável, falhas temporárias no servidor Dropbox, infecção por vírus, etc.
Agora, nosso objetivo é mostrar como consertar se o Dropbox exclui arquivos automaticamente.
Soluções para Dropbox excluir arquivos automaticamente
Solução 1. Verifique se você foi removido de uma pasta compartilhada
Se você descobrir que seus arquivos do Dropbox estão faltando, considere se esses arquivos ou pastas foram compartilhados com você por outro proprietário. Para pastas compartilhadas do Dropbox, se você tiver direitos de acesso revogados pelo proprietário da pasta, você não poderá acessar ou ver os arquivos. Nesse caso, você precisará entrar em contato com o proprietário do arquivo para reautorizar o acesso.
Solução 2. Recupere arquivos excluídos do Dropbox da pasta “Arquivos excluídos”
Os arquivos excluídos do Dropbox são enviados para o Arquivos excluídos pasta e retido por 30 dias ou 180 dias dependendo da versão da conta. Assim, você pode verificar se os arquivos excluídos estão aqui.
Passo 1. Faça login na sua conta do Dropbox .
Etapa 2. Clique Arquivos excluídos na barra lateral esquerda.
Etapa 3. Selecione o arquivo ou pasta excluída que deseja recuperar e clique no botão Restaurar botão.
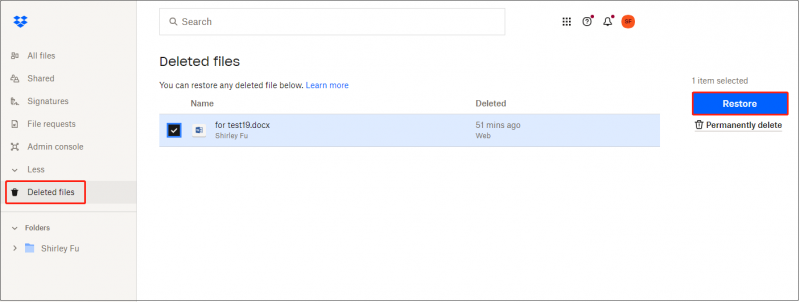
Solução 3. Use o recurso “Mostrar arquivos excluídos”
Alternativamente, você pode recuperar arquivos excluídos do Dropbox usando o Mostrar arquivos excluídos opção.
No Dropbox, clique em Todos os arquivos > o Configurações ícone > Mostrar arquivos excluídos .
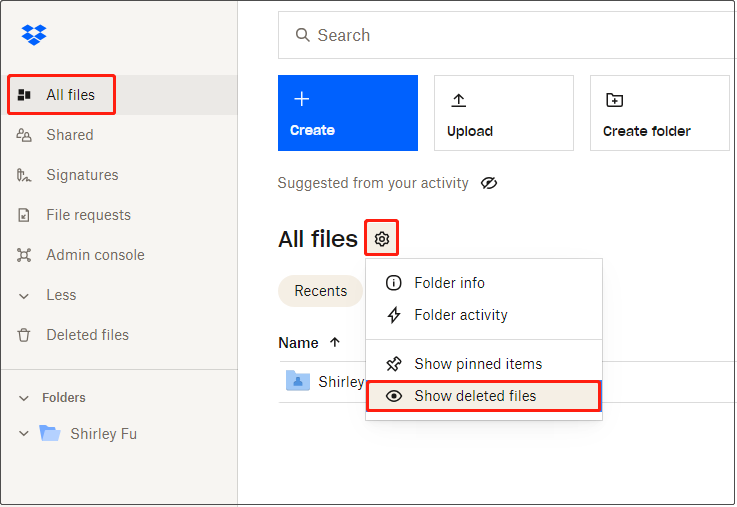
Em seguida, verifique os arquivos desejados e clique no botão Restaurar botão.
Solução 4. Verifique se os arquivos excluídos existem em outros dispositivos
Se os arquivos forem excluídos da sua conta do Dropbox e não puderem ser restaurados, você poderá verificar se eles ainda existem nos seus dispositivos, como o computador e o telefone. Se sim, você pode recarregar ou sincronizar arquivos do armazenamento local para o Dropbox.
Solução 5. Recuperar arquivos do Dropbox excluídos permanentemente
O pior cenário é que seus arquivos sejam excluídos do Dropbox e da unidade local. Neste caso, se você deseja recuperar arquivos excluídos, você só pode recorrer a um software de recuperação de dados. Aqui recomendamos que você use MiniTool Power Data Recovery .
Esta ferramenta de restauração de arquivos pode recuperar arquivos (documentos, fotos, vídeos, arquivos de áudio, etc.) de discos rígidos de computador, cartões SD, unidades USB e outros dispositivos de armazenamento de arquivos. Ele fornece uma edição gratuita que suporta a recuperação de 1 GB de arquivos gratuitamente.
Pontas: O MiniTool Power Data Recovery não oferece suporte à verificação e recuperação de arquivos de unidades na nuvem.Agora, clique no botão abaixo para instalar o MiniTool Power Data Recovery Free e iniciar a recuperação de arquivos.
MiniTool Power Data Recovery grátis Clique para fazer o download 100% Limpo e Seguro
Passo 1. Na interface principal deste serviço de restauração de arquivos MiniTool, selecione a unidade onde os arquivos excluídos devem existir e clique em Varredura . Ou você pode optar por verificar a área de trabalho, a Lixeira ou uma pasta específica individualmente, se aplicável.
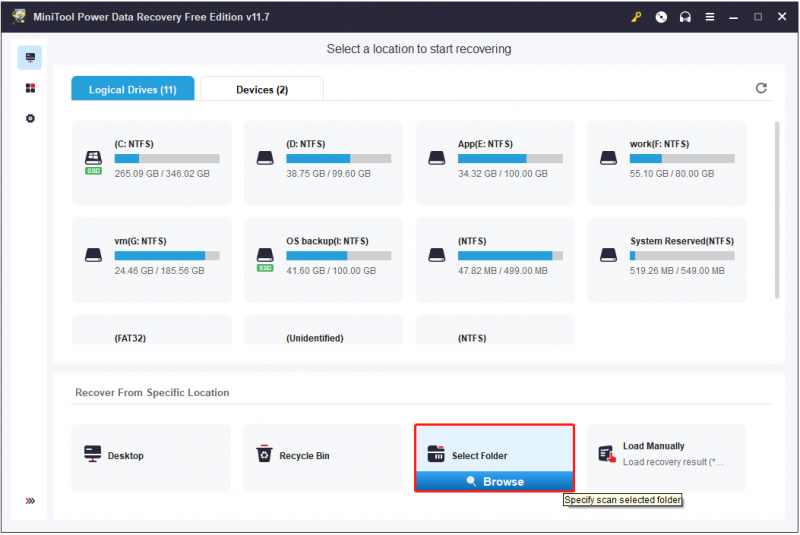
Passo 2. Assim que o processo de digitalização terminar, todos os arquivos serão listados em Caminho. Você pode expandir cada pasta para localizar o arquivo desejado ou ir para o Tipo lista de categorias para visualizar e encontrar os itens desejados por tipo de arquivo.
Mais importante ainda, como o MiniTool Power Data Recovery Free permite recuperar 1 GB de arquivos gratuitamente, sugerimos que você visualize os arquivos encontrados antes de recuperá-los. Vários arquivos são suportados para visualização, como documentos, imagens, vídeos, áudio e assim por diante.
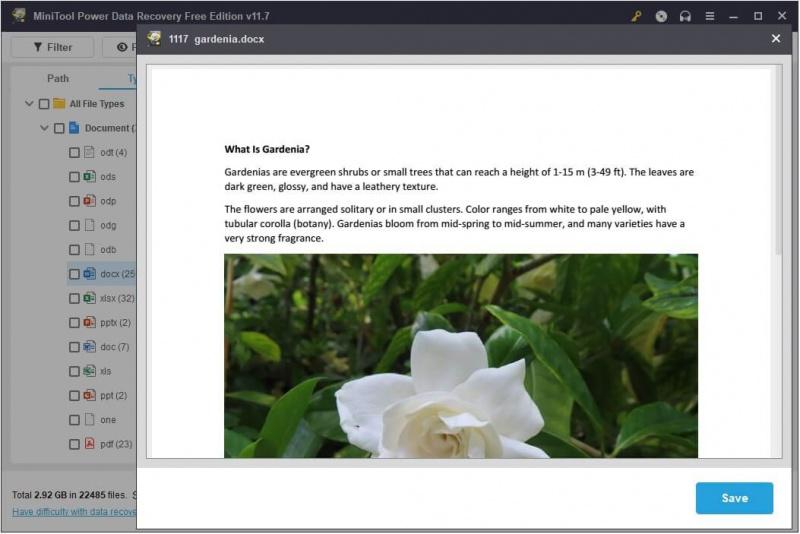
Etapa 3. Por fim, verifique todos os arquivos necessários e clique Salvar para armazená-los.
Solução 6. Use alternativas do Dropbox
Além do Dropbox, existem muitos outros softwares de sincronização de arquivos, como Google Drive, OneDrive, MiniTool ShadowMaker, etc. Se a questão de “Dropbox excluir arquivos sozinho” continuar aparecendo, você pode recorrer a outra ferramenta de sincronização de arquivos, especialmente MiniTool ShadowMaker .
O MiniTool ShadowMaker pode automaticamente sincronizar arquivos e pastas, e até mesmo abrir arquivos e pastas em unidades locais e outros locais para manter os arquivos salvos em ambos os locais idênticos e disponíveis. Além da sincronização de arquivos, você pode aproveitar outros recursos poderosos deste software, como backup de arquivo , backup do sistema, restauração do sistema, clone de disco rígido , e assim por diante.
MiniTool ShadowMaker possui uma edição de teste, oferecendo um teste gratuito de 30 dias.
Avaliação do MiniTool ShadowMaker Clique para fazer o download 100% Limpo e Seguro
Conclusão
Em uma palavra, esta postagem explica como recuperar arquivos excluídos do Dropbox com métodos viáveis. Espero que você consiga restaurar seus arquivos depois de ler este artigo.
Se precisar de mais assistência com o software MiniTool, entre em contato [e-mail protegido] .


![Resolvido perfeitamente - como recuperar vídeos excluídos do iPhone [dicas do MiniTool]](https://gov-civil-setubal.pt/img/ios-file-recovery-tips/57/solved-perfectly-how-recover-deleted-videos-from-iphone.jpg)


![6 maneiras: redefinir para dispositivo, Device RaidPort0 foi lançado [MiniTool News]](https://gov-civil-setubal.pt/img/minitool-news-center/31/6-ways-reset-device.png)




![[CORREÇÃO] Você precisa de permissão de administrador para excluir uma pasta / arquivo [MiniTool News]](https://gov-civil-setubal.pt/img/minitool-news-center/69/you-need-administrator-permission-delete-folder-file.png)






![Não consegue entrar no Xbox One? Como obtê-lo online? Um guia para você! [Notícias MiniTool]](https://gov-civil-setubal.pt/img/minitool-news-center/28/can-t-sign-into-xbox-one.jpg)

