Como resolver o bitmap de volume está incorreto ao verificar o disco? [Notícias MiniTool]
How Solve Volume Bitmap Is Incorrect When Checking Disk
Resumo:

O erro de bitmap de volume está incorreto pode ocorrer quando você está executando o comando chkdsk. Este erro chkdsk pode impedi-lo de continuar. Esta postagem mostra como resolver o bitmap de volume é um problema incorreto do Windows 10 com várias soluções. Além disso, você também pode tentar Software MiniTool para verificar o disco.
O que faz com que o bitmap de volume seja um erro incorreto?
O bitmap de volume está incorreto O erro pode ocorrer quando você está executando o comando chkdsk para verificar seu disco rígido. Além disso, o bitmap de volume de erro está incorreto pode ser causado por vários motivos, como falha no disco rígido, setores defeituosos no disco rígido , atributo de bitmap corrompido, falha repentina de energia, ataque de vírus e assim por diante.
 Como desativar o erro 301 do disco rígido SMART? 3 principais soluções
Como desativar o erro 301 do disco rígido SMART? 3 principais soluções O erro do disco rígido SMART é problemático. Esta postagem apresenta as três principais soluções para corrigir o erro 301 do disco rígido.
consulte Mais informaçãoOutra razão para o bitmap de volume estar incorreto é que, quando a Cópia de sombra de volume é chamada, você pode encontrar esse erro ao executar o comando de verificação de disco.
Portanto, na seção a seguir, mostraremos como resolver o bitmap de volume do Windows 10 incorreto.
Como corrigir bitmap de volume do Windows 10 incorreto?
A parte a seguir mostra várias maneiras de resolver o bitmap de volume é um erro incorreto. Experimente essas soluções uma por uma.
Solução 1. Execute a verificação no modo de segurança
A primeira solução para resolver o bitmap de volume é o erro incorreto é executar a varredura no modo de segurança.
Agora, aqui está o tutorial.
Etapa 1: Pressione janelas chave e Eu chave juntos para abrir Configurações , clique Atualização e segurança , clique Recuperação , e então escolher Reinicie agora debaixo Inicialização avançada continuar.
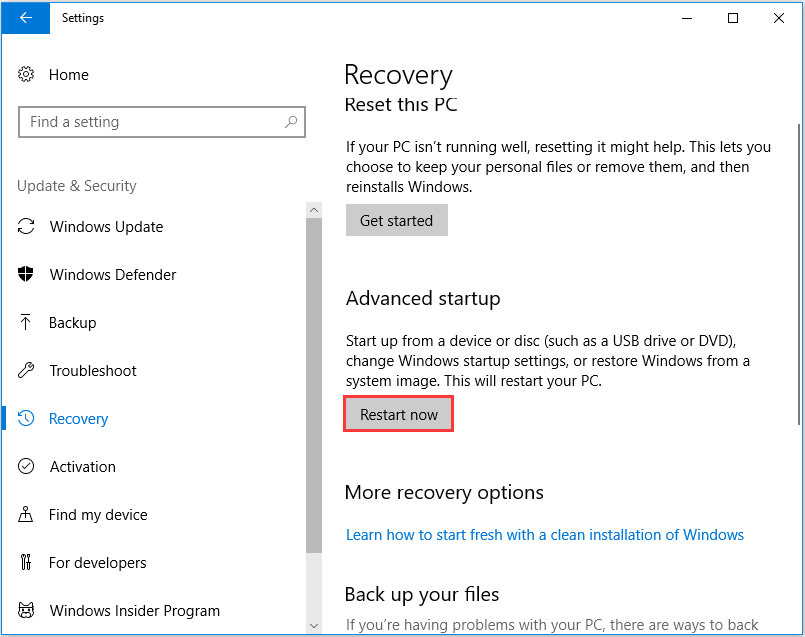
Etapa 2: na janela pop-up, escolha Solucionar problemas > Opções avançadas > Configurações de inicialização continuar. Em seguida, você precisa pressionar F4 para iniciar o computador no modo de segurança.
 Como iniciar o Windows 10 no modo de segurança (durante a inicialização) [6 maneiras]
Como iniciar o Windows 10 no modo de segurança (durante a inicialização) [6 maneiras] Como iniciar o Windows 10 no modo de segurança (durante a inicialização)? Verifique as 6 maneiras de iniciar o Windows 10 no Modo de Segurança para diagnosticar e corrigir problemas no Windows 10 PC.
consulte Mais informaçãoEtapa 3: depois de inicializar o computador no modo de segurança, abra o Prompt de Comando e execute o comando chkdsk novamente para verificar se o bitmap de volume do problema está incorreto foi resolvido.
Se esta solução não for eficaz, você pode tentar as seguintes soluções.
Solução 2. Verifique o disco neste PC
Se você sempre encontrar o erro de bitmap do Windows 10 ao executar o comando para verificar o disco, poderá verificar o disco de outra maneira.
Etapa 1: clique duas vezes no Explorador de arquivos , e então escolher Este PC continuar.
Etapa 2: Selecione a unidade que deseja verificar e clique com o botão direito para escolher Propriedades .

Etapa 3: na janela pop-up, vá para o Ferramentas guia e escolha Verifica continuar.
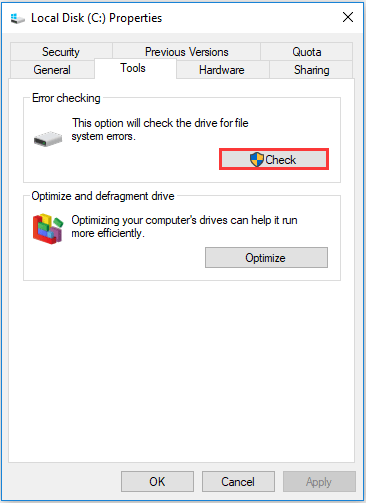
Em seguida, você pode seguir o assistente para continuar. Quando todos os processos forem concluídos, você verificará com êxito o disco rígido ou o disco.
Solução 3. Execute uma ferramenta de terceiros
Além dos métodos que mencionamos na parte acima, você também pode executar um software de terceiros para verificar o disco rígido, a fim de evitar encontrar o bitmap de volume é um erro incorreto.
Assim, o profissional gerenciador de partição - O MiniTool Partition Wizard seria uma boa escolha. Isso pode te ajudar a verifique o disco rígido e gerenciar seu disco e disco rígido com seus recursos poderosos.
Agora, aqui está o tutorial detalhado.
Etapa 1: Instale o MiniTool Partition Wizard e execute-o.
Etapa 2: Selecione a unidade que deseja verificar e escolha Verificar sistema de arquivos continuar.
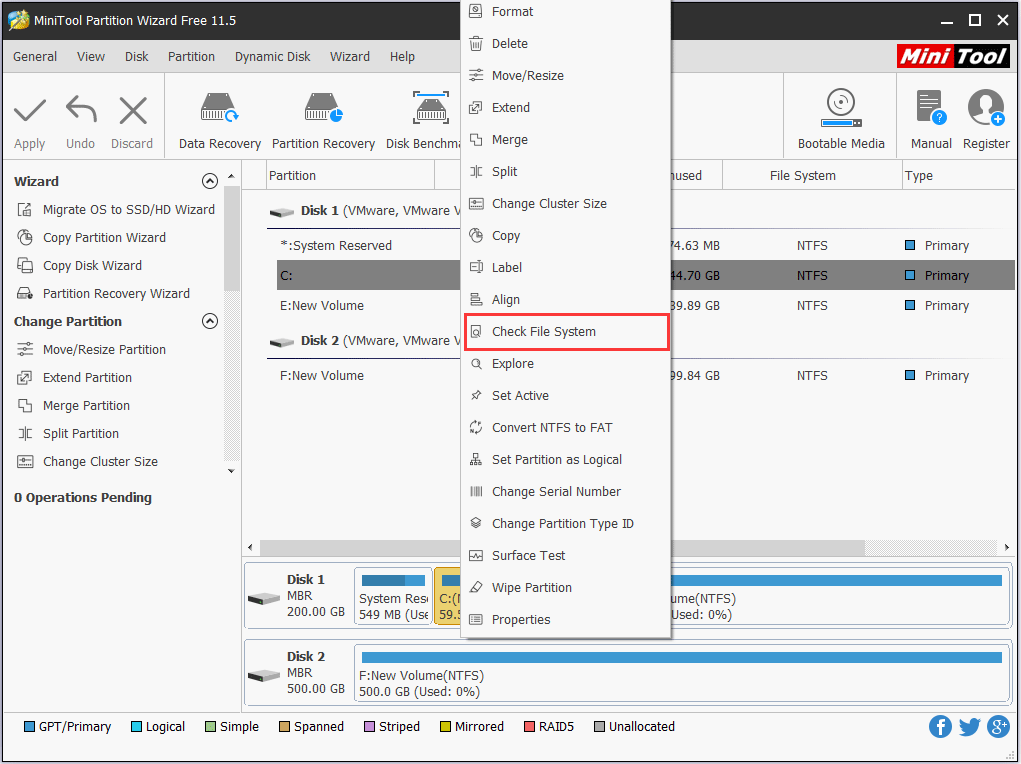
Etapa 3: na janela pop-up, escolha Verificar e corrigir os erros detectados e clique Começar continuar.
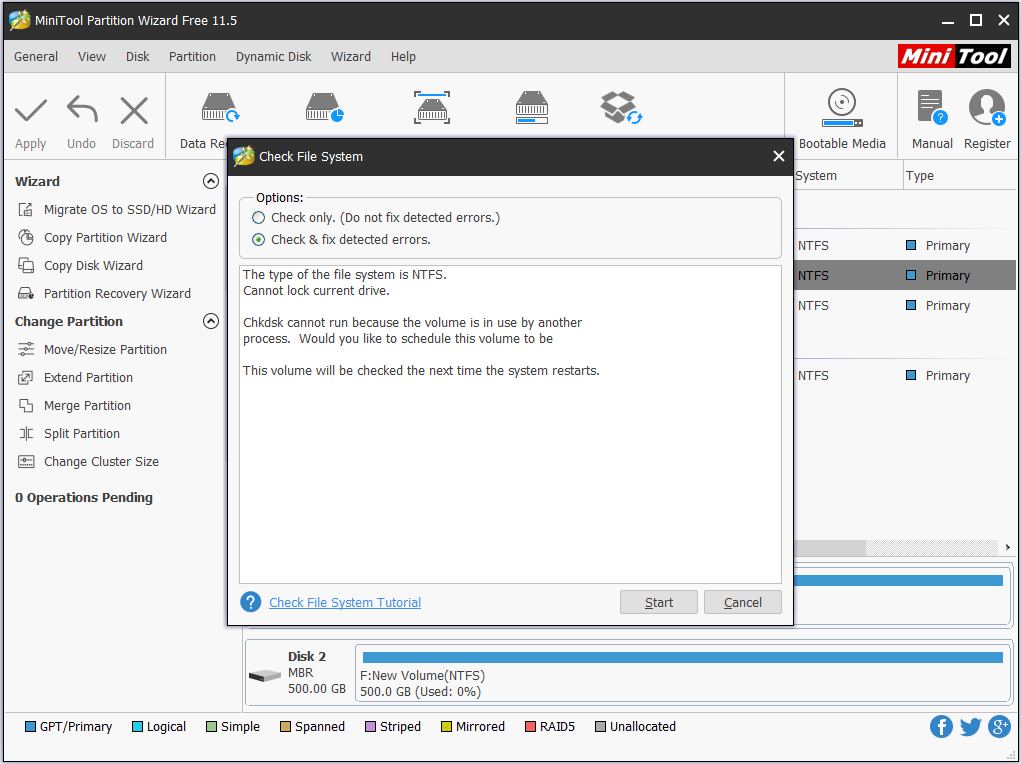
Em seguida, o processo de verificação do disco começará quando você reiniciar o computador na próxima vez. O MiniTool Partition Wizard o ajudará a verificar e corrigir o erro encontrado.
Solução 4. Execute o Verificador de arquivos do sistema e a ferramenta DISM
O bitmap de volume está incorreto O erro do Windows 10 pode ser causado por arquivos de sistema corrompidos. Portanto, para resolver o erro de bitmap do Windows 10, você pode executar o Verificador de arquivos do sistema e as ferramentas DISM para verificar e corrigir os arquivos de sistema corrompidos.
Agora, aqui está o tutorial.
Etapa 1: Digite Prompt de comando na caixa de pesquisa do Windows e escolha a que melhor corresponde, e então clique com o botão direito para escolher Executar como administrador continuar.
Etapa 2: digite o comando sfc / scannow e bater Entrar continuar.
Etapa 3: se este comando não funcionar, você pode digitar os seguintes comandos avançados e clicar Entrar continuar.
Dism.exe / online / cleanup-image / scanhealth
Dism.exe / online / cleanup-image / restorehealth
 Totalmente resolvido - 6 soluções para o erro DISM 87 Windows 10/8/7
Totalmente resolvido - 6 soluções para o erro DISM 87 Windows 10/8/7 Ao executar a ferramenta DISM para preparar e corrigir algumas imagens do Windows, você pode receber um código de erro como 87. Esta postagem mostra como corrigir o erro 87 do DISM.
consulte Mais informaçãoQuando todas as etapas forem concluídas, reinicie o computador e execute o comando chkdsk novamente para verificar se o bitmap de volume do problema está incorreto foi resolvido.
Palavras Finais
Para resumir, este post apresentou 4 métodos para resolver o problema de bitmap de volume está incorreto. Se você encontrar o mesmo problema ao executar o comando check disk, tente estas soluções. Além disso, tentar outra ferramenta de verificação de disco seria uma maneira mais fácil e conveniente de verificar o disco rígido.




![5 métodos úteis para corrigir o erro “ERR_BLOCKED_BY_CLIENT” [MiniTool News]](https://gov-civil-setubal.pt/img/minitool-news-center/55/5-useful-methods-fix-err_blocked_by_client-error.jpg)


![Witcher 3 Erros de compilação de script: como corrigir? Veja o Guia! [Notícias MiniTool]](https://gov-civil-setubal.pt/img/minitool-news-center/17/witcher-3-script-compilation-errors.png)

![Seis maneiras de resolver o erro de página corrompida de hardware defeituoso [dicas do MiniTool]](https://gov-civil-setubal.pt/img/backup-tips/06/six-ways-solve-faulty-hardware-corrupted-page-error.png)


![Corrigir a barra de tarefas que não esconde no Windows 10 em tela cheia (6 dicas) [Notícias do MiniTool]](https://gov-civil-setubal.pt/img/minitool-news-center/15/fix-taskbar-won-t-hide-fullscreen-windows-10.png)
![O que é o Aptio Setup Utility? Como consertar se o Asus ficar preso nele? [Dicas de MiniTool]](https://gov-civil-setubal.pt/img/backup-tips/53/what-is-aptio-setup-utility.jpg)
![Recuperação de Snapchat - Recuperar memórias de Snapchat excluídas em telefones [dicas de MiniTool]](https://gov-civil-setubal.pt/img/android-file-recovery-tips/46/snapchat-recovery-recover-deleted-snapchat-memories-phones.jpg)




