Como colocar em cascata todas as janelas abertas no Windows 11 10?
How To Cascade All Open Windows On Windows 11 10
Quando você coloca em cascata todas as janelas abertas no Windows 11/10, a barra de título de cada janela fica visível, facilitando a localização e navegação pelos aplicativos abertos. Esta postagem de Miniferramenta apresenta como colocar em cascata todas as janelas abertas no Windows 11/10.A cascata de janelas é um recurso do Windows 11 que permite aos usuários organizar facilmente várias janelas na área de trabalho. Permite organizar e organizar janelas em cascata na área de trabalho. Esse recurso pode ser usado para facilmente colocar lado a lado, sobrepor e organizar janelas de várias maneiras.
As janelas em cascata no Windows 11/10 têm vários benefícios:
- Organização melhorada: A disposição em cascata permite que você veja várias janelas de forma clara e ordenada na tela, facilitando a navegação e a alternância entre aplicativos.
- Melhorar a produtividade: Com janelas em cascata, você pode realizar multitarefas e trabalhar em diferentes aplicativos simultaneamente, aumentando sua produtividade.
- Comparação visual: Quando você precisar comparar informações ou dados de janelas diferentes, colocá-los em cascata fornece visualizações lado a lado para facilitar a análise e a tomada de decisões informadas. Fácil
- Acesso: Com janelas em cascata, você pode acessar facilmente todas as janelas abertas sem precisar minimizá-las ou maximizá-las individualmente, economizando tempo e esforço.
Esta postagem apresenta como colocar em cascata todas as janelas abertas no Windows 11 e no Windows 10.
Como colocar em cascata todas as janelas abertas no Windows 10
Como colocar em cascata todas as janelas abertas no Windows 10? Siga o guia abaixo:
1. Clique com o botão direito em qualquer espaço vazio da barra de tarefas e selecione Janelas em cascata . O Windows 10 agora reorganizará todas as janelas que não estão minimizadas.
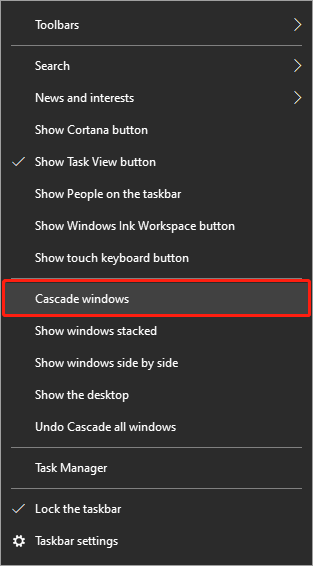
2. Para devolvê-los aos seus locais originais, clique com o botão direito na barra de tarefas novamente e selecione Desfazer cascata em todas as janelas .
Pontas: Se a opção não estiver disponível no seu computador, talvez você tenha ativado o modo Tablet. Você precisa iniciar o Action Center e clicar em desligar o bloco Tablet para desligá-lo.Como colocar em cascata todas as janelas abertas no Windows 11
Como colocar em cascata todas as janelas abertas no Windows 11? Na verdade, o Windows 11 não possui um recurso integrado que permite colocar em cascata todas as janelas abertas. Existe uma alternativa? A resposta é sim! Você pode reorganizar as janelas usando o Windows 11 Snap Layouts.
Não será uma “cascata” de Windows uns sobre os outros – em vez disso, você verá todos eles organizados ordenadamente no padrão de sua escolha. Este é o recurso mais próximo do antigo recurso do Windows Cascade. Veja como usar o novo recurso:
1. Abra uma nova janela do Explorador de Arquivos.
2. Passe o mouse sobre Maximizar ícone da janela no canto superior direito. Os Snap Layouts aparecerão.
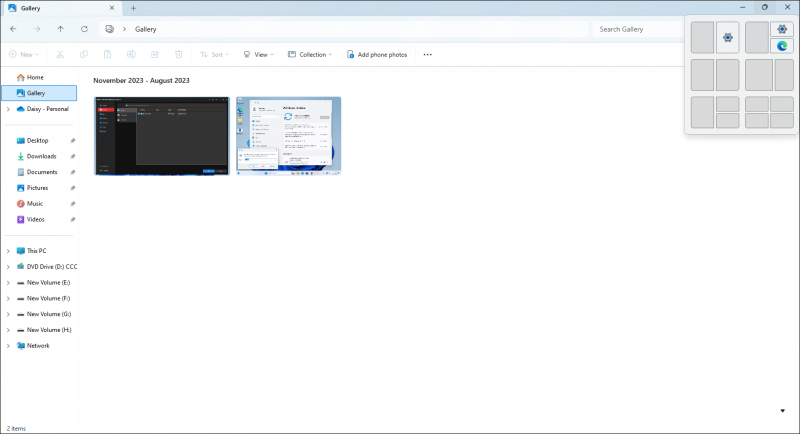
3. Selecione um layout Snap que se adapte à configuração da sua janela.
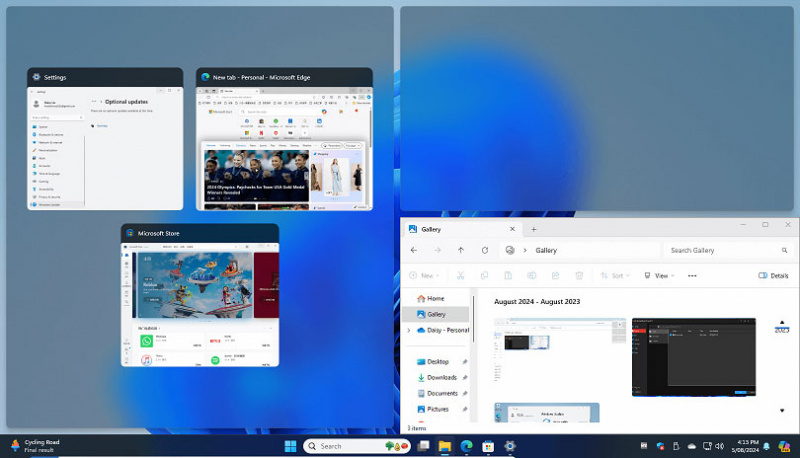
Postagem relacionada: Como desabilitar ou habilitar Snap Layouts no Windows 11?
Embora a Microsoft tenha removido o recurso Cascade Windows do Windows 11, muitos usuários ainda desejam usá-lo e não gostam do recurso de layout instantâneo. Se você for um deles, pode considerar fazer o downgrade do Windows 11 para o Windows 10. Você pode consultar esta postagem – Faça downgrade/desinstale o Windows 11 e volte para o Windows 10 .
Antes de fazer o downgrade do Windows 11 para o Windows 10, certifique-se de fazer backup de seus arquivos importantes, especialmente os arquivos da área de trabalho, para evitar perda de dados. Para realizar esta tarefa, recomenda-se que o MiniTool ShadowMaker faça backup de seus dados críticos .
Avaliação do MiniTool ShadowMaker Clique para fazer o download 100% Limpo e Seguro
Palavras Finais
Como colocar em cascata todas as janelas abertas no Windows 11/10? Esta postagem fornece um guia passo a passo para você. Espero que este post seja útil para você.

![Ative ou desative os recursos do Windows Em branco: 6 soluções [Notícias MiniTool]](https://gov-civil-setubal.pt/img/minitool-news-center/25/turn-windows-features.png)





![As 4 unidades flash USB mais rápidas [a atualização mais recente]](https://gov-civil-setubal.pt/img/news/84/top-4-fastest-usb-flash-drives.jpg)


![O que é o dispositivo de áudio virtual NVIDIA e como atualizá-lo / desinstalá-lo [MiniTool News]](https://gov-civil-setubal.pt/img/minitool-news-center/21/what-s-nvidia-virtual-audio-device.png)
![[4 maneiras] Como executar programas de 32 bits no Windows 10/11 de 64 bits?](https://gov-civil-setubal.pt/img/news/07/how-run-32-bit-programs-64-bit-windows-10-11.png)




![Seis maneiras de resolver o erro de página corrompida de hardware defeituoso [dicas do MiniTool]](https://gov-civil-setubal.pt/img/backup-tips/06/six-ways-solve-faulty-hardware-corrupted-page-error.png)
![[Correção completa] 6 principais soluções para o correio de voz que não funciona no Android](https://gov-civil-setubal.pt/img/news/88/top-6-solutions-voicemail-not-working-android.png)

