Como consertar Sony VAIO preso na tela do logotipo no Windows 10 11?
How To Fix Sony Vaio Stuck On The Logo Screen On Windows 10 11
É comum encontrar o Sony VAIO preso na tela do logotipo ao tentar ligá-lo. Você sabe como se livrar disso? Se você estiver em apuros no momento, pode recorrer a este guia em Solução MiniTool para obter possíveis causas e soluções.Sony VAIO preso na tela do logotipo
Sony VAIO é um dos laptops mais poderosos que pode realizar várias tarefas, incluindo entretenimento, estudo e produtividade. Às vezes, seu laptop Sony VAIO pode travar de repente. Por exemplo, questões como tela preta , não inicializar ou ficar preso na tela do logotipo não é novidade.
O que fazer se o laptop Sony VAIO não conseguir inicializar além da tela do VAIO? Quando isso ocorrer, você não conseguirá acessar nada no seu computador. Portanto, para prejudicar significativamente seu fluxo de trabalho, você deve tomar algumas contramedidas o mais rápido possível. De acordo com alguns usuários nos fóruns, o Sony VAIO preso na tela do logotipo pode ser acionado por estes elementos:
- Interferência de periféricos.
- Infecção por malware ou vírus.
- Ordem ou modo de inicialização incorreto.
- Arquivos de sistema corrompidos.
- Atualizações ou programas recém-instalados.
Como consertar o Sony VAIO preso na tela do logotipo no Windows 10/11?
Solução 1: reinicie o PC sem periféricos
Certos dispositivos externos conectados ao seu computador podem ser os culpados pelo Sony VAIO ficar preso na tela do logotipo VAIO. Para eliminar possíveis conflitos, você precisa reiniciar o computador sem nenhum periférico para verificar se há alguma melhoria. Para fazer isso:
Passo 1. Pressione e segure o Poder botão para desligar o computador.
Passo 2. Desconecte todos os periféricos desnecessários, como unidades flash USB, discos rígidos externos, impressoras, webcams, scanners e assim por diante.
Etapa 3. Depois de um tempo, reinicie o computador sem esses dispositivos externos. Se o seu computador puder inicializar corretamente, conecte-os um após o outro para descartar o conflito.
Solução 2: alterar o modo de inicialização
O modo de inicialização Legacy usa discos MBR, enquanto o modo de inicialização UEFI usa discos GPT. Quando o modo de inicialização e o tipo de disco do seu computador não corresponderem, surgirão problemas de inicialização do computador, como o Sony VAIO preso na tela do logotipo. Nesse caso, alterar o modo de inicialização pode funcionar para você. Para fazer isso:
Etapa 1. Desligue o computador> clique no botão ASSISTIR botão > selecione Inicie a configuração do BIOS .
Passo 2. No Bota guia, selecione um modo de inicialização de acordo com o tipo de disco.
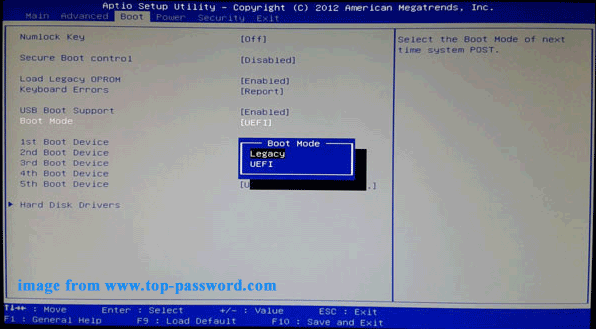
Etapa 3. Salve as alterações e saia do menu BIOS.
Solução 3: redefinir o BIOS para redefinição de fábrica
BIOS é responsável por gerenciar diversos componentes que compõem um computador e controla o processo de inicialização. Quando você tiver problemas para inicializar seu laptop Sony VAIO, redefinindo o BIOS pode ser útil. Veja como fazer isso:
Passo 1. Pressione o botão Poder botão para desligar o computador.
Etapa 2. Depois que o computador desligar completamente, pressione e segure o Ajuda botão até inicializar VAIO Care (modo de resgate) .
Etapa 3. Pressione F2 para iniciar a configuração do BIOS> use o teclas de seta para localizar o Utilitário de configuração tela > pressione F9 para redefinir o BIOS para os padrões de fábrica.
Pontas: Para diferentes séries de laptops, as teclas funcionais podem ser ligeiramente diferentes, portanto, é melhor consultar atentamente o manual do usuário no site do fabricante antes de continuar.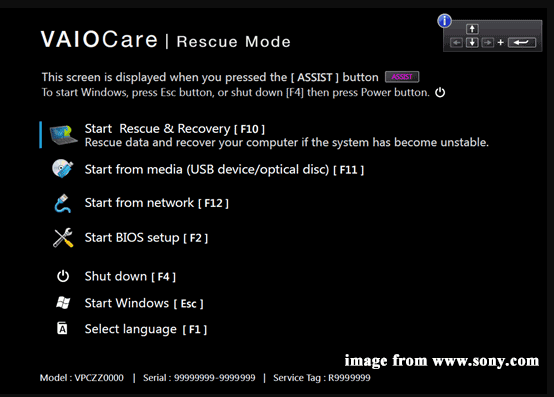
Passo 4. Salve a alteração desejada e saia do BIOS.
Solução 4: verifique o dispositivo de inicialização padrão
Se o primeiro dispositivo de inicialização não for o disco rígido do sistema, o computador não conseguirá encontrar o sistema operacional, causando problemas como o laptop Sony VAIO travado na tela de carregamento ou na tela preta. Veja como definir a sequência de inicialização primária corretamente:
Passo 1. Entre no menu BIOS do seu laptop Sony VAIO.
Passo 2. No Bota opção, selecione a unidade do sistema como o dispositivo de inicialização padrão.
Etapa 3. Salve a alteração, feche o BIOS e reinicie o computador para verificar se o Sony VAIO preso na tela do logotipo desapareceu.
Solução 5: inicialize no modo de segurança
Quando o seu computador não consegue inicializar normalmente, você pode entrar Modo de segurança que inicia o Windows com um conjunto limitado de arquivos e drivers. Quando estiver no modo de segurança, você poderá descobrir o que impede o sistema operacional de funcionar corretamente. Veja como fazer isso:
Etapa 1. Quando o computador desligar, pressione e segure o Ajuda chave para entrar VAIO Care (modo de resgate) .
Passo 2. Destaque Inicie o resgate e recuperação [F10] e bateu Digitar .
Etapa 3. Escolha um layout de teclado > Solucionar problemas > Opções avançadas > Prompt de comando .
Etapa 4. Na janela de comando, digite bcdedit /set {default} legado de bootmenupolicy e bateu Digitar para adicionar o menu de opções Legacy Advanced Boot ao Windows 10 ou 11.
Etapa 5. Depois disso, feche Prompt de comando e selecione Desligue seu PC .
Etapa 6. Pressione o botão Poder botão para ligar o computador e pressione F8 repetidamente.
Etapa 7. No menu Iniciar do Windows, escolha ativar o Modo de Segurança (ou ativar o Modo de Segurança com rede ou Prompt de Comando de acordo com sua necessidade).
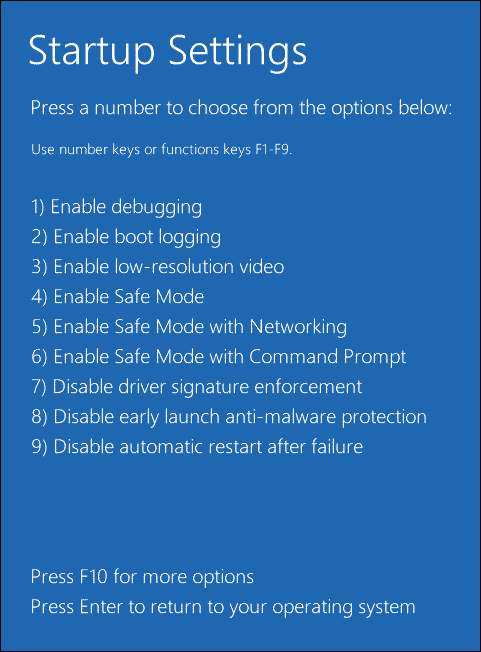
Agora você pode remover um programa problemático, desinstalar uma atualização do Windows instalada recentemente ou se livrar de vírus ou malware no Modo de Segurança.
Solução 6: execute o reparo de inicialização
O Reparo de inicialização foi projetado para corrigir a maioria dos problemas que impedem o computador de inicializar no sistema operacional. Portanto, quando ocorre um Sony VAIO travado na tela do logotipo, você pode considerar realizar um reparo de inicialização. Veja como fazer isso:
Etapa 1. Desligue o computador> reinicie-o> clique no botão Poder botão quando você vê o logotipo do Windows na tela.
Passo 2. Repita este processo várias vezes até ser solicitado pelo Reparo automático tela.
Passo 3. Clique em Opções avançadas entrar Ambiente de recuperação do Windows .
Etapa 4. Vá para Solucionar problemas > Opções avançadas > Reparo de inicialização para iniciar o processo.
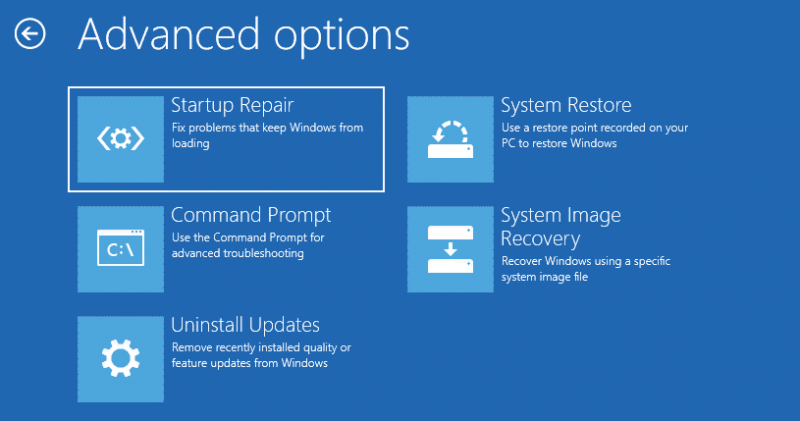 Pontas: O que fazer se o Reparo de Inicialização não conseguir reparar seu computador? Não se preocupe. Veja este guia – Reparação de arranque não pode reparar este computador automaticamente para obter várias soluções alternativas!
Pontas: O que fazer se o Reparo de Inicialização não conseguir reparar seu computador? Não se preocupe. Veja este guia – Reparação de arranque não pode reparar este computador automaticamente para obter várias soluções alternativas!Solução 7: execute a restauração do sistema via VAIO Care (modo de resgate)
Desenvolvido pela Sony, o software VAIO Care é feito sob medida para manter e otimizar notebooks Sony VAIO. Ao mesmo tempo, este software multifuncional oferece uma ampla gama de recursos que ajudam a diagnosticar e solucionar os problemas mais comuns do computador, incluindo o laptop Sony VAIO travado na tela de carregamento. Veja como realizar a restauração do sistema com ele:
Etapa 1. Desligue seu laptop Sony VAIO e pressione o botão ASSISTIR botão.
Passo 2. Clique em Iniciar solução de problemas (recuperação) > selecione o idioma e o layout do teclado > clique Solucionar problemas .
Etapa 3. No Solucionar problemas guia, toque em Recuperação VAIO e escolha o sistema operacional.
Etapa 4. Em Modo de resgate VAIO , bater Inicie o VAIO Care (modo de resgate) > Mago > Pular resgate .
Passo 5. Confirme esta operação e siga as orientações na tela para concluir o restante do processo.
Solução 8: Redefinir as configurações originais do seu laptop Sony VAIO
Se o Sony VAIO preso na tela do logotipo VAIO ainda estiver lá depois de aplicar todas as soluções acima, a última maneira infalível é redefinir os padrões de fábrica do seu laptop Sony VAIO. Ao fazer isso, ele pode excluir todos os programas instalados, configurações personalizadas e até mesmo arquivos pessoais da sua máquina Windows. Siga esses passos:
Pontas: Como seus dados podem ser perdidos após uma redefinição de fábrica, é crucial tomar as medidas necessárias para proteger itens importantes no seu computador. Para fazer isso, você pode fazer backup de seus dados com um confiável Software de backup para PC chamado MiniTool ShadowMaker. Ele permite que você aproveite o máximo de serviços gratuitamente em 30 dias. Experimente agora!Avaliação do MiniTool ShadowMaker Clique para fazer o download 100% Limpo e Seguro
Passo 1. Entre no ambiente de recuperação do Windows.
Passo 2. Clique em Solucionar problemas e selecione Reinicialize este PC .
Etapa 3. Existem 2 opções disponíveis para você: Mantenha meus arquivos e Remova tudo . Selecione uma opção de acordo com sua necessidade.
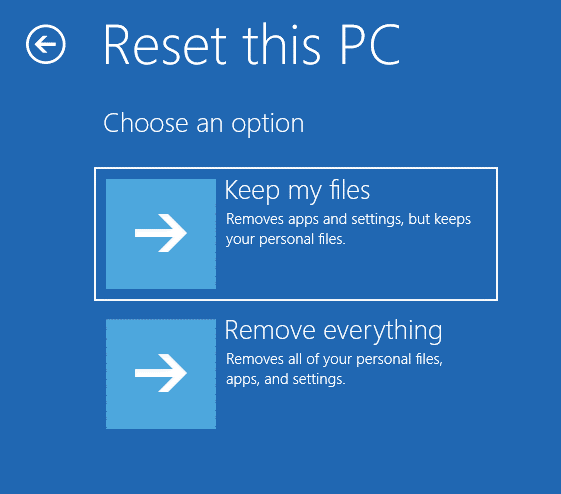
Passo 4. Escolha uma forma de instalar o Windows e siga as instruções na tela para concluir o processo de redefinição.
Pontas: Para obter mais maneiras de redefinir seu laptop Sony VAIO para o status padrão, consulte este guia - Como redefinir o Sony VAIO de fábrica no Windows 10/11? Aqui estão 4 maneiras .Sugestão: faça backup do seu laptop Sony VAIO com MiniTool ShadowMaker
Depois de seguir as soluções acima, problemas de inicialização do computador, como o Sony VAIO preso na tela do logotipo, não são um foguete científico. No entanto, o processo de solução de problemas pode ser um pouco demorado porque você não tem ideia da causa raiz do problema.
Existe uma solução única para problemas de sistema ou inicialização? Para resolver problemas semelhantes, você pode optar por criar uma imagem do sistema com o MiniTool ShadowMaker. Quando o sistema operacional estiver paralisado, você poderá restaurá-lo facilmente para um estado de funcionamento com a imagem do sistema que criou, em vez de gastar muito tempo solucionando o problema.
MiniTool ShadowMaker é uma ferramenta de backup confiável disponível no Windows 11/10/8.1/8/7. Esta ferramenta útil é conhecida por sua solução de backup de sistema com um clique. Em outras palavras, são necessários apenas alguns cliques para fazer backup do sistema operacional. Além de backup do sistema , esta ferramenta também suporta backup de itens como arquivos, pastas, partições e até mesmo de todo o disco.
Além do mais, quando você precisa acelerar o seu Sony VAIO, o Clonar disco recurso está à sua disposição. Com isso, clonando HDD para SSD e movendo o Windows para outra unidade se tornar muito mais fácil.
Agora, mostraremos como funciona o backup do sistema com um clique:
Passo 1. Baixe e instale o MiniTool ShadowMaker gratuitamente.
Avaliação do MiniTool ShadowMaker Clique para fazer o download 100% Limpo e Seguro
Etapa 2. Navegue até o Cópia de segurança página. Então, você descobrirá que o sistema operacional está selecionado no FONTE seção por padrão, então você só precisa escolher um caminho de armazenamento em DESTINO . Aqui, uma unidade flash USB ou um disco rígido externo é o mais preferido.
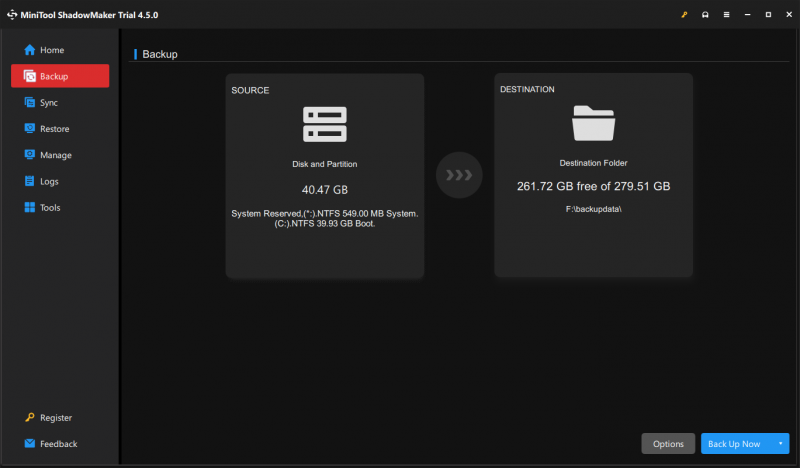
Passo 3. Clique em Faça backup agora para iniciar o processo.
Pontas: Caso o seu computador não inicialize sem motivo, é uma boa opção para criar uma unidade flash USB inicializável com Construtor de mídia no Ferramentas página. Quando ocorrer uma falha na inicialização, você poderá inicializar o computador problemático a partir desta unidade USB e executar a recuperação do sistema.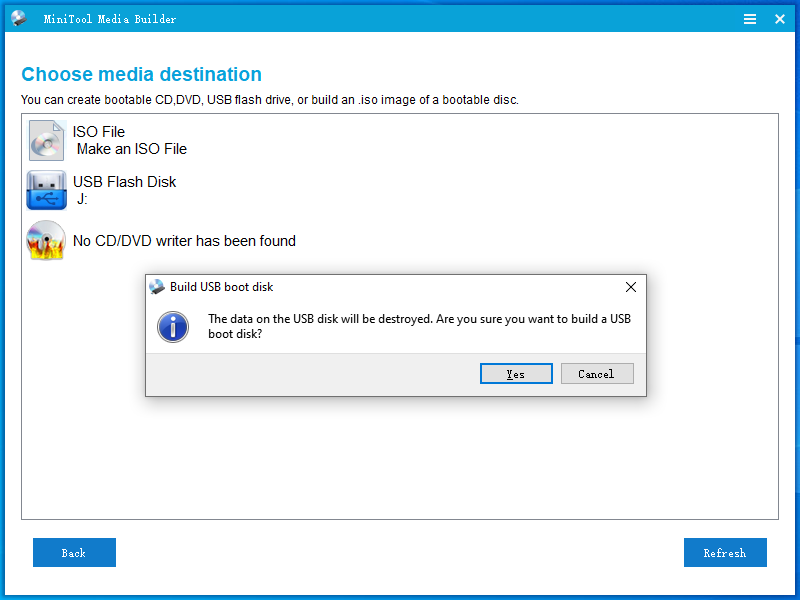
Precisamos da sua voz
Por que o Sony VAIO fica preso na tela do logotipo? Como lidar com esse problema complicado? Agora você tem uma compreensão clara das causas e soluções para esse problema. Além disso, fazer backup do seu sistema operacional com o MiniTool ShadowMaker é uma solução mágica para problemas consistentes do sistema.
Avaliação do MiniTool ShadowMaker Clique para fazer o download 100% Limpo e Seguro
Você gostou do nosso produto? Se você tiver alguma sugestão ou problema ao usá-lo, não hesite em nos contatar diretamente via [e-mail protegido] . Entraremos em contato com você assim que possível. Aprecie seu tempo!
![[Resolvido] Barra lateral do YouTube não exibida no computador](https://gov-civil-setubal.pt/img/youtube/81/youtube-sidebar-not-showing-computer.jpg)


![Corrigido: DNS_PROBE_FINISHED_BAD_CONFIG no Windows 10 [MiniTool News]](https://gov-civil-setubal.pt/img/minitool-news-center/33/fixed-dns_probe_finished_bad_config-windows-10.png)
![Como fazer o Fortnite funcionar melhor no PC? 14 truques [dicas de mini-ferramentas]](https://gov-civil-setubal.pt/img/backup-tips/32/how-make-fortnite-run-better-pc.png)

![Como corrigir o erro “Ocorreu um erro de sistema 53” no Windows? [Notícias MiniTool]](https://gov-civil-setubal.pt/img/minitool-news-center/17/how-fix-system-error-53-has-occurred-error-windows.jpg)

![[Resolvido] CHKDSK não consegue abrir o volume para erro de acesso direto [Dicas de MiniTool]](https://gov-civil-setubal.pt/img/data-recovery-tips/39/chkdsk-cannot-open-volume.jpg)
![Como corrigir: Erro do Windows Update 0x8024000B [MiniTool News]](https://gov-civil-setubal.pt/img/minitool-news-center/86/how-fix-it-windows-update-error-0x8024000b.jpg)
![8 soluções úteis para consertar o Google Drive incapaz de conectar [dicas do MiniTool]](https://gov-civil-setubal.pt/img/backup-tips/47/8-useful-solutions-fix-google-drive-unable-connect.png)
![Como se livrar do código de erro do Amazon CS11 no iPhone/Android [Dicas do MiniTool]](https://gov-civil-setubal.pt/img/news/0B/how-to-get-rid-of-the-amazon-cs11-error-code-on-iphone/android-minitool-tips-1.png)
![[Resolvido] Como recuperar dados de um iPhone danificado pela água [Dicas de MiniTool]](https://gov-civil-setubal.pt/img/ios-file-recovery-tips/48/how-recover-data-from-water-damaged-iphone.jpg)


![5 maneiras de o banco de dados do registro de configuração estar corrompido [MiniTool News]](https://gov-civil-setubal.pt/img/minitool-news-center/53/5-ways-configuration-registry-database-is-corrupted.png)
![Aqui estão 8 soluções para consertar o Windows 10 Action Center que não abre [MiniTool News]](https://gov-civil-setubal.pt/img/minitool-news-center/07/here-are-8-solutions-fix-windows-10-action-center-won-t-open.png)


![Como desativar a integridade do software original da Adobe no Windows / Mac [MiniTool News]](https://gov-civil-setubal.pt/img/minitool-news-center/61/how-disable-adobe-genuine-software-integrity-windows-mac.jpg)