[Resolvido] As tarefas agendadas do Windows não rodam no Windows 10 [MiniTool News]
Windows Scheduled Tasks Not Running Windows 10
Resumo:
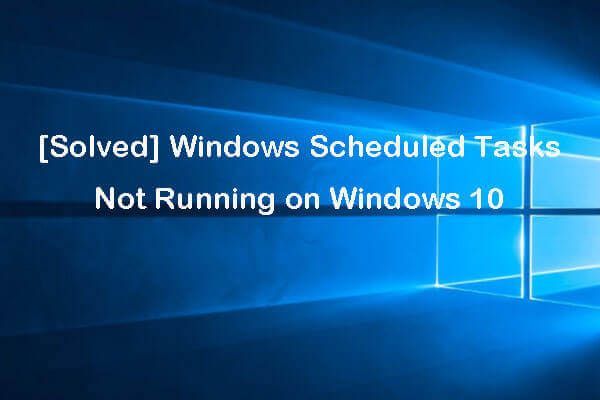
Se as tarefas agendadas do Windows não estiverem sendo executadas conforme planejado, você pode verificar as soluções possíveis neste artigo para corrigir o problema. Para ajudá-lo a corrigir vários problemas do computador, Software MiniTool fornece ferramentas e soluções profissionais, incl. software de recuperação de dados, gerenciador de partição do disco rígido, software de backup e restauração do sistema, etc.
Se vocês criou algumas tarefas com o Windows Task Scheduler , mas eles não estão sendo executados conforme programado, você pode verificar as possíveis soluções abaixo para corrigir as tarefas programadas do Windows que não estão em execução no Windows 10.
Dica 1. Verifique se o Agendador de tarefas está em execução
Primeiramente, você pode verificar se o Agendador de Tarefas está realmente sendo executado em seu computador com Windows 10. Você pode verificar as soluções para corrigir o Agendador de Tarefas que não executa o Windows 10 se o Agendador de tarefas não funcionar.
Dica 2. Verifique se a tarefa agendada está habilitada
Se a tarefa agendada do Windows não estiver habilitada, ela não será executada. Você pode verificar os gatilhos da tarefa seguindo as instruções abaixo.
- Clique Começar , tipo agendador de tarefas , escolha Agendador de tarefas para abri-lo.
- Expandir Biblioteca do Agendador de Tarefas e localize a tarefa que não está em execução na lista.
- Clique duas vezes na tarefa e clique em Gatilhos aba.
- Verifique se a tarefa está habilitada, caso contrário, você pode clicar Editar botão e marque ativado Clique Está bem para salvar a configuração.
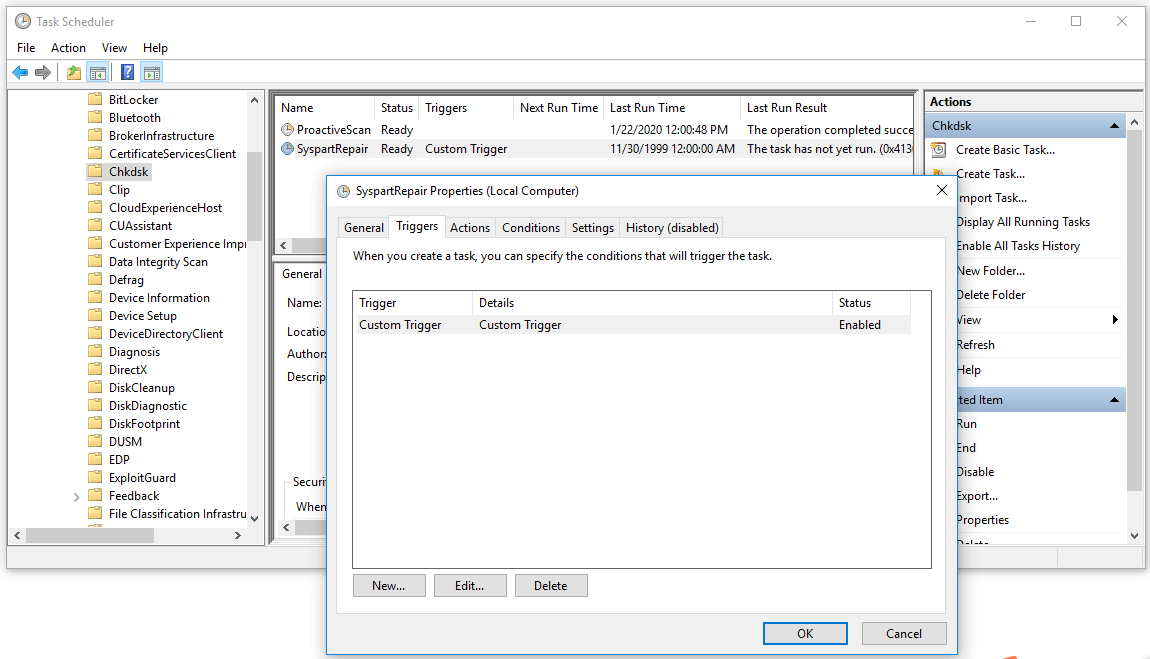
Dica 3. Verifique as propriedades das tarefas programadas
Se as tarefas agendadas do Windows não estiverem em execução, você pode verificar suas propriedades para descobrir se está na configuração correta.
- Depois de abrir o Agendador de tarefas, você pode localizar e clicar duas vezes na tarefa de destino para abrir sua janela Propriedades.
- Em seguida, você pode clicar Condições guia e verifique as configurações. Certifique-se de que Ocioso caixa não está marcada. E certifique-se de que Inicie a tarefa apenas se o computador estiver com alimentação CA opção não está marcada ou as tarefas agendadas do Windows não serão executadas se o computador não estiver conectado.
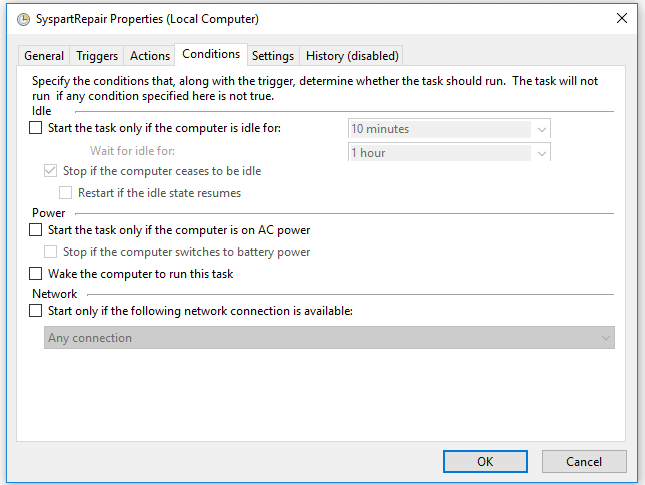
Dica 4. Defina 'Executar com privilégios mais altos' para algumas tarefas
Como algumas tarefas agendadas do Windows só podem ser executadas com privilégios anteriores, você pode configurá-las para serem executadas com os privilégios mais altos seguindo as etapas abaixo.
- Você pode seguir o mesmo caminho acima para entrar na tarefa específica do Windows Propriedades janela.
- Clique geral guia e marque Executar com os maiores privilégios Clique Está bem para salvar as alterações.
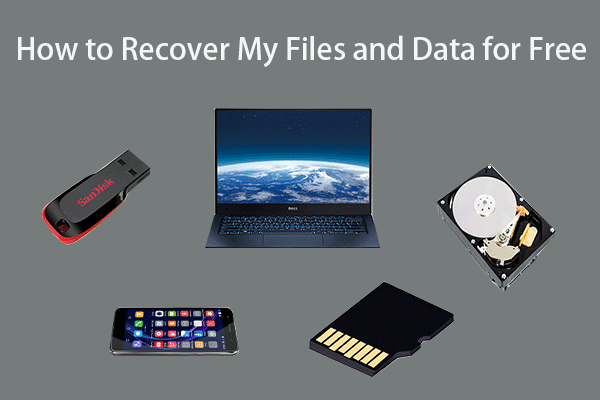 Como recuperar meus arquivos / dados gratuitamente em 3 etapas [23 perguntas frequentes]
Como recuperar meus arquivos / dados gratuitamente em 3 etapas [23 perguntas frequentes] 3 etapas fáceis para recuperar rapidamente meus arquivos / dados gratuitamente com o melhor software de recuperação de arquivos gratuito. Estão incluídas 23 perguntas frequentes sobre como recuperar meus arquivos e dados perdidos.
consulte Mais informaçãoDica 5. Verifique a configuração da conta do usuário da tarefa
- Algumas tarefas agendadas do Windows podem ser executadas apenas com uma conta de usuário específica. Você pode seguir o mesmo caminho acima para abrir o Agendador de Tarefas e localizar a tarefa especial para abrir seu Propriedades janela.
- Debaixo geral guia, você pode clicar Alterar usuário ou grupo Em seguida, você pode verificar se está efetuando login na conta de usuário correta para a tarefa agendada do Windows.
- Se as tarefas agendadas do Windows não estiverem em execução quando você fizer logoff, você pode configurar a tarefa para ser executada com todos os tipos de contas de usuário. Clique em OK para salvar as configurações.
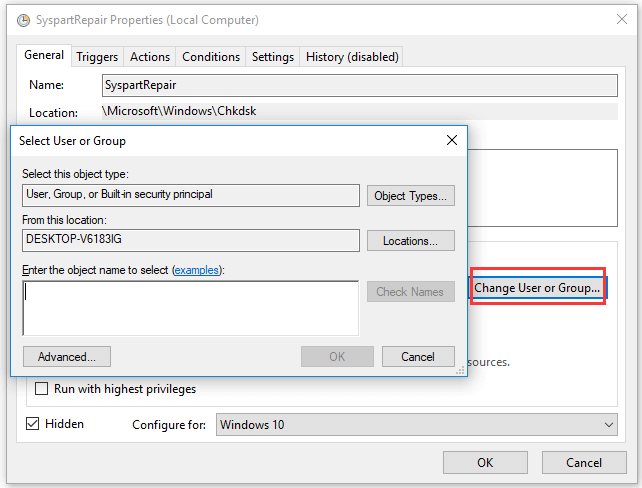
Dica 6. Corrija as tarefas agendadas do Windows que não estão em execução quando desconectado
- Abra o Agendador de Tarefas e abra sua janela de Propriedades.
- Na guia Geral, certifique-se de Executar esteja o usuário conectado ou não opção está marcada. Clique em OK para que as alterações tenham efeito.
Dica 7. Corrija as tarefas agendadas do Windows que não executam o arquivo de lote
- Entre na janela do Agendador de tarefas e abra a janela de propriedades da tarefa.
- Clique Ações guia e clique em Novo .
- Entrar C: WindowsSystem32cmd.exe debaixo Programa / roteiro .
- Próximo entrar / c iniciar “” “C: location_to_batch_fileyour_batch_file.ffs” dentro Adicione argumentos (opcional) Clique OK.
 Melhor software de recuperação de dados para Windows / Mac / Android / iPhone (2020)
Melhor software de recuperação de dados para Windows / Mac / Android / iPhone (2020) Qual é o melhor software de recuperação de dados grátis? Lista dos principais softwares de recuperação de dados / arquivos (disco rígido) para Windows 10/8/7 PC, Mac, Android, iPhone, cartão SD.
consulte Mais informaçãoDica 8. Atualize o Windows 10
Se o problema for devido ao sistema Windows desatualizado, você pode atualizar o Windows 10 OS.
Você pode clicar em Iniciar -> Configurações -> Atualização e segurança -> Windows Update e clicar no botão Verificar atualizações para baixar e instalar automaticamente as atualizações mais recentes em seu computador com Windows 10.
Resultado
Se você encontrar o problema de tarefas agendadas do Windows que não estão em execução no Windows 10, você pode tentar uma das 8 dicas acima para corrigir esse problema. Espero que ajude.

![Clicar em Recuperação de Disco Rígido é Difícil? Absolutamente não [dicas de MiniTool]](https://gov-civil-setubal.pt/img/data-recovery-tips/33/clicking-hard-drive-recovery-is-difficult.jpg)
![Como redefinir / alterar a senha do Discord no desktop / celular [MiniTool News]](https://gov-civil-setubal.pt/img/minitool-news-center/55/how-reset-change-discord-password-desktop-mobile.png)



![Foi solicitada uma alteração de configuração para limpar o TPM deste computador [MiniTool News]](https://gov-civil-setubal.pt/img/minitool-news-center/39/configuration-change-was-requested-clear-this-computer-s-tpm.png)

![[Resolvido] Erro retornado pelo analisador 0xC00CE508 no Windows 10 11](https://gov-civil-setubal.pt/img/partition-disk/49/solved-parser-returned-error-0xc00ce508-on-windows-10-11-1.jpg)
![Se sua caneta de superfície não estiver funcionando, tente estas soluções [MiniTool News]](https://gov-civil-setubal.pt/img/minitool-news-center/77/if-your-surface-pen-is-not-working.jpg)

![As 10 principais maneiras de corrigir o problema da janela 10 travada na tela de carregamento [Dicas de MiniTool]](https://gov-civil-setubal.pt/img/disk-partition-tips/35/top-10-ways-fix-window-10-stuck-loading-screen-issue.jpg)



![4 maneiras de falhar ao abrir uma sessão para a máquina virtual [MiniTool News]](https://gov-civil-setubal.pt/img/minitool-news-center/86/4-ways-failed-open-session.png)
![[Respostas obtidas] Login no Google Sites – O que é o Google Sites?](https://gov-civil-setubal.pt/img/news/19/answers-got-google-sites-sign-in-what-is-google-sites-1.jpg)


