Visualização protegida do Excel: como removê-la (de uma vez por todas)?
Excel Protected View
Este ensaio publicado pela organização MiniTool é uma revisão sobre Microsoft Excel Visualização Protegida . Ele explica o que é o Modo de Exibição Protegido, por que os arquivos são abertos no Modo de Exibição Protegido e como lidar com isso? Mais importante ainda, você pode aprender como excluir completamente os arquivos do Protected View for Microsoft Office.
Nesta página :- O que é visualização protegida?
- Por que usar o modo de exibição protegido?
- Casos de visualização protegida
- Excel Desativar Visualização Protegida
- Como alterar as configurações de visualização protegida do Excel?
O que é visualização protegida?
O Protected View é um ambiente sandbox isolado para Excel, Word e PowerPoint. É oferecido pelo Microsoft Office para substituir o antigo Ambiente de Conversão Isolado. A Visualização Protegida é um modo somente leitura em que a maioria das funções de edição está desativada.
O Modo de Exibição Protegido está disponível para Office 365, Office 2019, Office 2016, Office 2013 e Office 2010. No entanto, se você estiver usando versões do Office anteriores a 2010, poderá atualizar do Ambiente de Conversão Isolado para o Modo de Exibição Protegido.
Por que usar o modo de exibição protegido?
Arquivos provenientes da Internet ou de outros locais potencialmente inseguros podem conter malware, spyware, adware, ransomware, vírus, worms, trojans, etc., que atacarão seu computador. portanto, para evitar esses ataques no PC, esses arquivos são abertos no modo somente leitura ou no Modo de Exibição Protegido.
No Modo de Exibição Protegido, você pode ler um arquivo e ativar a edição, reduzindo a chance de ser infectado, hackeado ou sequestrado.
![[Resolvido] 11 soluções para corrigir o problema que o Microsoft Excel não abre](http://gov-civil-setubal.pt/img/news/75/excel-protected-view.png) [Resolvido] 11 soluções para corrigir o problema que o Microsoft Excel não abre
[Resolvido] 11 soluções para corrigir o problema que o Microsoft Excel não abrePor que o Excel não abre? Como lidar com o problema do Microsoft Office Excel não abrir nos sistemas operacionais Windows 10/11? Aqui estão 11 métodos para você escolher.
consulte Mais informaçãoCasos de visualização protegida
Quando você encontrará erros de visualização protegida? Que tipo de arquivo será aberto no Modo de Exibição Protegido? Assim como mencionado acima, nessas situações você poderá receber uma mensagem de Visão Protegida.
Caso 1. Um arquivo é aberto online
VISUALIZAÇÃO PROTEGIDA Tenha cuidado – os arquivos da Internet podem conter vírus. A menos que você precise editar, é mais seguro permanecer no Modo de Exibição Protegido. (aviso amarelo)
Caso 2. Um arquivo é aberto de um local inseguro
Modo de Exibição Protegido Este arquivo foi aberto em um local potencialmente inseguro. Clique para mais detalhes. (aviso amarelo) O local inseguro pode ser a pasta Temporary Internet Files.
Caso 3. Um arquivo é um anexo do Outlook e a política do seu computador define o remetente como inseguro
VISUALIZAÇÃO PROTEGIDA Tenha cuidado – anexos de e-mail podem conter vírus. A menos que você precise editar, é mais seguro permanecer no Modo de Exibição Protegido. (aviso amarelo)
Caso 4. Um arquivo é bloqueado pelo File Block
VISUALIZAÇÃO PROTEGIDA A edição deste tipo de arquivo não é permitida devido às configurações de sua política. Clique para mais detalhes. (erro amarelo)
OU
VISUALIZAÇÃO PROTEGIDA A edição deste tipo de arquivo não é recomendada devido às configurações de bloqueio de arquivo na Central de confiabilidade. Clique para mais detalhes. (aviso amarelo)
![[Resolvido] 19 correções para Microsoft Office vencidas](http://gov-civil-setubal.pt/img/news/75/excel-protected-view-2.png) [Resolvido] 19 correções para o Microsoft Office não abrem problemas
[Resolvido] 19 correções para o Microsoft Office não abrem problemasO Microsoft Office 2019 não abre, o Microsoft Office 2016 não abre, o Microsoft Office 365 não abre, o Microsoft Office Starter 2010 não abre, como consertar?
consulte Mais informaçãoCaso 5. Falha na validação do arquivo
PROTECTED VIEW O Office detectou um problema com este arquivo. Editá-lo pode danificar seu computador. clique para mais detalhes. (erro vermelho)
Caso 6. Um arquivo é aberto no armazenamento OneDrive de outras pessoas
VISUALIZAÇÃO PROTEGIDA Este arquivo é do OneDrive de outra pessoa. A menos que você confie nessa pessoa e queira continuar colaborando com ela, é mais seguro permanecer no Modo de Exibição Protegido. (aviso amarelo) Você pode encontrar essa mensagem de aviso quando alguém compartilha um arquivo OneDrive com você.
Caso 7. Um arquivo é aberto usando a opção Abrir em modo de exibição protegido
VISUALIZAÇÃO PROTEGIDA Este arquivo foi aberto em Visualização Protegida. Clique para mais detalhes. (aviso amarelo)
Dica: Os administradores têm acesso para especificar a lista de locais potencialmente inseguros para incluir pastas adicionais que consideram inseguras.Além disso, às vezes a mensagem do Modo de Exibição Protegido aparece para arquivos danificados nas seguintes situações:
- Ocorreu um erro inesperado ao copiar o arquivo para o seu PC. Este erro pode ser causado por um problema de conexão com a Internet.
- O arquivo foi criado ou editado com um programa problemático.
- O disco localizado no arquivo está danificado.
- A maneira como o Office procura perigos em um arquivo está errada.
Quais tipos de arquivo do Office podem causar erros de validação de arquivo?
- Excel 97-2003 ( .xls , .xla, .xlt, .xlm, xlb, .xlt)
- Palavra 97-2003 (.doc, .dot)
- PowerPoint 97-2003 (.ppt, .pot, .pps, .ppa)
![[6 maneiras + 3 correções] Como remover o banner Get Genuine Office?](http://gov-civil-setubal.pt/img/news/75/excel-protected-view-3.png) [6 maneiras + 3 correções] Como remover o banner Get Genuine Office?
[6 maneiras + 3 correções] Como remover o banner Get Genuine Office?Qual é a mensagem para obter o Office genuíno? Como remover o aviso de obtenção do Office original? Por que o banner Get Genuine Office é exibido e seus possíveis danos?
consulte Mais informaçãoExcel Desativar Visualização Protegida
Se você confia nos arquivos e deseja editá-los, salvá-los ou imprimi-los, você pode fazer isso Excel desabilita o modo de exibição protegido . Então, como sair do Modo de Exibição Protegido no Excel?
Maneira 1. Remover Excel de visualização protegida da barra de mensagens amarela
No banner amarelo da mensagem de aviso, saia do Modo de Exibição Protegido clicando em Habilitar edição .
Maneira 2. Excel desabilitar visualização protegida para barra de mensagens vermelha
Remova a visualização protegida do Excel clicando em Arquivo no canto superior esquerdo e selecione Editar mesmo assim .
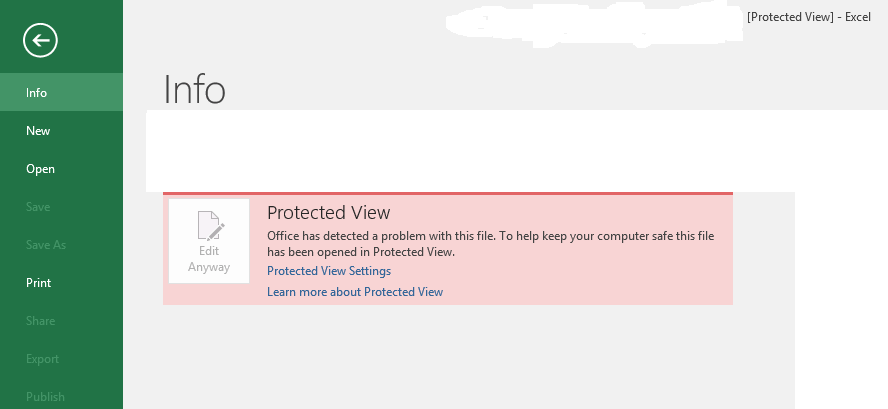
Como alterar as configurações de visualização protegida do Excel?
Como alterar as configurações do Modo de Exibição Protegido para impedir que o Excel abra no Modo de Exibição Protegido de uma vez por todas? Apenas faça assim.
Passo 1. Abra um arquivo Excel e clique em Arquivo > Opções .
Etapa 2. Na nova janela Opções do Excel, clique em Central de confiabilidade > Configurações da Central de confiabilidade .
Etapa 3. Na próxima janela da Central de Confiabilidade, escolha Visualização Protegida no menu esquerdo.
Passo 4. Agora especifique suas configurações.
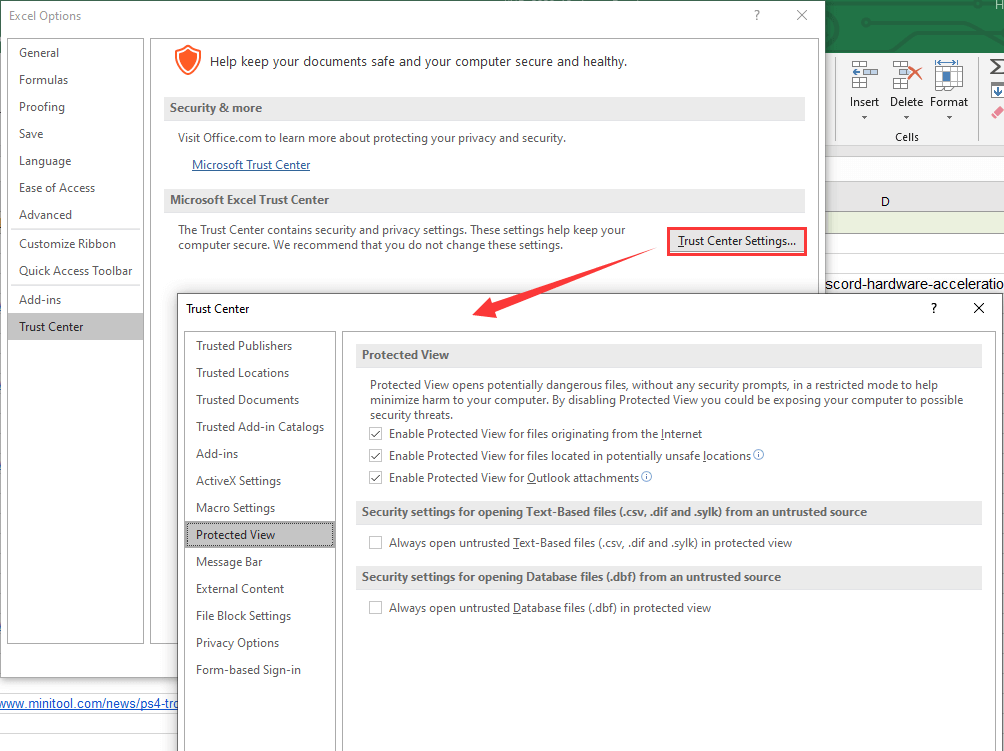
Artigo relacionado: Corrigir o Excel que não está respondendo e resgatar seus dados (várias maneiras)
De qualquer forma, é recomendável editar o documento somente se você confiar em seu conteúdo. Caso contrário, é seguro permanecer no Modo de Exibição Protegido!
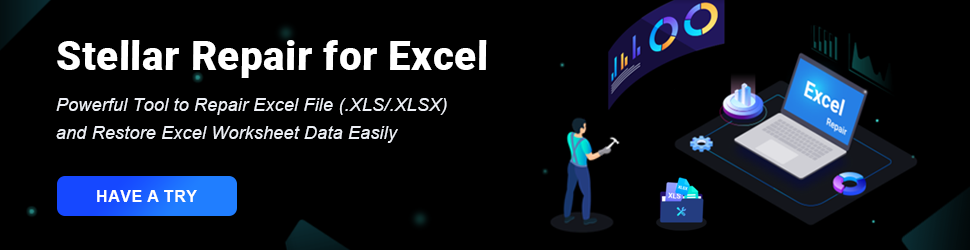
Leia também
- Melhor filtro ND para vídeo: variável/DSLR/orçamento/mais usado
- [5 maneiras] Como editar fotos no Windows 11/10/8/7?
- Vídeo 120 FPS: Definição/Amostras/Download/Reproduzir/Editar/Câmeras
- [2 maneiras] Como recortar alguém de uma foto com Photoshop/Fotor?
- [4 maneiras] Como visualizar fotos no Windows 11/10/8/7?
![3 maneiras de desativar a chave do Windows no Windows [MiniTool News]](https://gov-civil-setubal.pt/img/minitool-news-center/95/3-ways-disable-windows-key-windows.jpg)

![Não se preocupe, aqui estão 8 soluções para a tela preta do YouTube [Dicas de MiniTool]](https://gov-civil-setubal.pt/img/blog/39/no-te-preocupes-aqu-tienes-8-soluciones-para-la-pantalla-negra-de-youtube.jpg)

![O que é um Memory Stick e seu principal uso e futuro [MiniTool Wiki]](https://gov-civil-setubal.pt/img/minitool-wiki-library/88/what-is-memory-stick.jpg)
![Como excluir a pasta WindowsApps e obter permissão [dicas do MiniTool]](https://gov-civil-setubal.pt/img/data-recovery-tips/64/how-delete-windowsapps-folder-get-permission.png)


![Dez principais soluções para fotos em cartão SD - Guia definitivo [dicas do MiniTool]](https://gov-civil-setubal.pt/img/data-recovery-tips/06/top-10-solutions-photos-sd-card-gone-ultimate-guide.jpg)




![3 etapas para redefinir a pilha TCP / IP do Windows 10 com comandos Netsh [MiniTool News]](https://gov-civil-setubal.pt/img/minitool-news-center/85/3-steps-reset-tcp-ip-stack-windows-10-with-netsh-commands.jpg)

![Não está logado nos servidores da Rocket League? Veja como consertar! [Notícias MiniTool]](https://gov-civil-setubal.pt/img/minitool-news-center/42/not-logged-into-rocket-league-servers.jpg)
![Obter Destiny 2 Error Code Beetle? Veja um guia para saber como consertar! [Notícias MiniTool]](https://gov-civil-setubal.pt/img/minitool-news-center/29/get-destiny-2-error-code-beetle.jpg)
![Antivírus vs Firewall – Como melhorar a segurança dos seus dados? [Dicas do MiniTool]](https://gov-civil-setubal.pt/img/backup-tips/68/antivirus-vs-firewall-how-to-improve-your-data-security-minitool-tips-1.png)

![Tamanho do Windows 10 e tamanho do disco rígido: O quê, por quê e guia de procedimentos [dicas do MiniTool]](https://gov-civil-setubal.pt/img/disk-partition-tips/25/windows-10-size-hard-drive-size.jpg)