Como conectar um teclado sem fio a um computador Windows/Mac? [Dicas do MiniTool]
Como Conectar Um Teclado Sem Fio A Um Computador Windows Mac Dicas Do Minitool
Nesta postagem, Software MiniTool apresentará como conectar um teclado sem fio ao seu computador Windows ou Mac. Não importa se o seu computador tem Bluetooth ou não, você pode encontrar um tutorial adequado aqui.
O teclado é um dispositivo de entrada periférico para um computador. É um elemento importante para um computador, não importa se você está executando o Windows ou o Mac. Você precisa usá-lo para digitar palavras, números, símbolos, etc. Você também pode usar atalhos de teclado para fazer algumas coisas que normalmente são feitas por um mouse.
O teclado sem fio é um produto bem-vindo porque não há cabo. Sua área de trabalho não ficará bagunçada e é mais conveniente e flexível de usar. Você sabe como conectar um teclado sem fio a um computador Windows ou Mac? Você pode encontrar alguns guias nas seguintes partes.
Como conectar um teclado sem fio ao Windows?
A maioria dos laptops tem Bluetooth. Você pode simplesmente ativar o Bluetooth em seu laptop e emparelhar um teclado sem fio com seu dispositivo. No entanto, se você estiver usando um computador desktop sem Bluetooth, pode ser necessário usar um receptor unificador para criar uma conexão de teclado sem fio. >> Aqui está como verificar se o seu PC tem Bluetooth .
Apresentaremos essas duas situações separadamente.
Como conectar um teclado sem fio a um computador desktop?
Um teclado sem fio geralmente vem com um receptor unificador. É para um computador que não suporta Bluetooth. Portanto, se o seu computador não tiver Bluetooth, você pode seguir estas etapas para
Passo 1: Coloque a bateria no teclado sem fio, se necessário.
Passo 2: Insira o receptor unificador na porta USB do seu computador.
Etapa 3: Pressione o botão do interruptor na parte traseira ou lateral do teclado sem fio para ligá-lo.
Etapa 4: O teclado sem fio será emparelhado automaticamente com seu computador. Em seguida, você deve receber uma mensagem de prompt. Confirme-o para criar com êxito a conexão de teclado sem fio com seu computador Windows.
Como conectar um teclado sem fio a um laptop?
Se o seu laptop tiver Bluetooth, siga estas etapas para conectar um teclado sem fio ao seu laptop:
Passo 1: Coloque a bateria no teclado sem fio, se necessário.
Etapa 2: Pressione o botão do interruptor na parte traseira ou lateral do teclado sem fio para ligá-lo.
Etapa 3: comece a emparelhar seu teclado sem fio.
No seu computador Windows 10, você deve ir para Iniciar > Configurações > Dispositivos > Bluetooth e outros dispositivos > Adicionar Bluetooth ou outros dispositivos > Bluetooth . Em seguida, selecione seu teclado sem fio e siga o guia na tela para continuar.
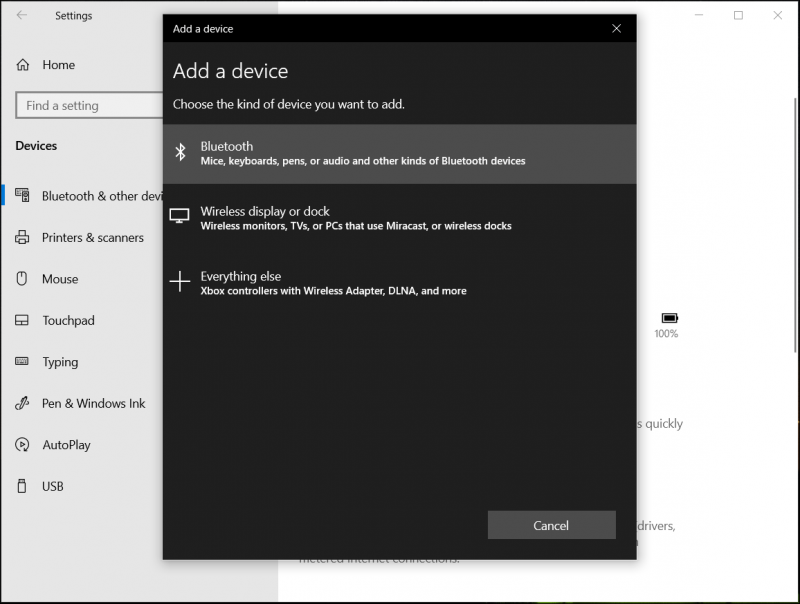
No seu computador Windows 11, você deve ir para S tart > Configurações > Bluetooth e dispositivos > Adicionar dispositivo ao lado de Dispositivos . Em seguida, selecione seu teclado sem fio e siga o guia na tela para continuar.
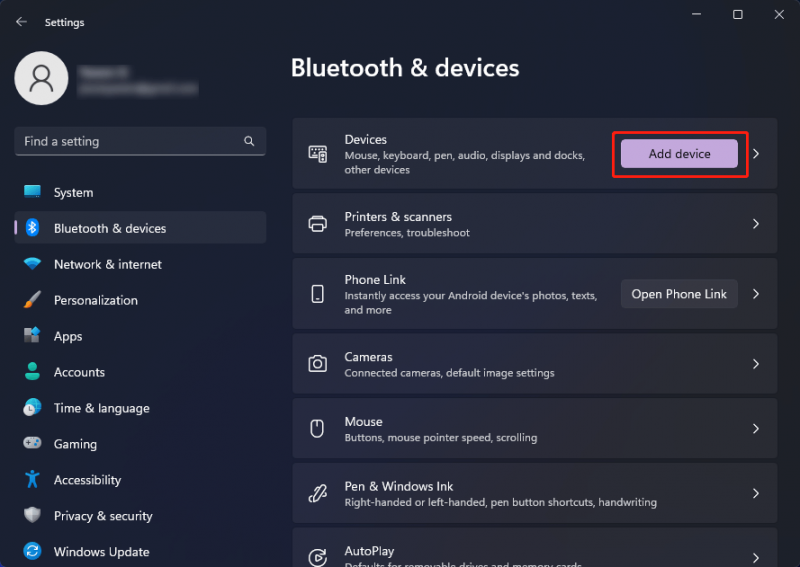
Passo 4: Clique Feito .
Como conectar um teclado sem fio ao Mac?
Se você deseja emparelhar um teclado sem fio ao seu computador Mac, siga este guia:
Passo 1: Coloque a bateria no teclado sem fio, se necessário.
Etapa 2: Pressione o botão do interruptor na parte traseira ou lateral do teclado sem fio para ligá-lo.
Passo 3: Clique no botão ícone da maçã no canto superior esquerdo da tela do Mac e selecione Preferências do Sistema .
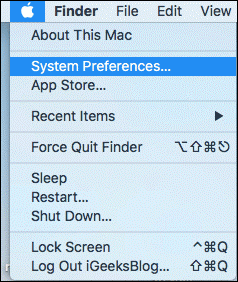
Passo 4: Clique Bluetooth continuar.
Etapa 5: Localize e selecione seu teclado sem fio e clique em Conectar .
Passo 6: Identifique o teclado pressionando uma série de teclas.
Quando a conexão do teclado sem fio for bem-sucedida, você verá Conectado sob o nome do teclado. Então, você pode usar o teclado normalmente.
Como conectar um teclado a um computador?
Se você estiver usando um teclado com fio, é fácil conectá-lo ao seu computador. Você só precisa conectar o cabo do teclado a uma porta USB do seu laptop ou na parte traseira do host do computador.
Resultado final
Estas são as maneiras de conectar um teclado sem fio ao seu computador desktop ou laptop Windows/Mac. É fácil fazer isso.
Além disso, se você deseja recuperar seus arquivos perdidos e excluídos no Windows, experimente o MiniTool Power Data Recovery, que é profissional software de recuperação de dados para Windows .
Se você deseja resgatar arquivos no Mac, você pode tentar Recuperação de dados estelar para Mac .
Se você tiver outros problemas relacionados, informe-nos nos comentários.

![10 melhores ferramentas gratuitas de backup e recuperação do Windows 10 (Guia do usuário) [MiniTool News]](https://gov-civil-setubal.pt/img/minitool-news-center/85/10-best-free-windows-10-backup.jpg)




![Corrigido: “Um problema fez com que o programa parasse de funcionar corretamente” [MiniTool News]](https://gov-civil-setubal.pt/img/minitool-news-center/29/fixed-problem-caused-program-stop-working-correctly.png)



![O que é tabela de partição [MiniTool Wiki]](https://gov-civil-setubal.pt/img/minitool-wiki-library/36/what-is-partition-table.jpg)







![Warframe Cross Save: É possível agora ou no futuro? [Notícias MiniTool]](https://gov-civil-setubal.pt/img/minitool-news-center/95/warframe-cross-save-is-it-possible-now.png)
![O que é o Windows Update Medic Service e como desativá-lo? [Notícias MiniTool]](https://gov-civil-setubal.pt/img/minitool-news-center/54/what-is-windows-update-medic-service.png)