Como consertar a tela preta do Palworld no Windows 10 11?
How To Fix Palworld Black Screen On Windows 10 11
Quando você joga videogame em sua máquina Windows, não é novidade encontrar alguns problemas como travamento do jogo, tela preta, não carregamento e muito mais. Neste guia de Site MiniTool , forneceremos algumas soluções quando a tela preta do Palworld aparecer.
Tela preta do Palworld ao iniciar Steam/Xbox
Palworld é um jogo de aventura de sobrevivência com acesso antecipado. Como outros tipos de jogos para PC, você pode encontrar alguns problemas ao jogar Palworld. Um problema amplamente divulgado é a tela preta do Palworld no lançamento. Acontece que os possíveis motivos para a tela preta do Palworld no PC podem ser interferência de aplicativos/software antivírus de terceiros, pacotes de jogos corrompidos, permissões administrativas insuficientes e assim por diante. Se você está procurando soluções viáveis para o mesmo problema, role para baixo para obter mais detalhes!
Como consertar a tela preta do Palworld no Windows 10/11?
Correção 1: atualize o driver gráfico
Ao encontrar quaisquer problemas gráficos, como tela preta, tela rasgada, congelamento, brilho ou oscilação ao jogar Palworld, é altamente recomendável verificar se você atualizou seu driver gráfico a tempo. Para fazer isso:
Etapa 1. Clique com o botão direito no Começar ícone e escolha Gerenciador de Dispositivos .
Etapa 2. Expandir Adaptadores de vídeo > clique com o botão direito em seu adaptador gráfico > escolha Atualizar driver > acertar Pesquise drivers automaticamente .
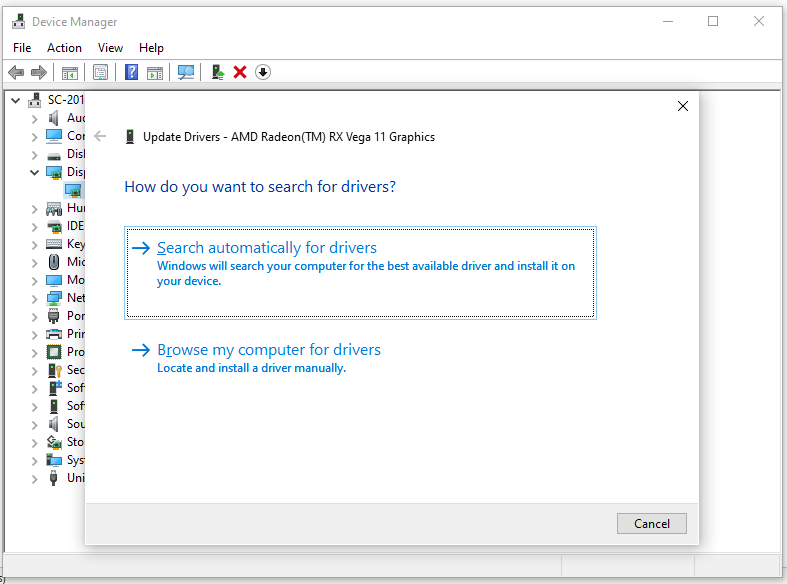
Veja também:
- Como baixar, instalar e atualizar drivers da Nvidia no Windows 10
- Como atualizar os drivers AMD no Windows 10/11? 3 maneiras para você
Correção 2: execute o Palworld como administrador
Se você deseja que o Palworld funcione corretamente, certifique-se de conceder as permissões necessárias ao arquivo executável do jogo.
Etapa 1. Clique com o botão direito no atalho de Mundo Pal e escolha Propriedades no menu suspenso.
Passo 2. No Compatibilidade guia, marque Execute este programa como administrador .
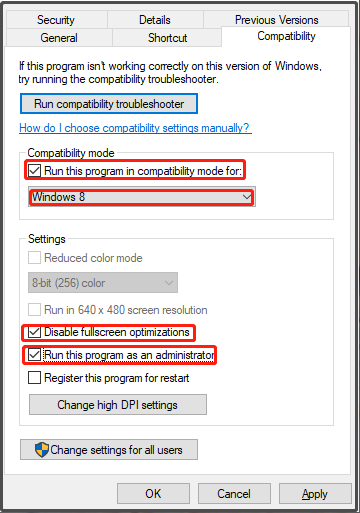
Etapa 3. Acertar Aplicar & OK para salvar as alterações. Em seguida, reinicie o jogo para ver se a tela preta do Palworld desapareceu.
Correção 3: verifique a integridade dos arquivos do jogo
A tela do Palworld fica preta também pode ser devido aos arquivos do jogo corrompidos. Felizmente, você pode verificar a integridade dos arquivos do jogo no inicializador do jogo.
Passo 1. Inicie o Vapor cliente e acertar Biblioteca .
Passo 2. Na biblioteca de jogos, encontre Mundo Pal e clique com o botão direito nele para escolher Propriedades .
Etapa 3. Abaixo Ficheiros locais , Clique em VERIFIQUE A INTEGRIDADE DOS ARQUIVOS DO JOGO para iniciar o processo de verificação.
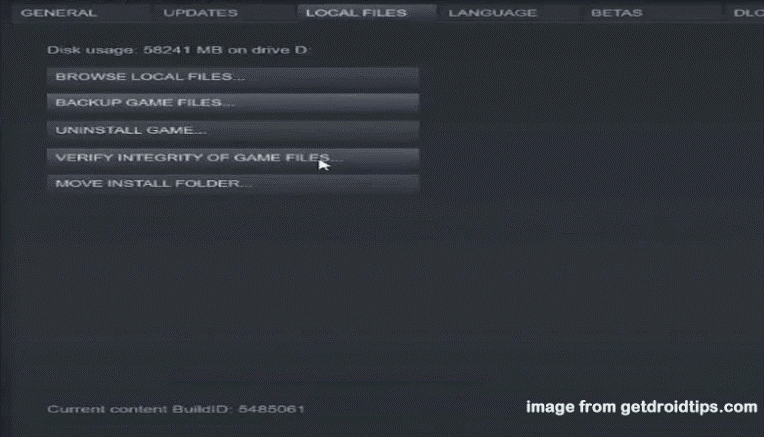
Correção 4: desative as sobreposições no jogo
As sobreposições do jogo estão sempre rodando no backend e ocupam muitos recursos do sistema. Como resultado, é uma boa opção desativá-los para que o Palworld carregue corretamente.
Passo 1. Inicie o Vapor cliente > vá para Biblioteca > clique com o botão direito em Mundo Pal > escolha Propriedades .
Etapa 2. Sob o Em geral guia, desmarque Ativar sobreposição do Steam .
Correção 5: atualize o Windows
Se a versão do seu sistema operacional Windows ficar desatualizada, isso também afetará negativamente o desempenho do jogo e causará alguns problemas, como a tela preta do Palworld após a inicialização. Veja como verificar se há atualizações do Windows:
Passo 1. Pressione Ganhar + EU completamente para abrir Configurações do Windows .
Passo 2. No menu de configurações, role para baixo para encontrar Atualização e segurança e acerte.
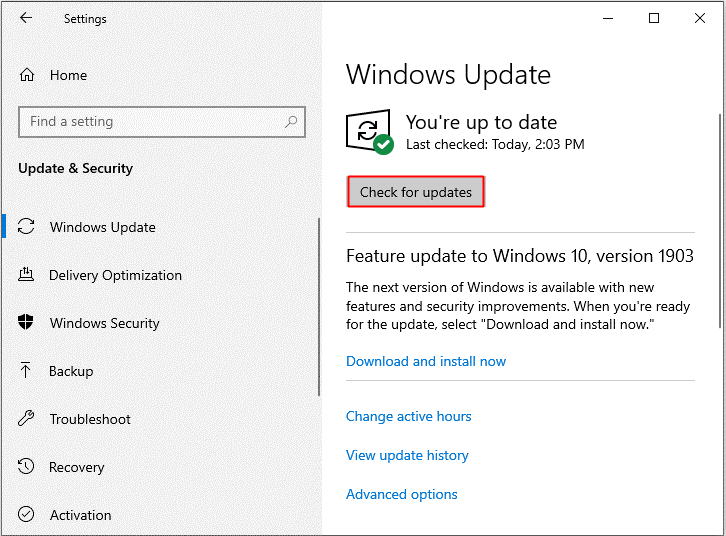
Etapa 3. No atualização do Windows guia, clique Verifique se há atualizações . Após atualizar seu Windows, verifique se a tela traseira do Palworld ainda persiste.
# Outras pequenas dicas
- Desative a tela inteira.
- Reinstale ou atualize o Palworld.
- Altere a resolução do jogo.
- Desligar modo de jogo .
- Desative o software antivírus temporariamente .
Avaliação do MiniTool ShadowMaker Clique para fazer o download 100% Limpo e Seguro



![Erro do OneDrive 0x8007016A: O provedor de arquivos em nuvem não está em execução [Notícias MiniTool]](https://gov-civil-setubal.pt/img/minitool-news-center/48/onedrive-error-0x8007016a.png)





![4 maneiras de recuperar fotos excluídas no Windows 7/8/10 - DEVE VER [Dicas de MiniTool]](https://gov-civil-setubal.pt/img/data-recovery-tips/10/4-ways-recover-deleted-photos-windows-7-8-10-must-see.jpg)



![Guia MBR vs. GPT: Qual é a diferença e qual é o melhor [Dicas de MiniTool]](https://gov-civil-setubal.pt/img/disk-partition-tips/84/mbr-vs-gpt-guide-whats-difference.jpg)
![Como baixar e atualizar drivers USB no Windows 10 [MiniTool News]](https://gov-civil-setubal.pt/img/minitool-news-center/05/how-download-update-usb-drivers-windows-10.png)
![Para onde vão os arquivos excluídos - problema resolvido [dicas do MiniTool]](https://gov-civil-setubal.pt/img/data-recovery-tips/69/where-do-deleted-files-go-problem-solved.png)



