Como corrigir o backup lento do Windows 10? Veja aqui agora!
Como Corrigir O Backup Lento Do Windows 10 Veja Aqui Agora
O Windows 10 oferece duas opções de backup para você – Backup e Restauração (Windows 7) e Histórico de Arquivos. Eles podem ajudá-lo a fazer backup de dados para evitar a perda de dados. No entanto, às vezes, o backup do Windows 10 demora muito. O que há de errado com isso? Este guia sobre Site do MiniTool vai responder a pergunta para você.
Visão geral do backup do Windows 10
Para evitar que seu computador perca dados quando ocorrer um desastre inesperado, fazer backup de seus dados com antecedência é uma solução de excelência. Normalmente, a maioria de vocês está inclinada a escolher ferramentas de backup embutidas no Windows.
Existem dois recursos de backup embutidos para você escolher no Windows 10 – Backup e Restauração (Windows 7) e Histórico de arquivos. Como o nome sugere, o Backup and Restore foi introduzido pela primeira vez no Windows 7. Ele permite que você simplesmente restaure o sistema e os dados dos backups que você fez anteriormente. O Histórico de Arquivos é muito semelhante ao Backup e Restauração (Windows 7) e ajuda você a fazer backup de documentos, fotos, vídeos, músicas, pastas da área de trabalho e muito mais.
Por que o backup do Windows 10 é tão lento?
Embora os dois recursos possam satisfazer a maioria das suas necessidades de backup, às vezes você pode achar que criar backups com eles levará muito tempo. Por que demora tanto para fazer um backup? Aqui estão alguns possíveis culpados pelo fato de o backup do Windows 10 demorar para sempre:
- Falha de mídia : a vida útil da mídia de backup é finita, então você precisa substituir os discos, se necessário. Os discos são tão resilientes que tentarão funcionar mesmo se estiverem falhando. Embora possam funcionar quando há alguns setores defeituosos aceitáveis, isso retardará o processo de backup.
- problema de rede : Se você estiver criando um backup em uma rede, verifique se a conexão com a Internet está estável. Uma conexão fraca ou com falha pode tornar o backup do Windows 10 lento.
- Tamanho dos dados : quanto mais dados você optar por fazer backup, mais demorado será o processo. Portanto, você deve confirmar que apenas os dados relevantes estão selecionados.
- discos fragmentados : Se os discos estiverem muito fragmentados, as leituras e gravações serão lentas e o backup do Windows ficará lento.
- Vírus e malwares : A invasão de vírus e malware degradará o desempenho do seu computador. Muitas operações executadas no sistema, incluindo backup, ficarão lentas.
Como corrigir o backup lento do Windows 10?
Correção 1: melhorar a conexão com a Internet
Certifique-se de ter um sinal Wi-Fi forte ou largura de banda suficiente para lidar com o processo de backup. Ao mesmo tempo, evite executar muitas tarefas que consomem muitos recursos durante o backup. Aqui estão algumas pequenas dicas para melhorar sua conexão com a Internet:
- Reinicie o modem e o roteador.
- Mude para uma conexão de cabo Ethernet.
- Altere o limite de largura de banda.
- Atualize os adaptadores de rede.
Correção 2: exclua arquivos desnecessários
As chances são de que você pode escolher alguns arquivos desnecessários ao selecionar a fonte de backup e eles ocuparão um tempo precioso durante o processo de backup. Se você estiver enviando arquivos grandes ou um grande número de arquivos, a velocidade de transferência de dados também será lenta. Portanto, você deve escolher os dados de que realmente precisa ao escolher o que deseja fazer backup.
Correção 3: substitua a fita ou o disco
A falha na mídia também tornará o backup do Windows 10 lento. Se o disco começar a mostrar algumas indicações de falha iminente, você precisará substituí-lo a tempo. Além disso, cabeças sujas levarão à falha de leituras e gravações, portanto, você deve limpar os ouvidos em suas unidades de fita de acordo com as instruções do fabricante.
Correção 4: desfragmente seu disco rígido
Se o backup lento do Windows 10 for causado por fragmentação pesada do disco, você pode executar desfragmentação de disco . Esta operação reorganizará os dados nas partições do disco para que os arquivos sejam armazenados no maior espaço contíguo possível. Ao fazer isso, o disco pode funcionar com mais eficiência ao executar o processo de backup.
Etapa 1. Pressione Ganhar + S para evocar o Barra de pesquisa .
Etapa 2. Digite desfragmentar e otimizar unidades e bater Digitar .
Etapa 3. Selecione a unidade de destino que deseja otimizar e toque em otimizar para começar a analisar os fragmentos e reorganizá-los.

Correção 5: execute uma verificação offline
Se o seu sistema for atacado por algumas ameaças, como vírus ou malware, você pode aproveitar a verificação offline do Windows Defender para verificar e removê-los. Para fazer isso:
Etapa 1. Pressione Ganhar + EU abrir Configurações do Windows .
Etapa 2. No menu de configurações, role para baixo para encontrar Atualização e segurança e acerte.
Passo 3. Sob o Segurança do Windows seção, clique em Proteção contra vírus e ameaças > Opções de digitalização .
Etapa 4. Aqui estão 4 tipos de varreduras disponíveis para você: Escaneamento rápido , Verificação completa , Verificação personalizada , e Verificação offline do Microsoft Defender . Marcação Verificação offline do Microsoft Defender e pressione Escaneie agora para executar uma varredura profunda off-line. Assim que algumas ameaças forem detectadas, o Windows Defender irá bloqueá-las e excluí-las.
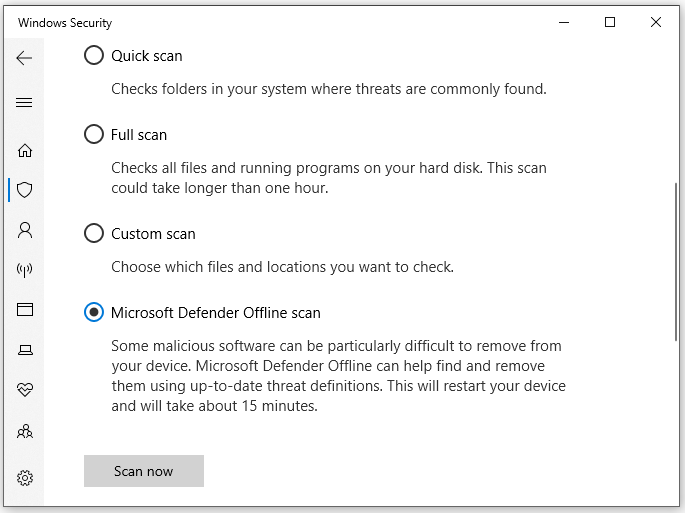
Sugestão: faça backup de seus dados com ferramenta de terceiros
Se você achar que o backup do Windows 10 está lento com as ferramentas integradas, tente um de terceiros software de backup – MiniTool ShadowMaker para lidar com o longo processo de backup do Windows 10. Esta ferramenta gratuita fornece um serviço confiável e profissional para fazer backup de arquivos, pastas, sistemas operacionais, partições selecionadas e até mesmo de todo o disco no Windows 11/10/8/7. Aqui, deixe-me mostrar como usá-lo para fazer backup de arquivos com facilidade e rapidez:
Etapa 1. Inicie a ferramenta e vá para o Cópia de segurança página.
Etapa 2. Pressione FONTE > Pastas e arquivos para escolher os arquivos dos quais deseja fazer backup. Em DESTINO , você pode escolher um caminho de armazenamento para a imagem de backup em Do utilizador , Computador , bibliotecas , e Compartilhado .
Etapa 3. Clique em Fazer backup agora para iniciar a tarefa imediatamente.
Precisamos da sua voz
Agora, você está claro sobre por que o backup do Windows 10 é lento e como acelerar os backups no Windows 10? Compartilhe sua alegria conosco na área de comentários abaixo! Para mais dúvidas sobre nossos produtos, entre em contato com nossa equipe de suporte via [e-mail protegido] .
![O Macrium Reflect é seguro? Aqui estão as respostas e suas alternativas [dicas do MiniTool]](https://gov-civil-setubal.pt/img/backup-tips/90/is-macrium-reflect-safe.png)
![O que é o Wermgr.exe e como corrigi-lo? [Notícias MiniTool]](https://gov-civil-setubal.pt/img/minitool-news-center/86/what-is-wermgr-exe-how-fix-high-cpu-usage-it.jpg)


![Introdução completa ao POST e seus diferentes tipos de erros [MiniTool Wiki]](https://gov-civil-setubal.pt/img/minitool-wiki-library/23/full-introduction-post.png)
![Como abrir o Gerenciador de Tarefas no Windows 10? 10 maneiras para você! [Notícias MiniTool]](https://gov-civil-setubal.pt/img/minitool-news-center/51/how-open-task-manager-windows-10.png)






![Como adicionar ou remover computador ao domínio Windows 10? Foco em 2 casos [Notícias MiniTool]](https://gov-civil-setubal.pt/img/minitool-news-center/66/how-add-remove-computer-domain-windows-10.png)


![Onde estão os downloads neste dispositivo (Windows/Mac/Android/iOS)? [Dicas do MiniTool]](https://gov-civil-setubal.pt/img/data-recovery/DA/where-are-the-downloads-on-this-device-windows/mac/android/ios-minitool-tips-1.png)

![Aprendeu! Verificador de disponibilidade de nomes PSN de 4 maneiras [MiniTool News]](https://gov-civil-setubal.pt/img/minitool-news-center/05/learned-psn-name-checker-availability-4-ways.png)
![7 métodos que o to.exe parou de funcionar no Windows 10 [dicas do MiniTool]](https://gov-civil-setubal.pt/img/backup-tips/38/7-methods-exe-has-stopped-working-windows-10.png)
