Corrigir o erro 2021 de 'A visualização do console de gerenciamento de disco não está atualizada' [MiniTool Tips]
Fixdisk Management Console View Is Not Up Dateerror 2021
Resumo:
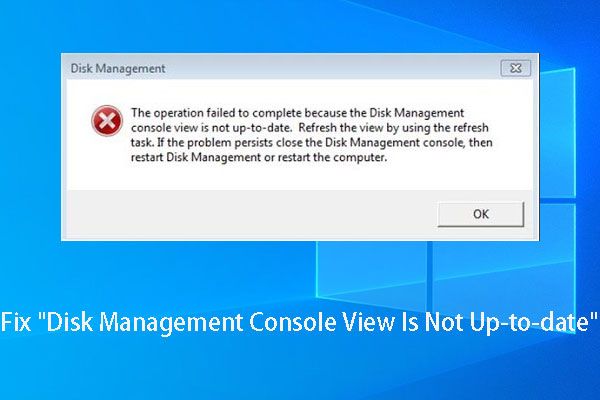
Se você receber o erro 'Visualização do console de gerenciamento de disco desatualizada' ao atribuir letra ou partição de formatação, tente ler este artigo, pois ele mostra as maneiras de resolver o problema de visualização não atualizada do console de gerenciamento de disco e não causaria nenhum dano os dados originais.
Navegação rápida :
Descrição do erro 'A exibição do console de gerenciamento de disco não está atualizada'
Como é sabido, o Gerenciamento de Disco é um utilitário snap-in do Windows que permite aos usuários concluir algumas operações básicas de disco e particionamento, como criar partição, excluir partição, formatar partição, alterar letra de unidade e caminho e estender partição.
Geralmente, os usuários podem concluir essas operações com facilidade, uma vez que instruções detalhadas são fornecidas, mas muitos usuários relatam o erro com frequência - A exibição do console de gerenciamento de disco não está atualizada , quando estiverem realizando operações específicas, como formatar partição, atribuir uma letra de unidade e visualizar as propriedades da partição.
Este tipo de partição é sempre sem uma letra de unidade, sistema de arquivos, tipo de partição (primária ou lógica) ou outras informações necessárias. E abaixo está a miniatura da própria mensagem de erro:
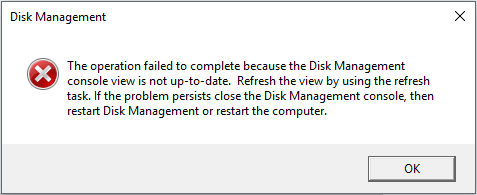
Além desse problema no modo de exibição do console de Gerenciamento de disco, às vezes o Windows pode mostrar a mensagem 'ocorreu um erro inesperado' e também pedir para fechar o console de Gerenciamento de disco e reiniciar o Gerenciamento de disco ou reiniciar o computador. Mas, na maioria dos casos, isso não funciona.
Você está preocupado com o mesmo problema ou semelhante? Se sim, continue lendo esta postagem, a partir da qual você poderá encontrar uma solução.
Como corrigir o erro 'A exibição do console de gerenciamento de disco não está atualizada'
Muitos fatores podem resultar nesse problema, como particionamento incorreto, ataque de vírus e queda repentina de energia. E para operar partições anteriores e partições recém-criadas, você pode receber a mesma mensagem de erro. No entanto, as soluções devem ser diferentes, embora o erro seja o mesmo.
Agora, vamos ver soluções específicas.
Experimente estes 4 métodos se a partição salvar dados importantes
Solução 1. Atribua uma carta para a partição inacessível no Diskpart.
Nota: Esse método pode ser inútil para você, porque poucas pessoas o escolheram como uma solução. Mas você pode tentar, pois não prejudica seus dados.Ao falhar ao atribuir letras no Gerenciamento de disco, você pode tentar fazê-lo no Diskpart.exe. Por favor digite Diskpart dentro Pesquisa caixa e execute-o como administrador. Uma vez que esta ferramenta é aberta, você só precisa digitar os seguintes comandos, e cada tipo deve terminar pressionando Entrar chave. Aqui, pegamos o Windows 7 como exemplo. Por favor digite:
Volume da lista
Selecione o volume # (# é o número do volume ao qual você deseja atribuir uma letra)
Atribuir letra = X (X é a letra que você deseja atribuir ao volume inacessível, e pode ser qualquer letra não utilizada)
Saída
Depois de fazer isso, você poderá visitar esta partição.
No entanto, às vezes o volume inacessível não aparece na lista de volumes do diskpart ou você não consegue atribuir uma letra a ele no Diskpart. Neste momento, tente nossa segunda solução.
Solução 2. Atribuir Carta com o Assistente de Partição MiniTool
O MiniTool Partition Wizard é uma ferramenta que pode ajudar os usuários do Windows a realizar operações de particionamento básicas e avançadas, como criar partição, formatar partição, atribuir / alterar letra de unidade, redimensionar partição, converter sistema de arquivo entre FAT32 e NTFS e alterar estilo de partição entre MBR e GPT. Para mais funções, consulte Gerenciador de partição grátis .
Para atribuir uma carta para corrigir o erro de exibição do console de gerenciamento de disco, não atualize, faça o download desta mágica de partição primeiro, que é gratuita para usuários do Windows que não são servidores.
Em seguida, execute o programa para obter sua janela principal.
Em seguida, selecione a partição que não tem uma letra de unidade e escolha Alterar letra da unidade função do lado esquerdo.
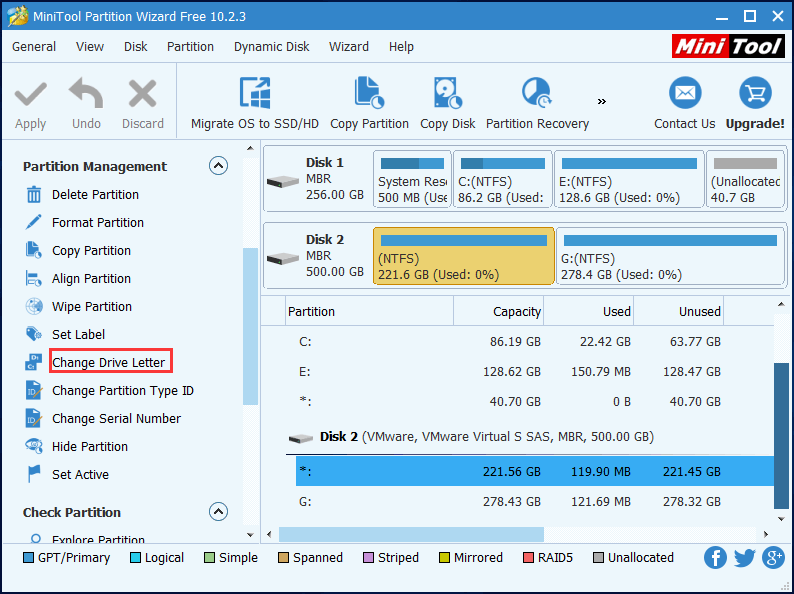
Em seguida, escolha uma letra para a partição e clique em ' Está bem '.
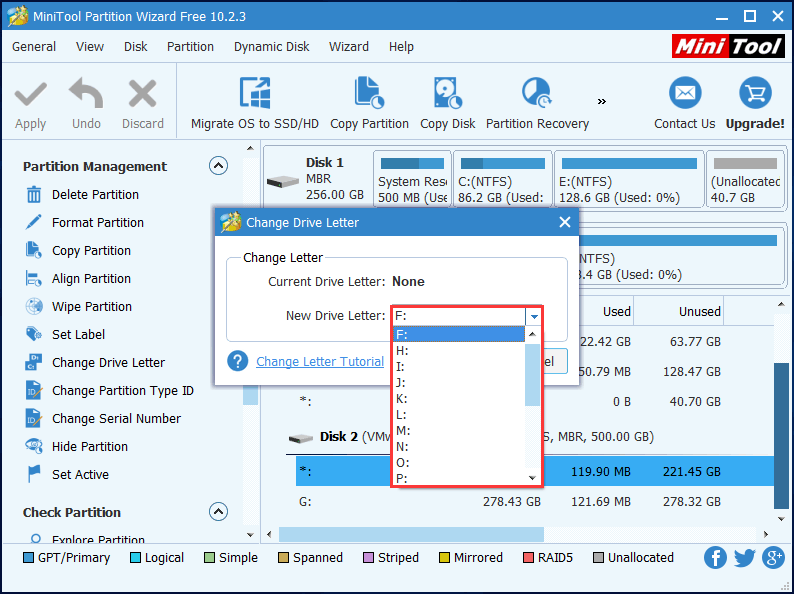
Por fim, clique no botão ' Aplique 'para fazer a alteração realizada.
No entanto, se o Assistente de partição não resolver o problema de exibição do console de gerenciamento de disco não atualizada, tente o terceiro método.
Solução 3. Recuperar partição inacessível com o Assistente de partição MiniTool
Um ataque de vírus ou operação incorreta pode danificar a tabela de partição, o que pode tornar a (s) partição (ões) correspondente (s) inacessível. Portanto, você pode tentar reconstruir a tabela de partição para ver se esse método funciona para sua situação. E o principal motivo para recomendar esse método é que muitas pessoas disseram que ele as ajudou a recuperar a partição, bem como todos os arquivos importantes.
Você pode estar interessado na postagem Como consertar: a partição desaparece na atualização de aniversário do Windows 10 .
A propósito, esse método é inofensivo, então você pode experimentá-lo sem se preocupar com a perda de dados.
' Recuperação de partição 'recurso não está disponível na edição gratuita. Para usar esta função, você deve obter a Professional Edition se não for um usuário de servidor.
Compre Agora
Então, vamos começar a recuperar.
Passo 1 . Instale este software em seu computador.
Passo 2 . Inicie este software e registre-o. Então, você entrará na seguinte interface. Clique com o botão direito no disco onde reside a partição inacessível e escolha ' Recuperação de partição para começar a corrigir o problema de não atualizar o console de gerenciamento de disco.
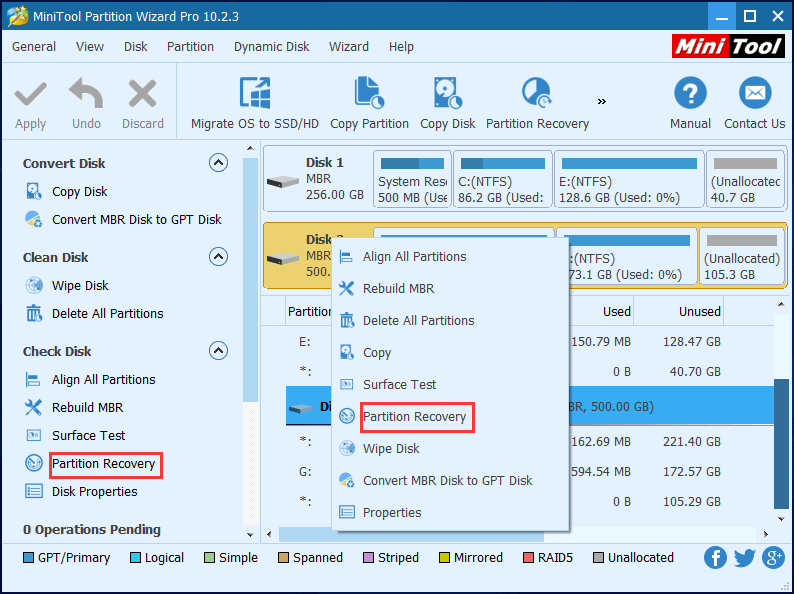
etapa 3 . Defina o intervalo de varredura para o disco selecionado. Aqui, sugerimos escolher Disco Cheio . Então clique ' Próximo ' continuar.
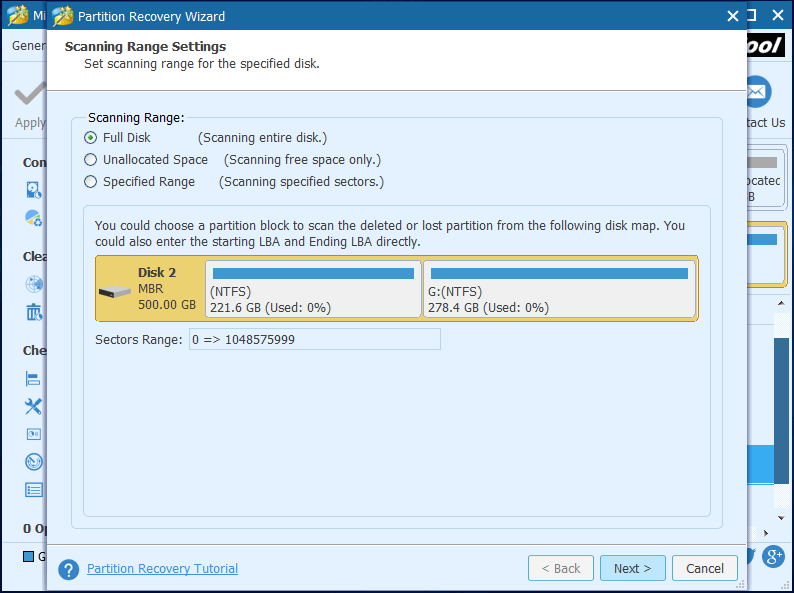
Passo 4 . Defina o método de digitalização para o intervalo de digitalização selecionado e clique em ' Próximo '. Em primeiro lugar, você pode escolher Escaneamento rápido , que é muito mais rápido. Mas se este método de verificação falhar em encontrar a partição desejada, volte e escolha Varredura Completa .
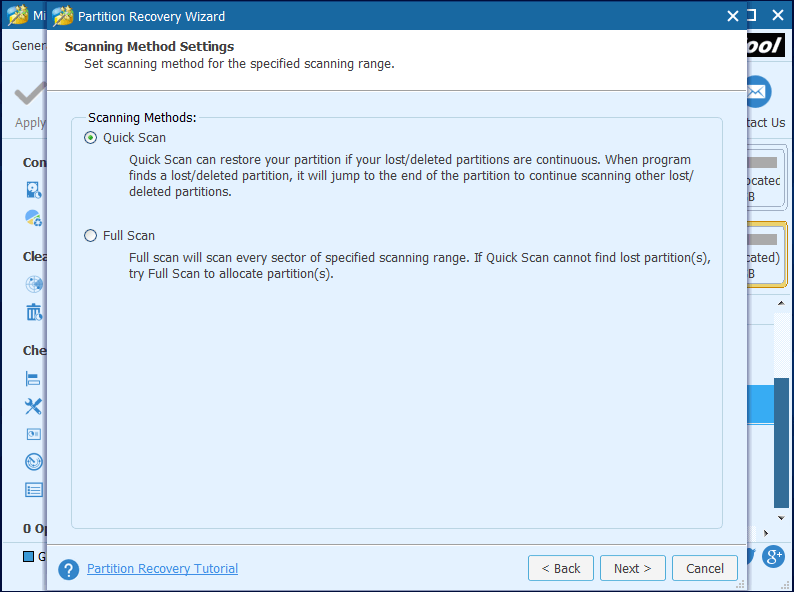
Etapa 5 . Verifique todas as partições necessárias, tanto as existentes quanto as perdidas / excluídas, e clique em ' Terminar botão '.
Atenção: Lembre-se de verificar todas as partições desejadas, porque as partições não verificadas serão perdidas. 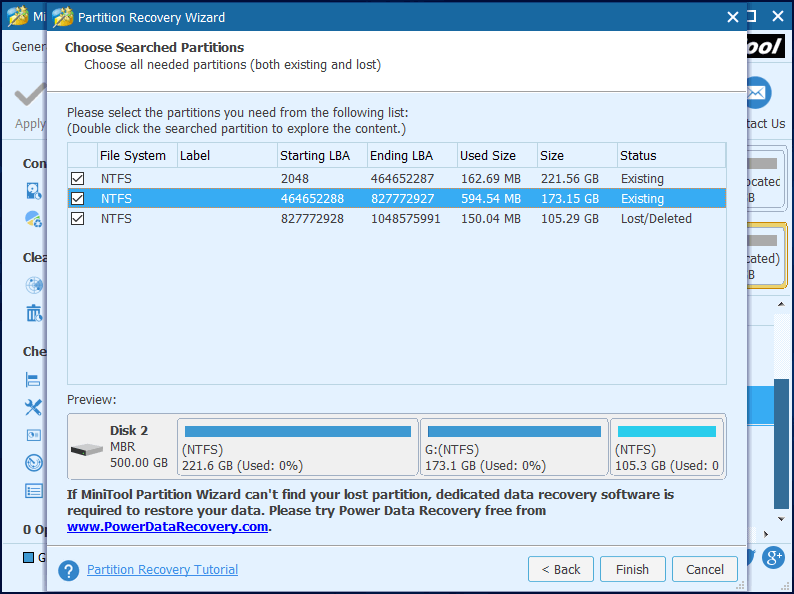
Etapa 6 . Selecione a partição recuperada, escolha ' Alterar letra da unidade 'recurso do painel de ação esquerdo e atribuir uma letra para esta partição recuperada.
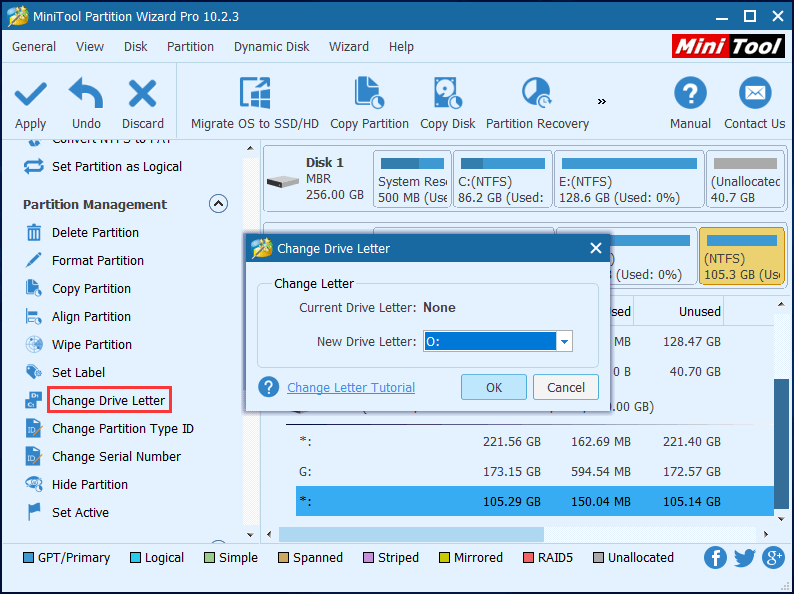
Etapa 7 . Clique no ' Aplique 'no canto superior esquerdo para fazer todas as alterações realizadas.
Agora, você deve conseguir acessar a partição e também seus dados.

![Melhores maneiras de desativar o Avast para PC e Mac temporariamente / completamente [dicas do MiniTool]](https://gov-civil-setubal.pt/img/backup-tips/89/best-ways-disable-avast.jpg)


![3 maneiras - o serviço não pode aceitar mensagens de controle neste momento [MiniTool News]](https://gov-civil-setubal.pt/img/minitool-news-center/10/3-ways-service-cannot-accept-control-messages-this-time.png)

![Como corrigir o problema “Hulu continua me desconectando” no Windows 10? [Notícias MiniTool]](https://gov-civil-setubal.pt/img/minitool-news-center/46/how-fix-hulu-keeps-logging-me-out-issue-windows-10.jpg)



![Como corrigir o adaptador USB Wi-Fi não conecta no Windows? [Dicas do MiniTool]](https://gov-civil-setubal.pt/img/news/47/how-to-fix-usb-wi-fi-adapter-won-t-connect-on-windows-minitool-tips-1.png)

![Como reduzir o uso da CPU? Vários métodos estão aqui para você! [Notícias MiniTool]](https://gov-civil-setubal.pt/img/minitool-news-center/32/how-lower-cpu-usage.jpg)



![9 dicas para corrigir o CHKDSK: um erro não especificado ocorreu no Windows 10 [Dicas de MiniTool]](https://gov-civil-setubal.pt/img/data-recovery-tips/53/9-tips-fix-chkdsk-an-unspecified-error-occurred-windows-10.jpg)


