Como fazer o Chrome mostrar URLs completos na barra de endereços?
Como Fazer O Chrome Mostrar Urls Completos Na Barra De Enderecos
Não consegue ver os URLs completos na barra de endereços do Chrome? É normal. Mas você pode querer que o Chrome mostre URLs completos, mas não sabe como fazer isso. Se preocupe! Nesta postagem, Software MiniTool apresentará alguns métodos que você pode tentar.
Chrome não mostra URLs completos na barra de endereços
De repente, você pode descobrir que o Chrome não está mostrando URLs completos: o Chrome mostra apenas um URL curto na barra de endereço. Diremos a você que o Google fez essa mudança anos atrás. Agora, por padrão, o Chrome oculta o “ https:// ' e ' www ” partes do link que você está visitando. Portanto, você não deve se preocupar tanto com esse problema, porque é normal.

Alguns usuários estão acostumados com isso, enquanto outros ainda querem que o Chrome mostre URLs completos. É possível fazer isso? Claro que sim. O Chrome mantém a opção de sempre mostrar URLs completos. Apresentaremos duas maneiras de ajudá-lo a mostrar URLs completos no Chrome. Você pode selecionar apenas uma maneira de acordo com sua necessidade.
Como fazer o Chrome mostrar URLs completos na barra de endereços?
Maneira 1: Clique duas vezes na barra de endereço no Chrome
Este método é muito simples, mas só terá efeito uma vez: você pode clicar duas vezes na barra de endereços e ver a URL completa. Mas quando você clicar em qualquer outro lugar no Chrome, o endereço abreviado estará de volta.
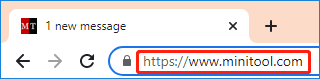
Embora o Chrome mostre apenas um endereço de URL abreviado, você ainda pode obter um endereço de URL completo ao copiar o URL para o texto.
Maneira 2: fazer com que o Chrome sempre mostre URLs completos
Você também pode fazer com que o Chrome sempre mostre URLs completos. Também é fácil fazer isso. Você pode clicar com o botão direito do mouse na barra de endereços do Chrome e selecionar Sempre mostrar URLs completos no menu do botão direito. Para fazer isso, você não precisa abrir uma página da web. O Chrome lembrará dessa configuração mesmo se você reiniciar o Chrome ou abrir o Chrome novamente.
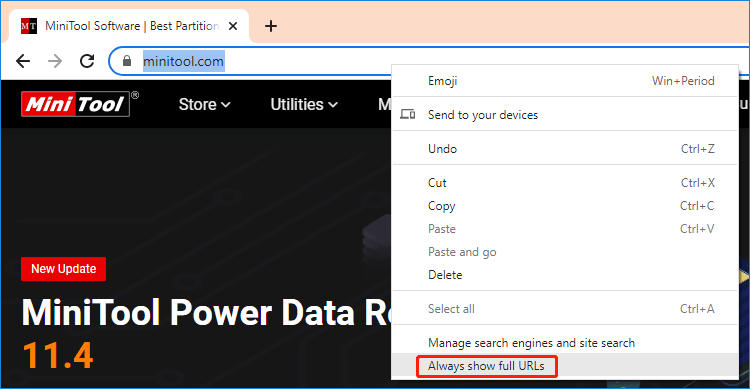
Se você deseja ocultar endereços abreviados no Chrome, clique com o botão direito do mouse na barra de endereços e clique em Sempre mostrar URLs completos para desmarcar esta opção. Em seguida, o Chrome mostrará os URLs encurtados novamente.
O que fazer se você não conseguir ver Sempre mostrar URLs completos?
Se você não conseguir ver Sempre mostrar URLs completos depois de clicar com o botão direito do mouse na barra de endereço do Chrome, será necessário atualizar o Google Chrome para a versão mais recente.
Veja como executar uma atualização do Chrome no PC:
Passo 1: Abra o Chrome no seu computador.
Passo 2: Clique no menu de 3 pontos no canto superior direito e selecione Configurações no menu suspenso.
Etapa 3: Na interface Configurações, você precisa clicar Sobre o Chrome . Em seguida, o Chrome começará a verificar se há atualizações. Se houver uma atualização disponível, o Chrome fará o download e a instalação automaticamente.
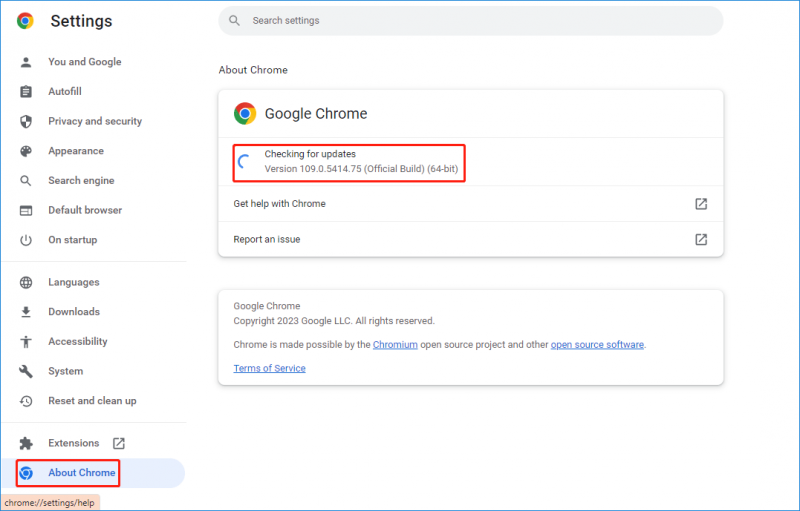
Após essas etapas, você pode reiniciar seu Chrome e ver se Sempre mostrar URLs completos está disponível.
Conclusão
Depois de ler esta postagem, você deve saber como fazer o Chrome mostrar URLs completos e como ocultar endereços abreviados no Chrome novamente. É fácil fazer essas coisas.
Além disso, se você deseja recuperar seus arquivos ausentes no Windows 11/10/8/7, tente MiniTool Power Data Recovery . Possui uma edição gratuita, que permite recuperar até 1 GB de dados sem pagar nenhum centavo.
Se você tiver outros problemas relacionados que precisam ser corrigidos, informe-nos nos comentários.







![Não é possível esvaziar a lixeira do Windows 10? Obtenha soluções completas agora! [Notícias MiniTool]](https://gov-civil-setubal.pt/img/minitool-news-center/89/can-t-empty-recycle-bin-windows-10.jpg)


![Atualização local do Windows 10: um guia passo a passo [Notícias MiniTool]](https://gov-civil-setubal.pt/img/minitool-news-center/23/windows-10-place-upgrade.png)
![Posso excluir arquivos de otimização de entrega? Sim, você pode fazer isso [MiniTool News]](https://gov-civil-setubal.pt/img/minitool-news-center/03/can-i-delete-delivery-optimization-files.png)
![4 soluções para o serviço Windows Security Center não podem ser iniciadas [MiniTool Tips]](https://gov-civil-setubal.pt/img/blog/74/4-solutions-pour-le-service-du-centre-de-s-curit-windows-ne-peut-tre-d-marr.jpg)
![Como reduzir o uso da CPU? Vários métodos estão aqui para você! [Notícias MiniTool]](https://gov-civil-setubal.pt/img/minitool-news-center/32/how-lower-cpu-usage.jpg)

![Como gravar ISO para USB facilmente [apenas alguns cliques]](https://gov-civil-setubal.pt/img/news/06/how-to-burn-iso-to-usb-easily-just-a-few-clicks-1.png)
![Para onde vão os arquivos excluídos - problema resolvido [dicas do MiniTool]](https://gov-civil-setubal.pt/img/data-recovery-tips/69/where-do-deleted-files-go-problem-solved.png)
![7 dicas para consertar o agendador de tarefas que não está executando / funcionando no Windows 10 [MiniTool News]](https://gov-civil-setubal.pt/img/minitool-news-center/27/7-tips-fix-task-scheduler-not-running-working-windows-10.jpg)

