4 melhores alternativas de Clonezilla do Windows 10 11 para fazer backup e clonar
4 Best Clonezilla Alternatives Windows 10 11 To Backup Clone
Clonezilla é muito apreciado na clonagem de disco. Você está procurando um processo de clonagem fácil, mas a ferramenta possui os mesmos recursos poderosos do Clonezilla? Miniferramenta irá orientá-lo nas 4 melhores alternativas do Clonezilla para facilitar a clonagem de disco no Windows 11/10.
Sobre Clonezilla
Como um programa gratuito de código aberto, o Clonezilla é conhecido por suas robustas capacidades de imagem de disco e clonagem de disco. Ao fazer a implantação do sistema, backup bare metal e recuperação, o Clonezilla favorece.
Ele suporta o modo autônomo, já que quase todas as etapas podem ser executadas por meio de opções e comandos e também suporta a restauração de uma imagem para vários dispositivos locais. Atualmente, você não pode usá-lo para fazer backups incrementais ou diferenciais.
É importante ressaltar que o Clonezilla suporta vários sistemas de arquivos e funciona corretamente em múltiplas plataformas, como GNU/Linux, Windows, Mac OS, FreeBSD, NetBSD, Chrome OS, etc.
Clonezilla oferece 3 tipos:
- Clonezilla live – adequado para backup e restauração de uma única máquina, requer o uso de um CD/DVD ou uma unidade flash USB para inicializar o Clonezilla live e executar a clonagem.
- Servidor Clonezilla Lite – usa o Clonezilla live para fazer clonagem massiva (clonar mais de 40 computadores simultaneamente)
- Clonezilla SE – incluído no DRBL que precisa ser configurado primeiro para clonar massivamente.
Resumindo, na clonagem de disco, o Clonezilla é poderoso e confiável para satisfazer as necessidades de muitos usuários. Para clonar um disco rígido em outro disco com o Clonezilla, você deve baixar o Clonezilla, executar o Rufus para gravar o arquivo ISO em sua unidade USB, inicializar o Clonezilla live e iniciar o processo conforme as instruções. Para obter detalhes, consulte este guia – Como usar o Clonezilla no Windows 10? É uma alternativa ao Clonezilla .

Por que precisa de uma alternativa ao Clonezilla
Ao clonar seu disco rígido para outro disco, como SSD ou HDD, você pode notar que este software tem algumas limitações. Não é a melhor escolha para você. A partir da análise a seguir, você saberá por que precisa de uma alternativa ao Clonezilla.
1. Nenhum design de interface gráfica, tornando-o hostil para iniciantes
O Clonezilla utiliza principalmente textos e linhas de comando para orientá-lo na execução do processo de clonagem, sem fornecer uma interface gráfica de usuário, o que é bastante complicado.
Além disso, pessoas sem conhecimentos de TI podem cometer erros facilmente na clonagem, por exemplo, clonar um disco rígido errado ou falhar na clonagem intermediária. Como resultado, ocorrem consequências catastróficas para os dados e o sistema.
2. Não sei qual versão baixar e usar
Conforme mencionado acima, o Clonezilla tem três tipos e você pode ficar confuso sobre qual baixar e usar. Geralmente, baixar Clonezilla ao vivo através de sua página de download. Observe que você deve usar a versão baseada em Debian ou Ubuntu do Clonezilla live se o seu PC vier com UEFI Secure Boot habilitado.
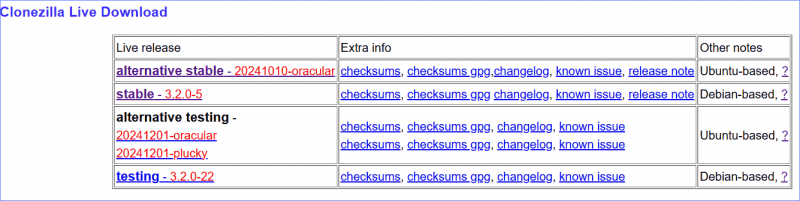
Depois de inicializar o sistema a partir do USB criado, você verá a interface ao vivo do Clonezilla, onde também não sabe qual opção selecionar.
3. Nenhum suporte técnico no programa de código aberto
Você deve procurar soluções online quando tiver problemas com o Clonezilla, pois o aplicativo não oferece suporte ao cliente, por exemplo, O SSD de destino do Clonezilla é muito pequeno , Clonezilla falha com MBR e GPT incompatíveis , etc.
Portanto, não é recomendado confiar no Clonezilla para criação de imagens ou clonagem de disco, a menos que você tenha confiança para resolver todos os problemas.
Considerando a facilidade de uso e a confiabilidade, usar uma alternativa Clonezilla será uma boa ideia, compensando suas desvantagens. Então, qual é o equivalente do Windows ao Clonezilla? Descreveremos as 4 principais alternativas gratuitas do Clonezilla e vamos direto ao ponto.
#1. MiniTool ShadowMaker
Quando se trata de um programa de clonagem e imagem de disco, ele deve vir com recursos avançados e oferecer uma interface de usuário amigável. MiniTool ShadowMaker é uma ferramenta que se destaca das demais.
Sendo bem elaborado, este software de backup confiável agiliza backup e recuperação de dados , permitindo que você implemente de maneira fácil e eficiente backup de arquivos, backup de pastas, backup de disco, backup de partição e backup de disco com apenas alguns cliques. Sem nenhum conhecimento de informática, fazer backup do PC é muito fácil, pois oferece uma interface de usuário fácil de usar.
Além disso, o MiniTool ShadowMaker supera o Clonezilla em muitos outros aspectos:
- Cria automaticamente backups agendados, backups incrementais e backups diferenciais, o que é significativo, especialmente quando você gera vários documentos em intervalos.
- Suporta clonando HDD para SSD com facilidade para atualização de disco e movendo o Windows para outra unidade .
- Permite clonagem setor por setor .
- Reconhece quase todos os discos das marcas.
- Torna possível clonar um disco grande em um menor, desde que a unidade de destino possa conter todos os dados originais.
- Não são necessários comandos e nenhuma mídia inicializável.
Além do mais, o MiniTool ShadowMaker oferece o recurso Sincronizar para sincronizar seus arquivos/pastas para um local seguro. Além disso, seu recurso Universal Restore traz restaurar a imagem do sistema para um PC com hardware diferente dentro dos limites da possibilidade.
Resumindo, em imagem e clonagem de disco, o MiniTool ShadowMaker pode ser a melhor alternativa ao Clonezilla para atender às suas demandas. Experimente pressionando o botão de download e instalando-o no Windows 11/10/8.1/8/7 e Windows Server 2022/2019/2016.
Avaliação do MiniTool ShadowMaker Clique para baixar 100% Limpo e Seguro
Para fazer backup de seus dados, vá para Backup > ORIGEM > Pastas e Arquivos , escolha os itens de destino, clique em OK , bater DESTINO para escolher um caminho como uma unidade flash USB, disco rígido externo, NAS, etc., e então executar o backup pressionando Faça backup agora .
Para clonar seu disco, navegue até Ferramentas > Clonar disco , escolha a unidade de origem e de destino e comece a clonar. As etapas específicas são bastante fáceis, embora você não tenha conhecimentos de informática. Uma vez feito isso, você pode inicializar sua máquina a partir do disco clonado.
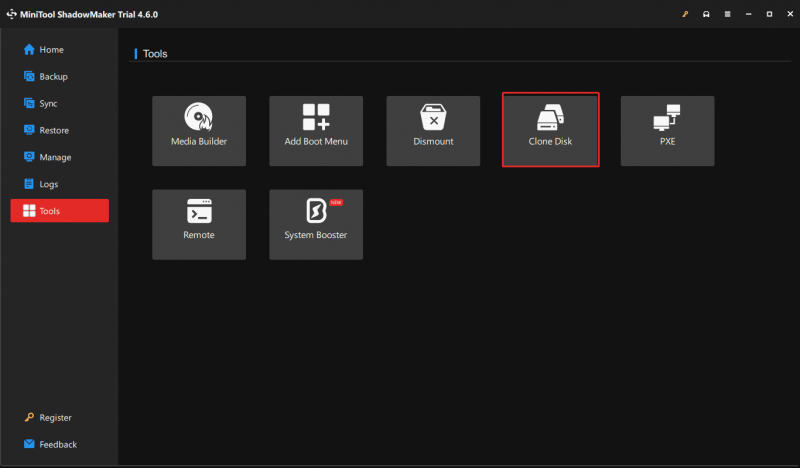
Claro, este utilitário tem algumas deficiências:
- Clona todo o disco rígido em vez do único sistema operacional
- Requer que você registre-o ao clonar um disco do sistema
#2. Assistente de partição MiniTool
Falando em software de clonagem de disco, o MiniTool tem outra ferramenta chamada Assistente de partição MiniTool para ser o equivalente do Clonezilla. É especializado em gerenciamento de disco e partição para melhor desempenho, por exemplo, redimensionar/formatar/excluir/limpar/estender/dividir/criar uma partição, verificar o sistema de arquivos, converter NTFS em FAT e vice-versa, converter MBR em GPT e vice-versa, etc.
Além desses recursos, o MiniTool Partition Wizard também se concentra na clonagem de disco. Em sua interface principal, você notará três opções em Mago para clonagem:
Assistente de migração de sistema operacional para SSD/HD – clona todo o disco rígido para outro; migra apenas o sistema operacional para um SSD ou HDD.
Assistente de cópia de partição – copia uma única partição para um espaço não alocado.
Assistente de cópia de disco – permite clonar todo o disco do sistema e disco de dados para outro disco rígido.
Assistente de partição MiniTool grátis Clique para baixar 100% Limpo e Seguro
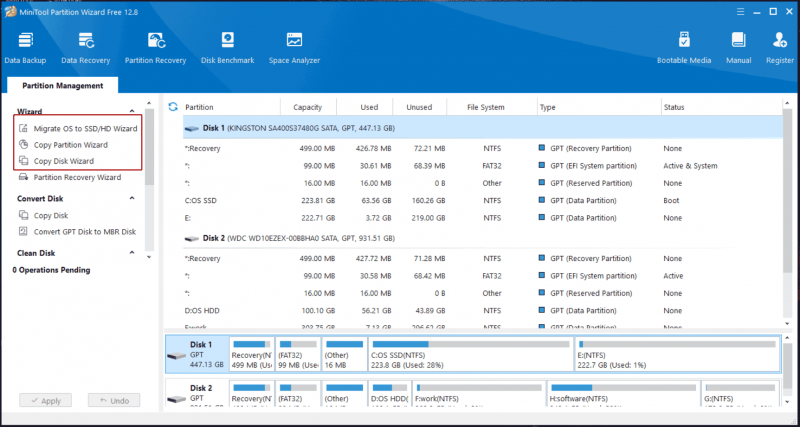
Depois de iniciar este utilitário, escolha um de acordo com sua necessidade para continuar. Ao configurar a clonagem de disco, você pode ajustar partições a todo o disco ou copiar partições sem redimensioná-las. Isso depende de suas necessidades. Além disso, você pode facilmente clonar MBR para GPT depois de marcar a opção de Use a tabela de partição GUID para o disco de destino .
Conclusão:
Comparada ao Clonezilla, esta alternativa é fácil de usar, com recursos avançados de clonagem para clonagem de disco, clonagem de sistema e clonagem de partição.
No entanto, as operações relacionadas aos discos do sistema exigem que você pague pelo software.
#3. Macrium reflete
Outra alternativa do Clonezilla que você deve levar em consideração é o Macrium Reflect. Como um software de backup e recuperação de desastres baseado em imagem, ele dá um grande passo em termos de simplicidade e potência. Ele foi projetado para usuários domésticos e empresariais para oferecer soluções confiáveis de clonagem e imagem de disco.
Para ser mais específico, seus recursos abrangem a criação de imagens do sistema operacional Windows em execução, backups de inicialização instantânea no Oracle VirtualBox VM/Hyper-V, agendamento de backup intradiário, imagem incremental, clonagem direta de disco, proteção e criptografia contra ransomware e assim por diante.
Além disso, o Macrium Reflect redimensionará automaticamente as partições se o disco de destino tiver um tamanho diferente e permitirá agendar a tarefa de clonagem. Além disso, adiciona o Windows ReFS suporte, aumentando a disponibilidade de dados e melhorando a escalabilidade.
Obtenha o equivalente do Clonezilla no site oficial para um teste gratuito de 30 dias, se necessário! Para executar uma tarefa de backup ou clonagem, vá para Criar tarefas de backup > Discos locais e bateu Clonar este disco ou Imagem deste disco . Em seguida, conclua as operações conforme mostram as instruções.
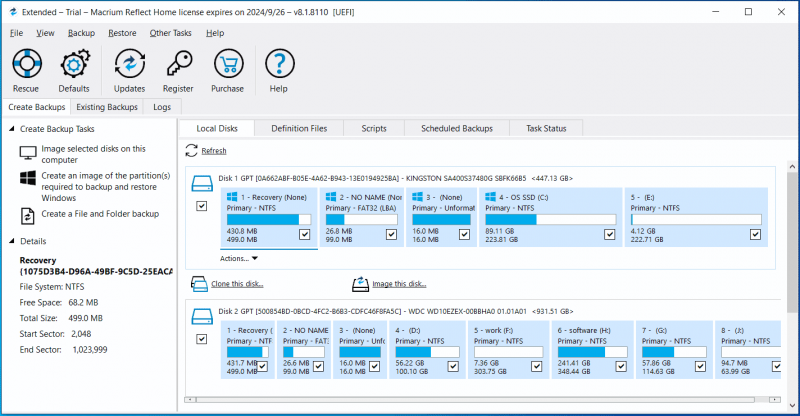
Prós:
- Agenda suas tarefas de clonagem ou backup
- Ajusta o tamanho da partição
- Oferece recursos avançados
- Suporta virtualização instantânea para todos
- Adiciona suporte ao Windows ReFS
Contras:
- Sempre pede para atualizar para uma edição avançada
- Oferece uma interface de usuário hostil
- Muitas vezes aparece o clone falhou erro 9
#4. Resgatezilla
Como afirmado acima, Clonezilla é um programa de código aberto e você pode considerar outro aplicativo de código aberto que possui um design GUI (interface gráfica do usuário) quando se trata de uma alternativa ao Clonezilla. Aqui recomendamos executar o Rescuezilla.
Rescuezilla é a GUI do Clonezilla que você pode estar procurando, mas é mais do que isso. Este aplicativo de criação de imagem e clonagem de disco fácil de usar atenderá bem às suas necessidades. Ele permite executar ações de backup, restauração e recuperação mesmo quando você não consegue inicializar o sistema operacional normal.
Da mesma forma, é necessário baixar o ISO, gravá-lo em um pendrive e reiniciar o PC para uso no Rescuezilla. Não importa se é Windows, Mac ou Linux, o utilitário funciona corretamente.
Quer saber como usar o Rescuezilla para backup e clonagem? Aqui estão duas postagens relacionadas para você.
- Como usar o Rescuezilla para fazer backup e restaurar seu PC
- Como executar o Rescuezilla para clonar em um disco menor e uma alternativa
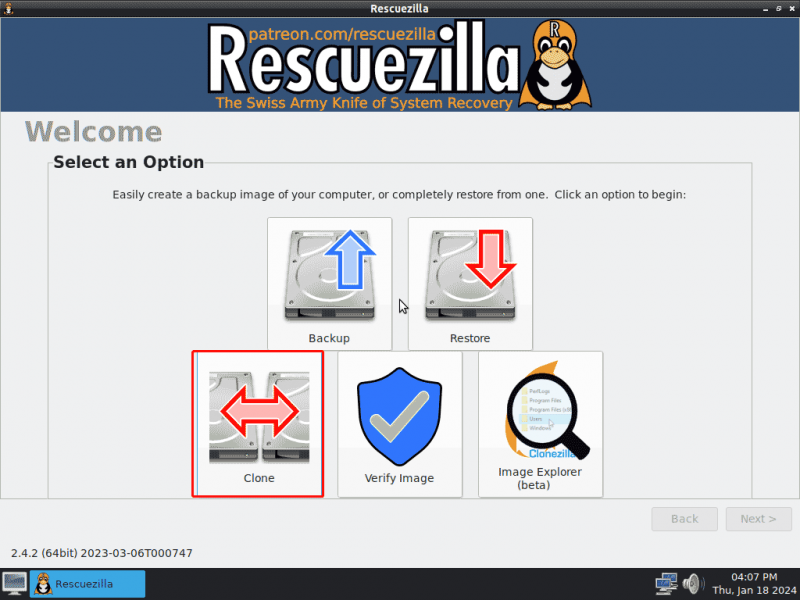
Prós
- Suporta imagens feitas por VMWare, VirtualBox, etc.
- Monta qualquer imagem suportada e copia seus arquivos
- Possui uma GUI, tornando mais simples fazer backup, restaurar e clonar
- Funções em Linux, Windows e Mac
Contras
- Requer uma unidade USB inicializável para backup e clonagem
- Os recursos são limitados
Resumindo as coisas
Em termos de clonagem e imagem de disco, o Clonezilla desempenha um papel importante no seu PC que roda Linux, Mac, Windows, Chrome, etc. No entanto, dado que você clona de forma fácil e eficiente um disco rígido para outro ou faz backups sem possíveis erros, um A alternativa Clonezilla confiável e fácil de usar faz sentido. Entre as ferramentas fornecidas, o MiniTool ShadowMaker e o MiniTool Partition Wizard fazem maravilhas.
Você deveria ter alguma sugestão ou feedback sobre o software MiniTool? Bem-vindo a compartilhá-los conosco via [e-mail protegido] . Muitas felicidades!


![Por que a Netflix é tão lenta e como resolver o problema da lentidão da Netflix [MiniTool News]](https://gov-civil-setubal.pt/img/minitool-news-center/75/why-is-netflix-slow-how-solve-netflix-slow-issue.jpg)




![Como reverter o vídeo. Tutorial do MiniTool MovieMaker [Ajuda]](https://gov-civil-setubal.pt/img/help/55/how-reverse-video-minitool-moviemaker-tutorial.jpg)
![Aprenda maneiras práticas de recuperar arquivos perdidos no Windows 10 [dicas do MiniTool]](https://gov-civil-setubal.pt/img/data-recovery-tips/94/learn-practical-ways-recover-missing-files-windows-10.jpg)


![Você precisa de permissão para executar esta ação: Resolvido [Notícias MiniTool]](https://gov-civil-setubal.pt/img/minitool-news-center/06/you-need-permission-perform-this-action.png)
![Como corrigir o erro de tela azul do Storport.sys no Windows 10 [dicas do MiniTool]](https://gov-civil-setubal.pt/img/backup-tips/35/how-fix-storport.png)


![6 métodos para corrigir o erro de não funcionamento da área de trabalho remota do Windows 10 [Notícias MiniTool]](https://gov-civil-setubal.pt/img/minitool-news-center/22/6-methods-fix-windows-10-remote-desktop-not-working-error.jpg)
![[2 maneiras] Como remover comentários de PDF com facilidade](https://gov-civil-setubal.pt/img/blog/84/how-remove-comments-from-pdf-with-ease.png)
![[Solução] Como consertar o Kindle que não baixa livros?](https://gov-civil-setubal.pt/img/news/63/how-fix-kindle-not-downloading-books.png)

