Várias soluções úteis para corrigir o piscar do cursor no Windows 10 [MiniTool News]
Several Useful Solutions Fix Cursor Blinking Windows 10
Resumo:
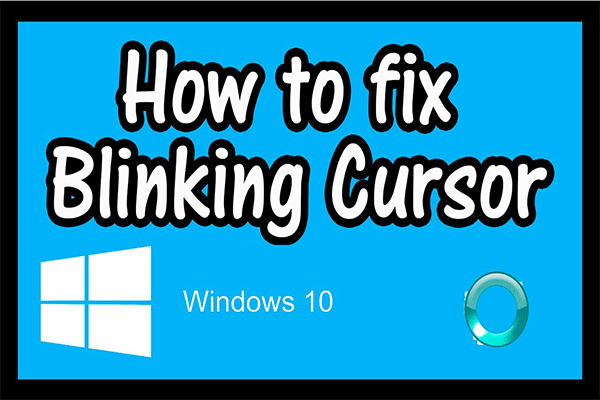
Às vezes, o cursor estará piscando no Windows 10 quando você estiver trabalhando no documento. É um caso muito chato. Portanto, você precisa corrigir esse problema o mais rápido possível. Esta postagem apresentará alguns motivos possíveis para o cursor piscar e também mostrará como corrigir esse problema. Você pode obter essas soluções em MiniTool .
No Windows 10, o cursor ou ponteiro do mouse geralmente é uma seta sólida ou forma semelhante que não pisca. Em um aplicativo como o Microsoft Word, o cursor se torna uma barra vertical, piscando onde você está trabalhando no documento.
No entanto, o cursor piscando no Windows 10 pode indicar alguns problemas com um mouse, driver de mouse, problema de vídeo ou software antivírus. Este cursor piscando é irritante e torna as operações diárias do computador muito difíceis.
Alguns motivos possíveis para piscar do cursor
- O Windows Explorer está em um estado de erro.
- Os drivers de mouse e teclado estão corrompidos ou desatualizados.
- Os drivers de vídeo estão corrompidos e agora funcionam.
- Alguns softwares antivírus, se não atualizados, podem causar um comportamento bizarro do seu sistema.
Antes de iniciar a solução, certifique-se de fazer logon no computador como administrador. Enquanto isso, você deve salvar todo o seu trabalho porque precisará reinicializar o computador em soluções posteriores.
Solução 1: reinicie o Windows Explorer
Várias vezes reiniciando o explorador de janelas pode corrigir o piscar do cursor no Windows 10.
Etapa 1: clique com o botão direito Barra de Tarefas e clique Gerenciador de tarefas para abri-lo.
Etapa 2: localizar em explorador de janelas , clique com o botão direito e selecione Finalizar tarefa .
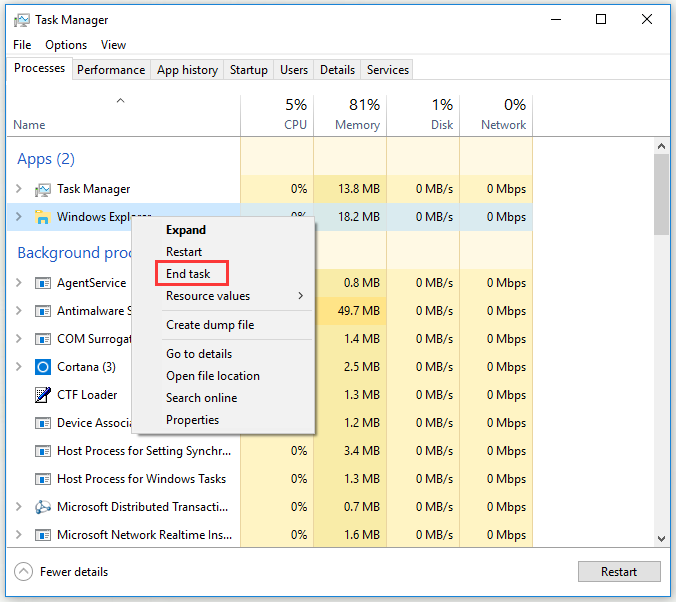
Etapa 3: Clique em Arquivo menu e clique Executar nova tarefa .
Etapa 4: na nova janela de tarefas, digite explorer.exe e clique Está bem .
Depois de concluir todas as etapas acima, o piscar do cursor no Windows 10 será corrigido. Caso contrário, tente a próxima solução.
Dica: E se O Windows Explorer não está respondendo no Windows 10 , você pode ler esta postagem para obter métodos.Solução 2: Atualizar drivers de mouse e teclado
Atualizar drivers de mouse e teclado pode ajudar a corrigir a intermitência do cursor no Windows 10.
Etapa 1: Pressione janelas chave + X chave e clique Gerenciador de Dispositivos para abri-lo.
Etapa 2: expandir Mouses e outros dispositivos apontadores , clique com o botão direito em cada entrada nesta seção e escolha Atualizar driver .
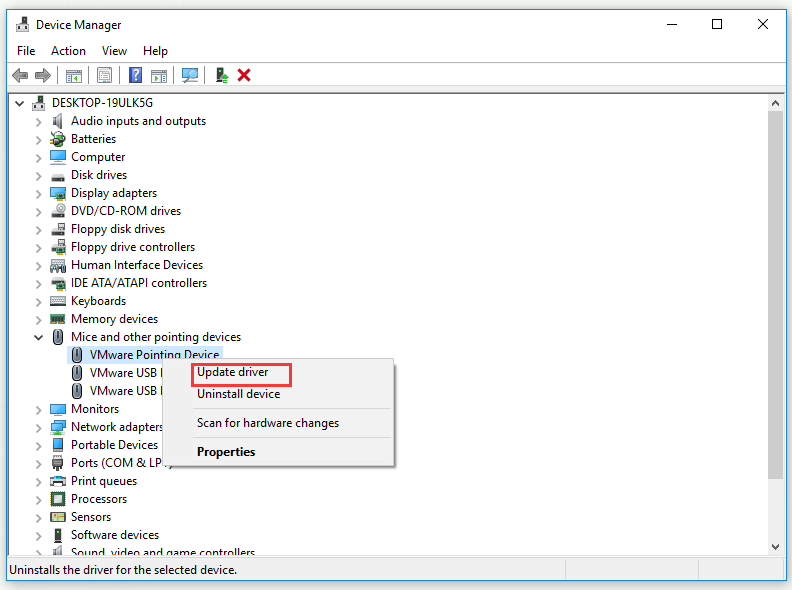
Etapa 3: reinicie o computador.
Não deve haver nenhum cursor piscando no Windows 10 e o ponteiro do mouse deve ser totalmente utilizável.
Solução 3: atualize os drivers de vídeo
Os problemas do driver de vídeo podem ocorrer de várias maneiras, uma das quais pode fazer com que o cursor pisque no Windows 10. Siga as etapas abaixo para corrigir esse problema.
Etapa 1: Pressione janelas chave + X chave e clique Gerenciador de Dispositivos para abri-lo.
Etapa 2: expandir Controladores de som, vídeo e jogos , clique com o botão direito em cada entrada nesta seção e escolha Atualizar driver . Faça o mesmo com Adaptadores de vídeo .
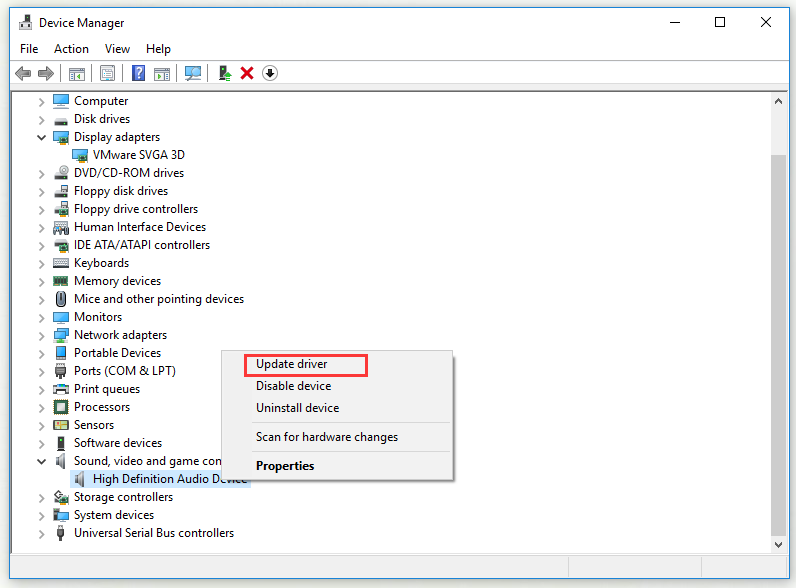
Etapa 3: reinicie o computador.
Depois de concluir as etapas, não deve haver nenhum cursor piscando no Windows 10.
Solução 4: Desativar dispositivos biométricos
Drivers antigos de dispositivos biométricos têm problemas de compatibilidade com o Windows 10, o que também pode fazer com que o cursor pisque no Windows 10. Tente esta solução para corrigir o problema.
Etapa 1: Pressione janelas chave + X chave e clique Gerenciador de Dispositivos para abri-lo.
Etapa 2: expandir Dispositivos biométricos , clique com o botão direito no dispositivo biométrico do seu computador e escolha Desativar dispositivo .
Etapa 3: reinicie o computador.
Depois de concluir as etapas, o cursor piscando no Windows 10 não ocorrerá novamente.
Solução 5: desative o software antivírus e outras dicas
Cursor piscando em um navegador da Internet pode ser causado por problemas relacionados à codificação CSS ou scripts em execução no navegador. Para descartar problemas de codificação, tente visitar sites que não executam CSS ou scripts e veja se o problema desaparece.
1. O software antivírus também pode interferir no software do driver, fazendo com que o cursor pisque no Windows 10. É necessário verificar o fabricante e o site do antivírus para obter informações sobre os problemas do produto e solução de problemas.
2. Você também pode examinar seu sistema em busca de antimalware com um software antivírus atualizado.
3. Quando o sistema está ativo, como o computador está ocupado executando muitos programas, ou está ativamente salvando arquivos em um disco rígido, ou está lendo CDs ou DVDs, o cursor piscando no Windows 10 também pode aparecer temporariamente.
Resultado
Em conclusão, esta postagem mostrou alguns motivos possíveis para o piscar do cursor e soluções para corrigir esse problema. Espero que este post possa te ajudar.
![2 maneiras de resolver o erro DistributedCOM 10016 Windows 10 [MiniTool News]](https://gov-civil-setubal.pt/img/minitool-news-center/48/2-ways-solve-distributedcom-error-10016-windows-10.png)



![Como corrigir o código 31: este dispositivo não está funcionando corretamente [MiniTool News]](https://gov-civil-setubal.pt/img/minitool-news-center/22/how-fix-code-31-this-device-is-not-working-properly.jpg)

![Fixo! PSN já foi associada a outro jogo épico [MiniTool News]](https://gov-civil-setubal.pt/img/minitool-news-center/43/fixed-psn-already-been-associated-with-another-epic-games.png)




![[Revisão] CDKeys são legítimos e seguros para comprar códigos de jogos baratos?](https://gov-civil-setubal.pt/img/news/90/is-cdkeys-legit.png)

![Resolvido - Disco rígido externo convertido acidentalmente em ESD-USB [Dicas de MiniTool]](https://gov-civil-setubal.pt/img/data-recovery-tips/34/solved-accidentally-converted-external-hard-drive-esd-usb.jpg)





