4 principais soluções para o problema de falha ao conectar-se a um serviço do Windows [dicas do MiniTool]
Top 4 Solutions Issue Failed Connect Windows Service
Resumo:
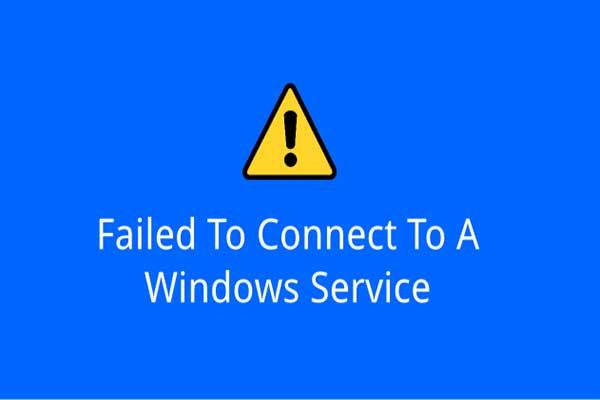
Você já encontrou o problema de falha ao se conectar a um serviço do Windows? Você sabe como resolver este problema? Este post irá mostrar quatro soluções para resolver o problema de falha ao se conectar a um serviço do Windows 7. Além disso, você pode visitar MiniTool para encontrar mais soluções e dicas do Windows.
Navegação rápida :
Falha ao conectar a um serviço do Windows
O problema Falha ao conectar a um serviço do Windows é comum na vida. Alguns usuários dizem que receberam a mensagem de erro no Painel de Notificação .
A informação detalhada é O Windows não pôde se conectar ao serviço do Serviço de Notificação de Eventos do Sistema. Esse problema impede que usuários padrão façam logon no sistema. Como um usuário administrativo, você pode revisar o Log de eventos do sistema para obter detalhes sobre por que o serviço não respondeu.
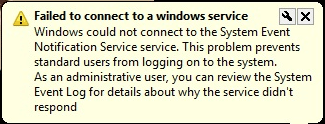
Além disso, alguns usuários também afirmam ter recebido a mensagem de erro com informações detalhadas diferentes, como O Windows não pôde se conectar ao serviço Cliente da Política de Grupo. Esse problema impede que usuários padrão façam logon no sistema. Como um usuário administrativo, você pode revisar o Log de eventos do sistema para obter detalhes sobre por que o serviço não respondeu.
Ambas as situações estão relacionadas à falha de conexão de um serviço do Windows. Eles podem ser causados por vários motivos, como erro do serviço Log de Eventos do Windows, erro do serviço Cache de Fontes do Windows e assim por diante.
Você sabe como resolver este problema ao não conseguir se conectar a um serviço do Windows com facilidade? Se não, não se preocupe. Este post irá listar 4 soluções para resolver este problema.
Soluções para o problema Falha ao conectar a um serviço do Windows
Neste post, mostraremos a você a solução para este problema, uma a uma. E antes de começar, é recomendável fazer backup de todos os seus dados e arquivos importantes para mantê-los seguros.
Faça backup de arquivos com MiniTool ShadowMaker
Antes de tomar medidas para resolver o problema, o Windows não conseguiu se conectar ao Serviço de Notificação de Eventos do Sistema, você deve fazer backup de todos os seus arquivos importantes ou do seu computador para manter os dados e o PC protegidos. Aqui, recomendamos MiniTool ShadowMaker.
o software de backup profissional - MiniTool ShadowMaker é muito popular por causa de seus vários recursos poderosos.
MiniTool ShadowMaker pode ser usado para fazer backup do sistema operacional Windows, arquivos e pastas, partições e discos. Ele também pode ajudá-lo a sincronizar seus arquivos e pastas para destinos diferentes.
Além de recursos de backup, ele também pode fornecer algumas soluções de recuperação em alguns acidentes. Por exemplo, pode ajudá-lo a restaure o seu computador para uma data anterior quando alguns acidentes acontecem.
Com tantos recursos fáceis de usar, você pode confiar no MiniTool ShadowMaker para manter seus dados e PC seguros antes de tomar medidas para corrigir o problema que falhou ao se conectar a um serviço do Windows. Obtenha o MiniTool ShadowMaker Trial no botão a seguir ou clique aqui para compre um avançado .
Aqui, mostraremos como fazer backup de arquivos com MiniTool ShadowMaker.
Etapa 1: Instale o melhor software de backup, inicie-o e clique em Keep Trial continuar. Na janela pop-up, escolha Conectar dentro Este computador para entrar em sua interface principal.
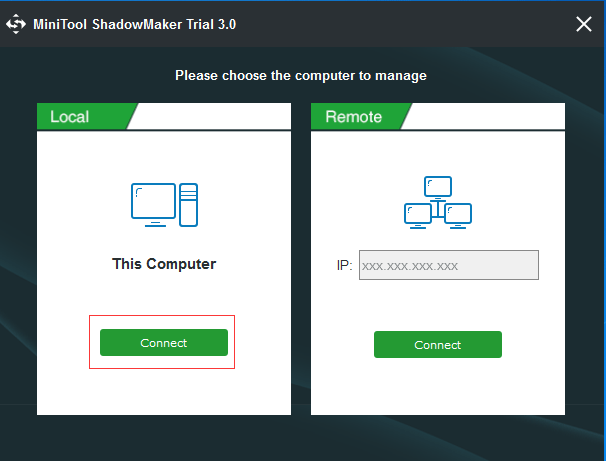
Etapa 2: Após entrar em sua interface principal, vá para o Cópia de segurança página e escolha o Fonte módulo para escolher o que deseja fazer backup. E aqui, para fazer backup de arquivos, escolha Pastas e arquivos continuar. Se todos os arquivos importantes estiverem no mesmo local, você pode optar por fazer backup de todo o disco ou partição.
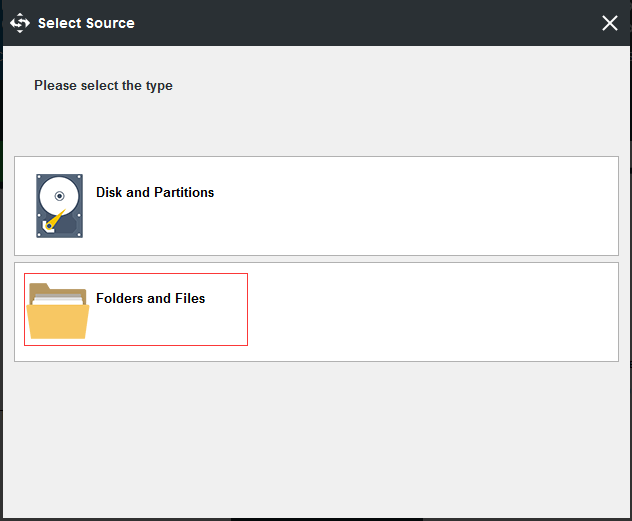
Etapa 3: depois de escolher os arquivos dos quais deseja fazer backup, clique em Destino módulo para escolher um destino para salvar as imagens de backup. Recomenda-se escolher um disco rígido externo. Então clique Está bem continuar.
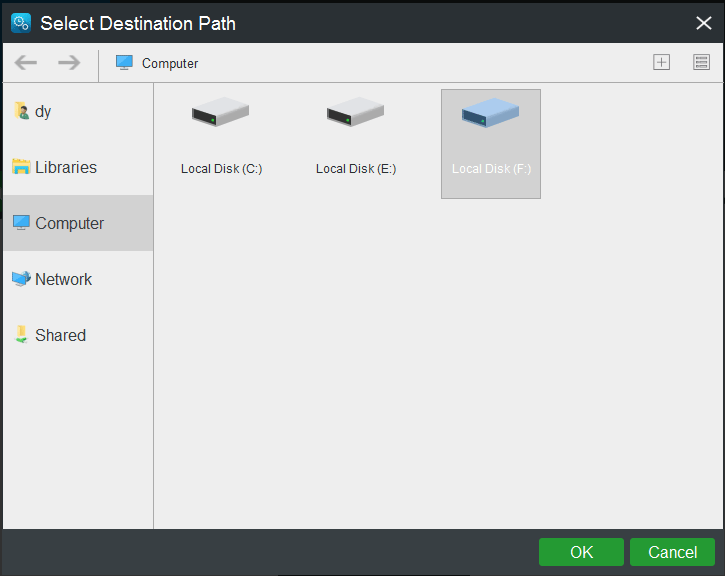
Etapa 4: depois de selecionar com sucesso a origem e o destino do backup, você pode clicar Faça backup agora para executar a ação de backup imediatamente. Ou você pode clicar Voltar mais tarde para atrasar a tarefa de backup.
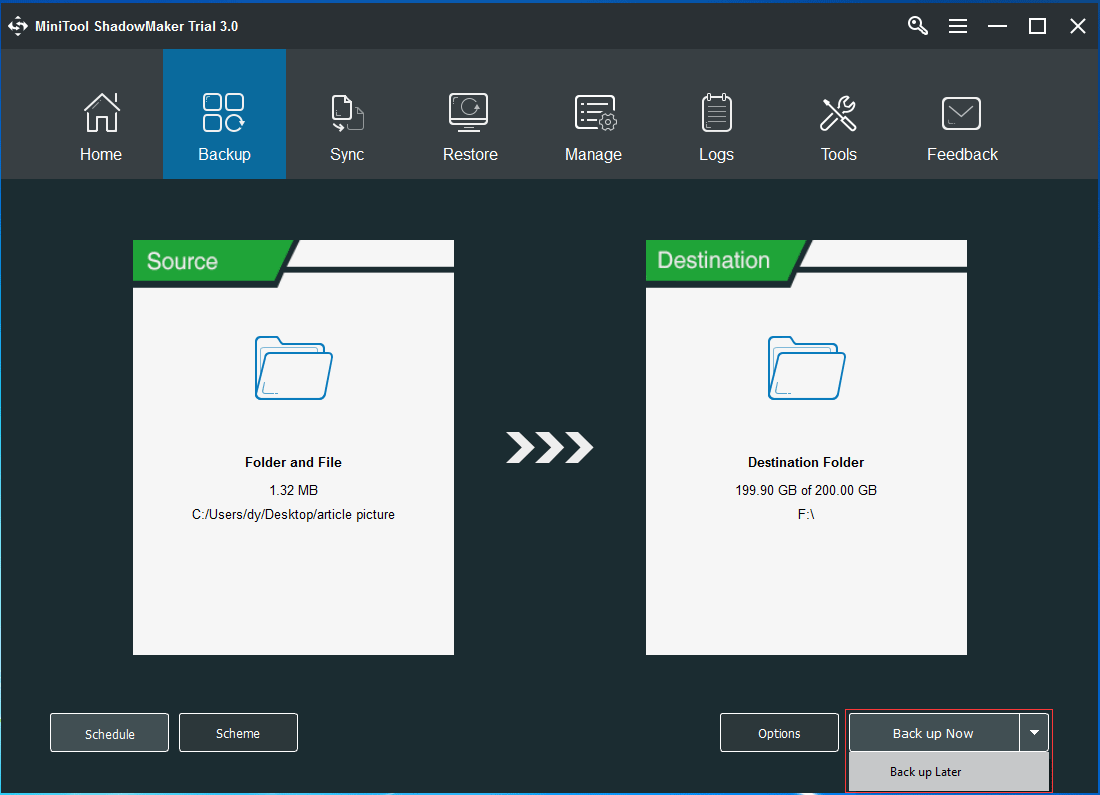
Importância:
- o Cronograma A configuração pode ajudá-lo a definir os assuntos de backup regularmente, a fim de fornecer proteção adicional para seus dados e PC. E ainda pode ajudá-lo a criar um backup automático de arquivos .
- o Esquema A configuração pode ser usada para gerenciar o espaço em disco, excluindo versões de backup anteriores.
- o Opções fornece alguns parâmetros avançados de backup.
Etapa 5: depois de fazer backup com sucesso de todos os arquivos importantes, é melhor você ir para Ferramentas para criar um disco inicializável ou unidade USB Clicando Media Builder característica. A mídia inicializável pode ser usada para inicializar seu computador quando alguns acidentes acontecem, para executar algumas soluções de recuperação.
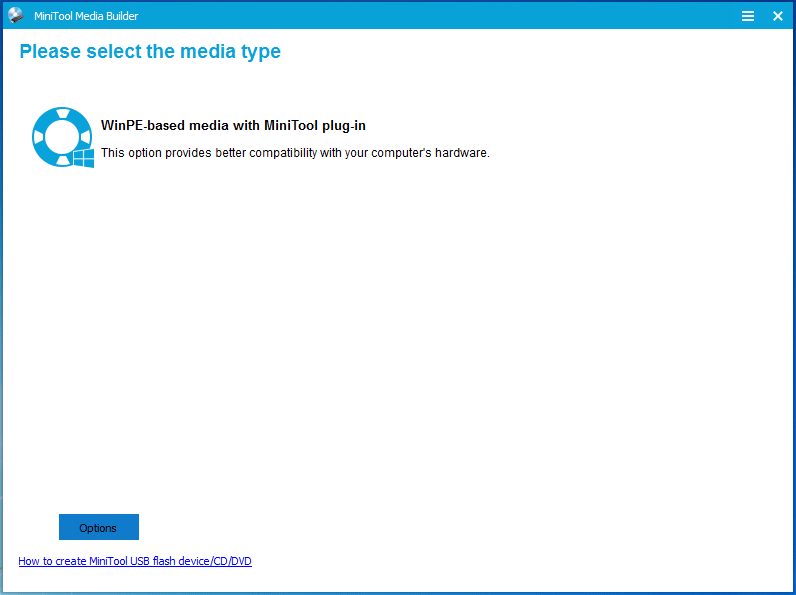
Depois de fazer backup dos arquivos, você pode começar a tomar medidas para corrigir o problema que falhou ao se conectar a um serviço do Windows.
![4 maneiras confiáveis de corrigir o erro de origem na sincronização de dados de armazenamento em nuvem [MiniTool News]](https://gov-civil-setubal.pt/img/minitool-news-center/80/4-reliable-ways-fix-origin-error-syncing-cloud-storage-data.png)


![Windows 10 Preparando as opções de segurança travou? Corrija agora [dicas do MiniTool]](https://gov-civil-setubal.pt/img/data-recovery-tips/95/windows-10-preparing-security-options-stuck.jpg)




![5 truques para consertar os ventiladores da GPU que não giram / funcionam GeForce GTX / RTX [MiniTool News]](https://gov-civil-setubal.pt/img/minitool-news-center/33/5-tricks-fix-gpu-fans-not-spinning-working-geforce-gtx-rtx.jpg)


![Como visualizar o índice de experiência do Windows no Windows 10? [Notícias MiniTool]](https://gov-civil-setubal.pt/img/minitool-news-center/81/how-view-windows-experience-index-windows-10.jpg)
![O laptop continua se desconectando do Wi-Fi? Corrija o problema agora! [Notícias MiniTool]](https://gov-civil-setubal.pt/img/minitool-news-center/35/laptop-keeps-disconnecting-from-wi-fi.png)
![Guia completo para consertar: este PC não pode ser atualizado para o Windows 10 [dicas do MiniTool]](https://gov-civil-setubal.pt/img/disk-partition-tips/93/full-guide-fix-this-pc-can-t-be-upgraded-windows-10.jpg)





![Aplicativo bloqueado devido à política da empresa, como desbloquear [MiniTool News]](https://gov-civil-setubal.pt/img/minitool-news-center/95/app-blocked-due-company-policy.png)