Sete principais soluções para corrigir o atraso de entrada do Valorant no PC
Top 7 Solutions To Fix Valorant Input Lag On Pc
Desenvolvido pela Riot Games, Valorant é um jogo de tiro tático de heróis em primeira pessoa. Às vezes, você pode sofrer constantemente com o atraso de entrada do Valorant ao jogá-lo no Windows 10/11. Como consertar este problema? Esta postagem de Solução MiniTool pode ajudá-lo.
Atraso de entrada do Valorant
Quando entramos em nosso computador, a GPU exibe a saída necessária na tela. O que fazer se o atraso e a latência de entrada ocorrerem com frequência durante alguns jogos no PC. Neste post, apresentaremos como lidar com o atraso de entrada do Valorant e reduzir o atraso de entrada no seu computador.
Pontas: O atraso constante no jogo pode resultar em alguns problemas, como travamentos aleatórios. Se você não quiser perder o progresso do jogo, é melhor fazer backup dos jogos salvos e dos arquivos de configuração com um software gratuito. Software de backup para PC chamado MiniTool ShadowMaker. Veja este guia - Como fazer backup de jogos salvos no PC .
Avaliação do MiniTool ShadowMaker Clique para fazer o download 100% Limpo e Seguro
Como corrigir o atraso de entrada do Valorant no Windows 10/11?
Correção 1: verifique a conexão com a Internet
Como o jogo depende muito da rede, certifique-se de que sua conexão com a Internet esteja sempre estável. Clique aqui ir para TESTE RÁPIDO e bateu IR para testar a velocidade da sua internet gratuitamente.
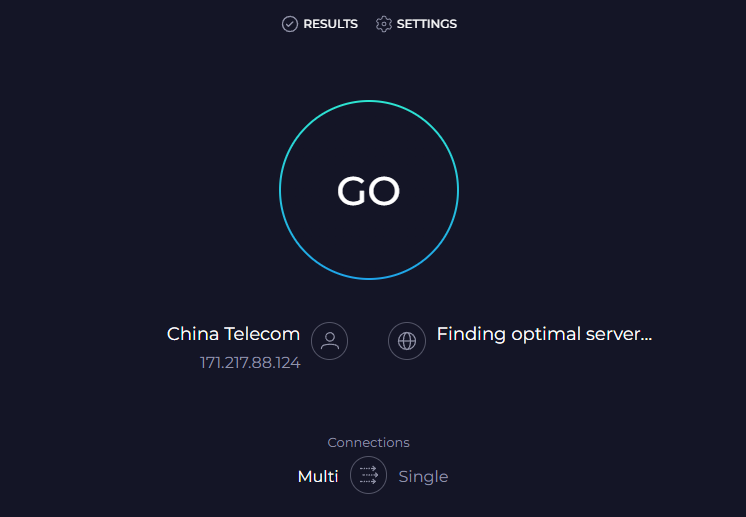
Correção 2: desative as otimizações de tela inteira
As otimizações de tela cheia podem melhorar o desempenho do seu computador durante o jogo, mas também podem causar alguns problemas como atraso de entrada do Valorant.
Passo 1. Pressione Ganhar + E abrir Explorador de arquivos .
Passo 2. Encontre o arquivo executável do jogo ( VALORANT-Win64-Shipping.exe ) e clique com o botão direito nele para escolher Propriedades . O caminho padrão do jogo é: C:\Riot Games\VALORANT\live\ShooterGame\Binaries\Win64 .
Etapa 3. No Compatibilidade guia, marque Desativar otimizações de tela cheia .
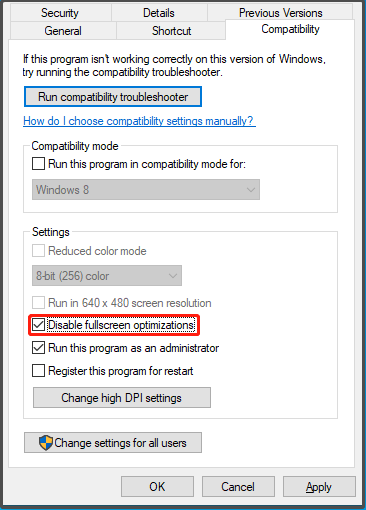
Passo 4. Clique em Aplicar & OK para salvar as alterações.
Correção 3: desative o V-Sync
Sincronização V é famoso por causar problemas de atraso e travamento do jogo. Portanto, você pode considerar desabilitar esse recurso. Veja como desativar o V-Sync no Valorant, Painel de controle NVIDIA e software AMD Radeon:
Passo 1. Abrir Valorizando e vai para Configurações .
Passo 2. Clique em VÍDEO > EM GERAL > desativar Limitar FPS sempre .
Etapa 3. Em QUALIDADE GRAFICA , desligar VSync .
Etapa 1. Clique com o botão direito na área de trabalho e selecione Painel de controle NVIDIA no menu de contexto.
Etapa 2. Navegue até Configurações 3D > Gerenciar configurações 3D > Configurações globais >desligar Sincronização vertical .
Etapa 1. Clique com o botão direito na área de trabalho e selecione Software AMD Radeon .
Passo 2. Vá para Configurações > Gráficos > Aguarde a atualização vertical >defina o valor de Aguarde a atualização vertical para Sempre desligado .
Correção 4: alterar as opções de energia
O Windows oferece vários planos de energia para você gerenciar seu consumo de energia. Embora o modo de alto desempenho possa consumir mais energia, ele pode fornecer melhor desempenho e reduzir o atraso de entrada do Valorant. Veja como fazer isso:
Passo 1. Pressione Ganhar + S para evocar o Barra de pesquisa .
Etapa 2. Digite opções de energia e bateu Digitar .
Etapa 3. Role para baixo para encontrar Opções adicionais de energia e acerte.
Etapa 4. No painel direito, marque Alta performance . Se você não vir esta opção, clique em Mostrar planos adicionais e então você poderá ver outros planos de energia em seu computador.
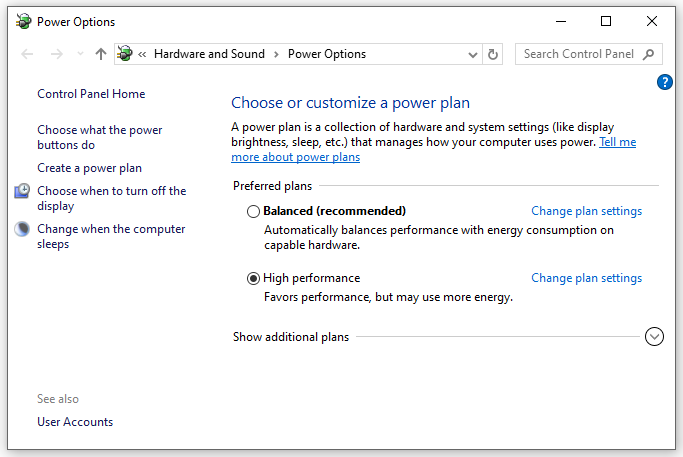
Correção 5: habilite o modo de jogo
O Windows 10/11 vem com um recurso chamado Modo de jogo para priorizar sua experiência de jogo. Ativar esse recurso pode ajudar a corrigir alguns erros do jogo, incluindo o atraso de entrada do Valorant. Veja como fazer isso:
Passo 1. Abrir Configurações do Windows .
Passo 2. No menu de configurações, role para baixo para encontrar Jogos e acerte.
Etapa 3. No Modo de jogo guia, ative este modo.
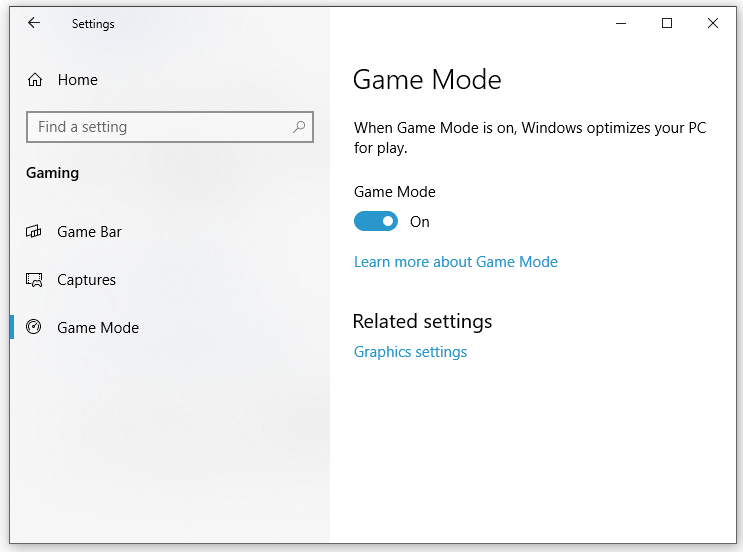
Correção 6: atualize o driver gráfico
O driver gráfico pode impactar muito sua jogabilidade. Para executar o Valorant sem problemas, você precisa baixar e instalar o driver de GPU mais recente a tempo. Siga esses passos:
Etapa 1. Clique com o botão direito em Começar ícone e selecione Gerenciador de Dispositivos no menu rápido.
Etapa 2. Expandir Adaptadores de vídeo para mostrar sua placa gráfica e clique com o botão direito nela para escolher Atualizar driver .
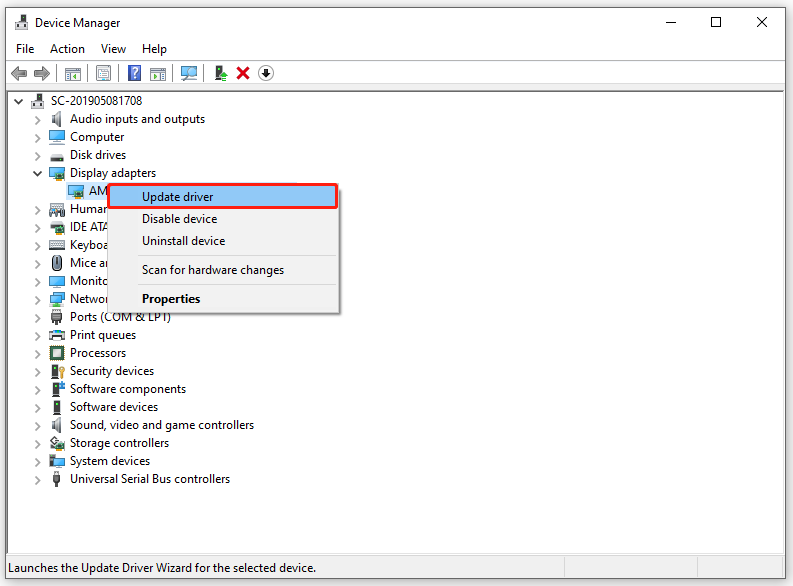
Etapa 3. Clique em Pesquisar motoristas automaticamente e siga as instruções na tela para concluir o processo.
Correção 7: verifique se há atualizações do Windows
A Microsoft lança algumas atualizações regularmente para melhorar o desempenho do sistema. Além disso, é de vital importância atualizar o seu Windows. Para fazer isso:
Passo 1. Pressione Ganhar + EU abrir Configurações do Windows .
Passo 2. Vá para Atualização e segurança > atualização do Windows > Verifique atualizações .
Palavras Finais
Como resolver o atraso de entrada do Valorant em dispositivos Windows? Este guia ilustra como diminuir a latência de entrada no Valorant de 7 maneiras. Você pode experimentar qualquer um deles com base em suas necessidades. Sinceramente espero que você possa se divertir jogando Valorant sem erros.
![Como clicar com o botão direito em um Mac ou MacBook? Chegaram os guias [notícias do MiniTool]](https://gov-civil-setubal.pt/img/minitool-news-center/52/how-right-click-mac.jpg)







![Como instalar drivers não assinados no Windows 10? 3 métodos para você [MiniTool News]](https://gov-civil-setubal.pt/img/minitool-news-center/69/how-install-unsigned-drivers-windows-10.jpg)
![4 maneiras de reinstalar o Realtek HD Audio Manager do Windows 10 [MiniTool News]](https://gov-civil-setubal.pt/img/minitool-news-center/35/4-ways-reinstall-realtek-hd-audio-manager-windows-10.jpg)

![6 métodos para corrigir erros de análise em seu dispositivo Android [MiniTool News]](https://gov-civil-setubal.pt/img/minitool-news-center/52/6-methods-fix-parse-error-your-android-device.png)
![O que é RtHDVCpl.exe? É seguro e você deve removê-lo? [Notícias MiniTool]](https://gov-civil-setubal.pt/img/minitool-news-center/01/what-is-rthdvcpl-exe.png)
![12 maneiras de corrigir o problema de ejeção do dispositivo de armazenamento em massa USB Win 10 [Dicas do MiniTool]](https://gov-civil-setubal.pt/img/data-recovery-tips/61/12-ways-fix-problem-ejecting-usb-mass-storage-device-win-10.jpg)





