11 maneiras de abrir o Windows Explorer no Windows 10 [MiniTool News]
11 Ways Open Windows Explorer Windows 10
Resumo :
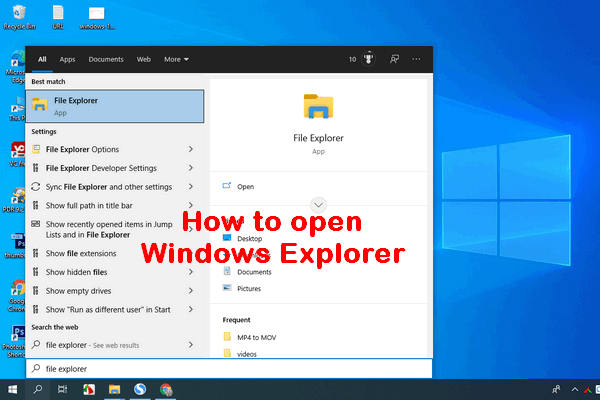
O Windows Explorer é um aplicativo gerenciador de arquivos construído nos sistemas operacionais Windows desde o Windows 95 para substituir o gerenciador de arquivos anterior. Os usuários podem acessar arquivos e pastas facilmente através do Windows Explorer, uma vez que fornece uma interface gráfica para acessar seus sistemas de arquivos. Quais são as maneiras viáveis de abrir o Windows Explorer no computador?
O Windows Explorer foi introduzido com o Windows 95 como um substituto para o Gerenciador de arquivos. A Microsoft deu a ele um novo nome no Windows 8 e Windows 10: File Explorer. O Windows Explorer fornece uma maneira fácil de acessar arquivos e pastas; esse é um motivo importante pelo qual o Windows Explorer (File Explorer) se torna um dos aplicativos mais usados no Windows.
Dica: É fácil cometer erros ao gerenciar arquivos e pastas no computador por meio do Windows Explorer. Mas a boa notícia é que, mesmo que os arquivos sejam perdidos devido à operação incorreta, eles podem ser recuperados facilmente usando o software MiniTool. Você deve clicar no botão de download abaixo para obtê-lo e começar a instalá-lo no seu PC imediatamente.
Sempre que desejar copiar ou mover arquivos no Windows 10, a primeira coisa a fazer deve ser abrir o Explorador de Arquivos. Onde está o File Explorer? Não se preocupe se você puder responder isso. No conteúdo a seguir, vou mostrar a você como abrir o Windows Explorer no Windows 10 de 11 maneiras.
Solucionar problemas do Windows Explorer que não está respondendo / parou de funcionar !!!
# 1. Abra o Windows Explorer na barra de tarefas
Por padrão, há um ícone do File Explorer (que se parece com uma pasta) na extremidade esquerda da barra de tarefas no Windows 10. Você deve clicar neste ícone para iniciar o Windows Explorer no Windows 10.
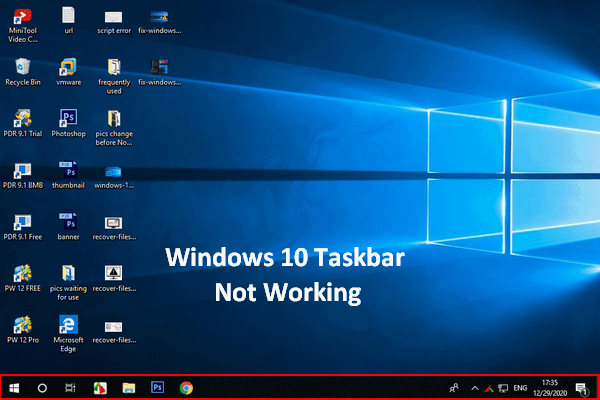 A barra de tarefas do Windows 10 não funciona - Como corrigir (solução definitiva)
A barra de tarefas do Windows 10 não funciona - Como corrigir (solução definitiva)Se você descobrir que a barra de tarefas do Windows 10 não está funcionando, não entre em pânico, pois tenho métodos úteis para ajudar.
consulte Mais informação# 2. Abra o Explorador de Arquivos do Windows 10 por meio do Windows Search
Se você não tem ideia de onde está o Explorador de Arquivos no Windows 10, a melhor maneira de encontrá-lo é usando a pesquisa do Windows.
Siga estas etapas para abrir o Explorador de Arquivos do Windows 10:
- Clique no ícone de pesquisa ou na caixa de pesquisa localizada no lado esquerdo da barra de tarefas.
- Modelo explorador na caixa de texto.
- Selecione Explorador de arquivos a partir do resultado da pesquisa.
Leia esta página para saber mais sobre como pesquisar no Windows 10:
 Como usar, controlar e corrigir a barra de pesquisa no Windows 10
Como usar, controlar e corrigir a barra de pesquisa no Windows 10 Esta página mostra como usar e controlar a barra de pesquisa no Windows 10 e como consertar se a barra de pesquisa está faltando na barra de tarefas.
consulte Mais informação# 3. Peça à Cortana para abrir o Explorador de Arquivos
Você também pode usar a Cortana - assistente de produtividade pessoal da Microsoft - para abrir o Windows Explorer.
- Clique no Cortana ícone na barra de tarefas; ele está localizado no lado direito do ícone / caixa de pesquisa.
- Clique no ícone do microfone e diga Open File Explorer.
- A Cortana então responderá a isso.
Você também pode digitar File Explorer na caixa de pesquisa da Cortana se não tiver um microfone.
# 4. Abra o Explorador de Arquivos no Menu Iniciar
O Menu Iniciar é freqüentemente usado em todas as versões do Windows para ajudar as pessoas a acessar certos arquivos, aplicativos e configurações rapidamente. Como abrir o Explorador de Arquivos?
Etapa 1: Como abrir o menu Iniciar
E existem 2 maneiras comuns de abrir o menu Iniciar no Windows 10.
- Clique no Começar botão no canto esquerdo inferior da tela do PC com Windows 10.
- aperte o Começar (Logotipo do Windows) no teclado.
Etapa 2: como iniciar o Windows Explorer
Em seguida, você pode abrir o Windows 10 File Explorer no menu Iniciar de 3 maneiras diferentes.
- Role a lista de aplicativos -> encontrar Sistema Windows e expanda -> clique Explorador de arquivos embaixo dele.
- Navegue até a barra lateral esquerda -> clique no Explorador de arquivos ícone.
- Navegue até a seção correta do bloco -> selecione Explorador de arquivos .
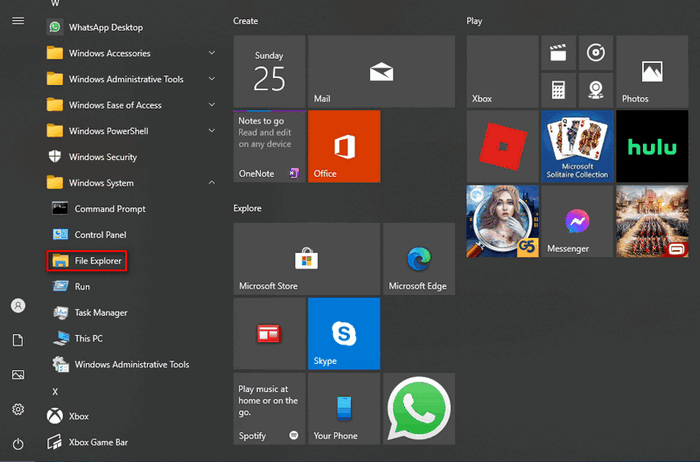
P1: E se o File Explorer não aparecer na barra lateral esquerda?
Você também pode clicar no ícone Documentos ou Imagens para abrir o gerenciador de arquivos do Windows 10. Além disso, você pode fixar o Explorador de Arquivos na barra lateral: clique em Configurações ícone -> clique Personalização -> escolha Começar -> clique no Escolha quais pastas aparecem em Iniciar link -> ligar Explorador de arquivos .
P2: Como fixar o Explorador de Arquivos na seção de blocos?
Aperte Windows + S -> tipo Explorador de arquivos -> clique com o botão direito e escolha Fixar no início .
# 5. Use o atalho do teclado para abrir o File Explorer
Seu teclado oferece atalhos rápidos para iniciar muitas coisas, incluindo o File Explorer. Como iniciar o Windows Explorer facilmente? Basta apertar Windows + E no teclado.
# 6. Abra o Windows Explorer no menu WinX
O menu WinX, também conhecido como Menu do usuário avançado, refere-se ao menu que você vê após pressionar Windows + X . Você também pode clicar com o botão direito do mouse no botão Iniciar para exibir este menu. Então, você deve selecionar Explorador de arquivos .
[Corrigido] Menu WinX não funciona no Windows 10.
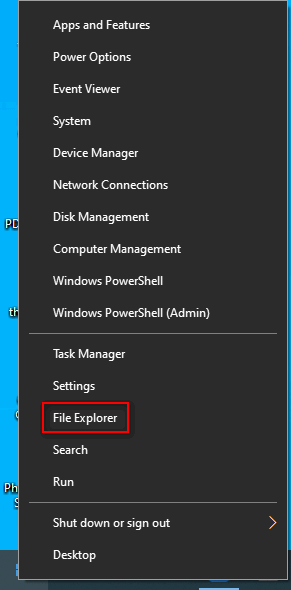
# 7. Abra o Windows Explorer via Executar
Como abrir o Explorador de Arquivos no Windows 10 usando o aplicativo Executar?
- Aperte Windows + R para abrir Executar.
- Modelo explorador na caixa de texto.
- Clique OK ou pressione Digitar .
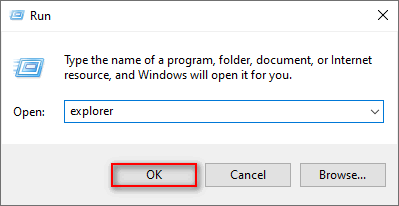
# 8. Use o Gerenciador de Tarefas para iniciar o Windows Explorer
- Aperte Ctrl + Shift + Esc para abrir o Gerenciador de Tarefas.
- Troque para Mais detalhes . (Opcional)
- Selecione Arquivo na barra de menu e escolha Executar nova tarefa .
- Modelo explorador e pressione Digitar .
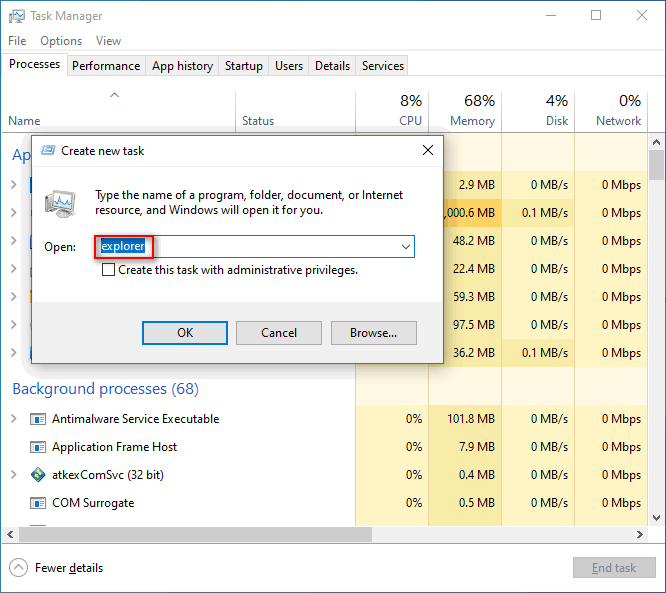
# 9. Inicie o Windows 10 File Explorer a partir do prompt de comando ou Powershell
- Abra o Prompt de Comando ou o Windows Powershell como costuma fazer.
- Modelo explorador e pressione Digitar .
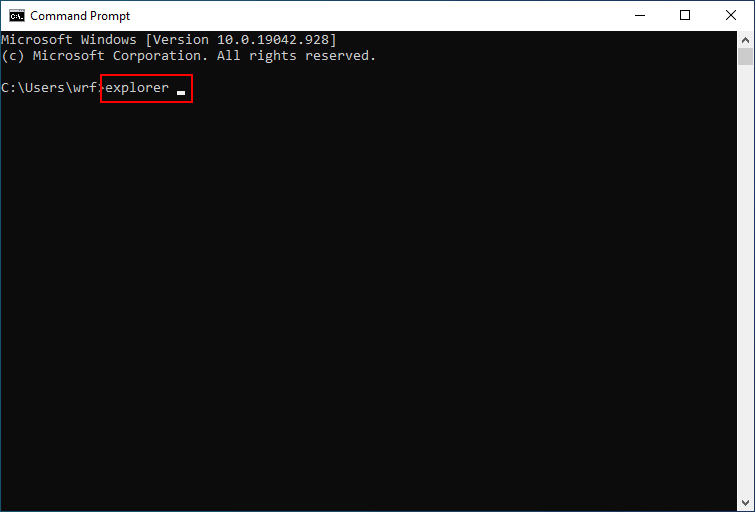
# 10. Execute Explorer.exe
- Clique duas vezes em Este PC .
- Vamos para C: Windows .
- Encontre o explorador arquivo de aplicativo.
- Clique duas vezes nele.
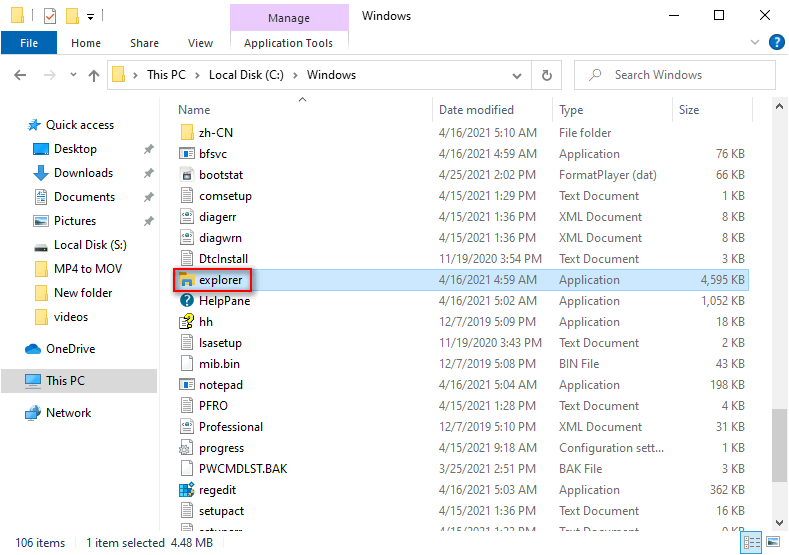
# 11. Faça um atalho manualmente
Você pode abrir o File Explorer de qualquer lugar que desejar, criando um atalho manualmente.
- Navegue até o local de onde deseja abrir o Windows Explorer.
- Clique com o botão direito no espaço em branco.
- Selecione Novo -> Atalho .
- Digite o local correto ou clique em Procurar.
- Clique Próximo .
- Dê um nome a ele.
- Clique Terminar .
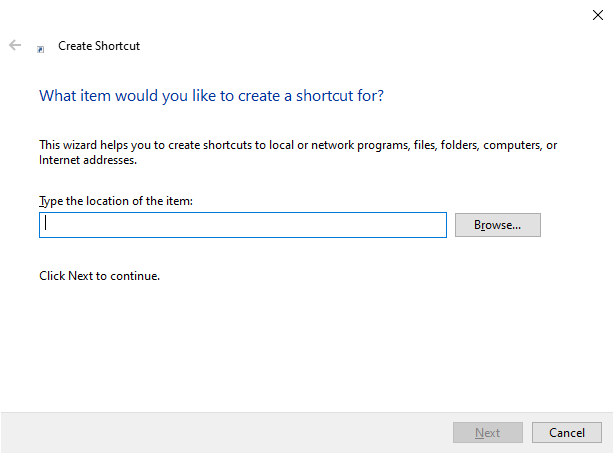
Outra maneira de criar um atalho do Explorador de Arquivos rapidamente é: arrastando e soltando o atalho do Explorador de Arquivos do Menu Iniciar para qualquer outro lugar que você desejar.
Você pode consertar o File Explorer se ele não abrir ou iniciar?
![3 maneiras de desativar a chave do Windows no Windows [MiniTool News]](https://gov-civil-setubal.pt/img/minitool-news-center/95/3-ways-disable-windows-key-windows.jpg)

![Não se preocupe, aqui estão 8 soluções para a tela preta do YouTube [Dicas de MiniTool]](https://gov-civil-setubal.pt/img/blog/39/no-te-preocupes-aqu-tienes-8-soluciones-para-la-pantalla-negra-de-youtube.jpg)

![O que é um Memory Stick e seu principal uso e futuro [MiniTool Wiki]](https://gov-civil-setubal.pt/img/minitool-wiki-library/88/what-is-memory-stick.jpg)
![Como excluir a pasta WindowsApps e obter permissão [dicas do MiniTool]](https://gov-civil-setubal.pt/img/data-recovery-tips/64/how-delete-windowsapps-folder-get-permission.png)


![Dez principais soluções para fotos em cartão SD - Guia definitivo [dicas do MiniTool]](https://gov-civil-setubal.pt/img/data-recovery-tips/06/top-10-solutions-photos-sd-card-gone-ultimate-guide.jpg)


![Como remover o Alerta de vírus da Microsoft? Veja o Guia! [Dicas de MiniTool]](https://gov-civil-setubal.pt/img/backup-tips/33/how-remove-virus-alert-from-microsoft.png)


![Como você pode corrigir erro de detecção de vírus com falha no Google Chrome? [Notícias MiniTool]](https://gov-civil-setubal.pt/img/minitool-news-center/75/how-can-you-fix-failed-virus-detected-error-google-chrome.png)
![Resolvido - Não é possível mapear a unidade de rede do Windows 10 [MiniTool News]](https://gov-civil-setubal.pt/img/minitool-news-center/74/solved-can-t-map-network-drive-windows-10.png)

![2 maneiras de redefinir todas as configurações de política de grupo para o Windows 10 padrão [MiniTool News]](https://gov-civil-setubal.pt/img/minitool-news-center/95/2-ways-reset-all-group-policy-settings-default-windows-10.png)

