Como corrigir o erro do Windows Update 0x80070643? [Problema resolvido!] [Dicas de MiniTool]
How Fix Windows Update Error 0x80070643
Resumo :
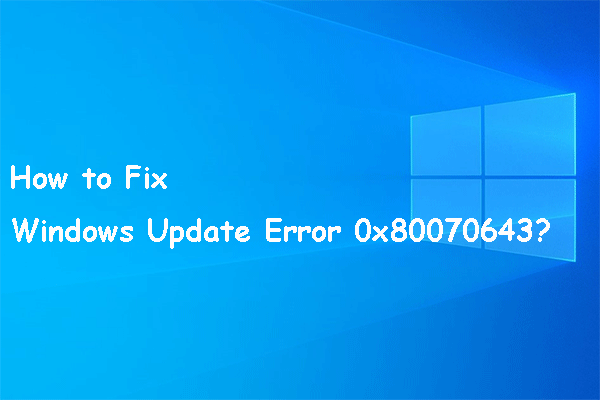
O erro de atualização do Windows 0x80070643 impede que você instale as atualizações mais recentes do Windows. Se você está incomodado com esse problema, sabe como se livrar dele? Neste post, o MiniTool Software mostrará o que você pode tentar para corrigir esse problema. Se você perder arquivos importantes após a atualização, use o MiniTool Power Data Recovery para recuperá-los.
Navegação rápida :
Você está incomodado com o erro do Windows Update 0x80070643?
Executar uma atualização do Windows faz com que você use os novos recursos da nova versão do Windows e se livre dos bugs que existiam na versão anterior. No entanto, a atualização do Windows não é um processo bem-sucedido o tempo todo. Você pode encontrar diferentes tipos de erros de atualização do Windows, como código de erro 0x8024000B , código de erro 0xc1900107 , O Windows Update não pode verificar se há atualizações, erro 0x80070643 e mais.
Já falamos sobre muitos erros de atualização do Windows, exceto para o código de erro de atualização do Windows 10 0x80070643. Agora, mostraremos mais informações sobre esse erro.
Sobre o erro do Windows Update 0x80070643
Este código de erro 0x80070643 sempre ocorre quando você instala ou atualiza seu sistema operacional Windows ou qualquer aplicativo em seu computador. A mensagem de erro pode ser diferente. Mas você sempre pode ver o código de erro 0x80070643 por trás da mensagem de erro.
Por exemplo, a mensagem de erro completa pode ser:
1Atualização de 11-2018 para Windows 10 versão 1803 para sistemas baseados em x64 (KB4023057) - Erro 0x80070643.
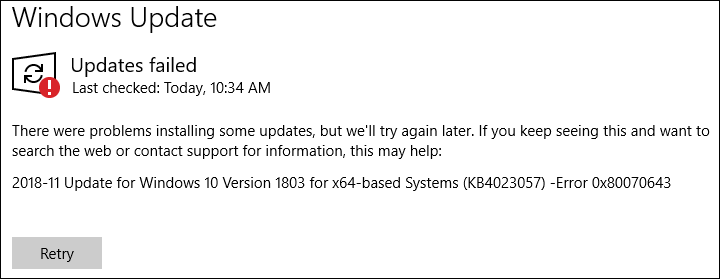
OU
2Ocorreram alguns problemas ao instalar as atualizações, mas tentaremos novamente mais tarde. Se você continuar vendo isso e quiser pesquisar na web ou entrar em contato com o suporte para obter informações, isso pode ajudar: (0x80070643).
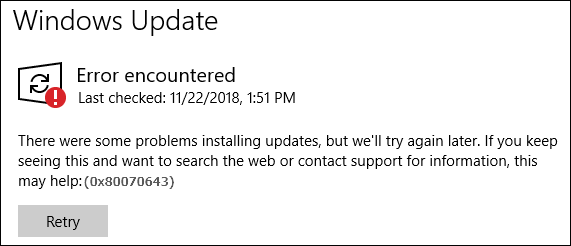
OU
3Ocorreram problemas ao instalar algumas atualizações, mas tentaremos novamente mais tarde. Se você continuar vendo isso e quiser pesquisar na web ou entrar em contato com o suporte para obter informações, isso pode ajudar:
Atualização de definição para Windows Defender - KB2267602 (Definição 1.213.1379.0) - Erro 0x80070643.
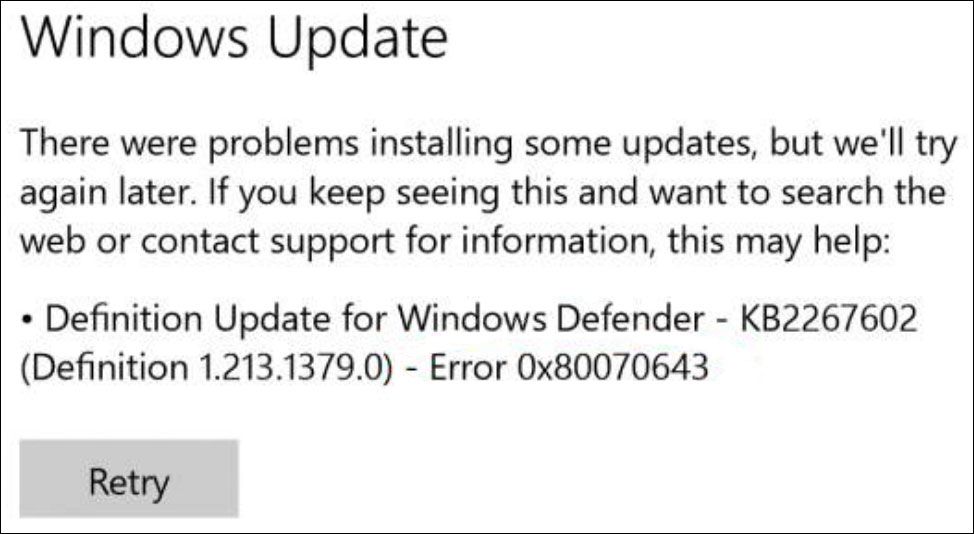
OU
4. O seguinte código de erro 0x80070643 ocorre quando você deseja instalar um programa:
Um ou mais problemas fazem com que a configuração falhe. Corrija os problemas e tente configurar novamente. Para obter mais informações, consulte o arquivo de log.
0x80070643 - Erro fatal durante a instalação.

Claro, algumas outras mensagens de erro também vêm com o erro 0x80070643. Não listaremos todos eles aqui, pois o espaço é limitado.
O que causa o código de erro 0x80070643?
As razões para o código de erro 0x80070643 do Windows são várias. Aqui estão algumas causas principais:
- As configurações do sistema não estão corretas.
- Seu computador é atacado por malware ou vírus.
- Há um mau funcionamento do driver.
- Alguns arquivos do sistema estão corrompidos ou ausentes.
- Alguns programas antigos não são removidos corretamente.
- Seu computador não foi desligado corretamente.
- E mais.
Saber esses motivos pode ajudá-lo a encontrar as melhores soluções. Coletamos algumas soluções úteis e as mostramos da seguinte maneira.
Como corrigir o código de erro 0x80070643 no Windows?
Como corrigir o erro 0x80070643?
- Tente novamente as atualizações do Windows ou a instalação do programa
- Baixe novamente os arquivos de atualização ou instalação
- Reinstale o programa
- Verifique a sua conexão com a internet
- Feche todos os outros programas que estão em execução
- Pause outros downloads e atualizações em seu PC
- Reinicie o seu computador
- Execute o Windows Update Troubleshooter
- Instale o .NET Framework mais recente
- Renomeie a pasta SoftwareDistribution
- Limpe o conteúdo da pasta Catroot2
- Desative temporariamente o seu software antivírus
- Execute uma varredura SFC
- Instale manualmente a atualização do Windows
- Atualizar manualmente o Windows Defender
- Atualize o Windows com inicialização limpa
Fix 1: Tente novamente as atualizações do Windows ou a instalação do programa
Às vezes, esse erro dura apenas alguns segundos devido a alguns motivos desconhecidos. Você pode apenas tentar novamente para ver se o erro desaparece. Se esse método funcionar, tudo ficará bem. Caso contrário, você precisará usar outras soluções para resolver o problema.
Fix 2: Baixe novamente os arquivos de atualização ou instalação
Se você atualizar o Windows ou um programa no computador baixando as fontes de atualização e encontrar esse código de erro, os arquivos de instalação baixados podem ser corrompidos. Não se preocupe. Esse problema pode ser facilmente corrigido. Você pode baixar novamente esses arquivos e atualizar o Windows ou o programa novamente.
Fix 3: Reinstalar o programa
Se você encontrar este erro 0x80070643 durante um processo de atualização do programa, poderá reinstalar o programa para obter a versão mais recente. Para garantir o efeito, você precisa desinstalar o programa do seu computador e ir para o site oficial do programa para baixar o arquivo de configuração mais recente. Em seguida, você pode clicar duas vezes no arquivo de instalação baixado para reinstalar o programa em seu computador.
Fix 4: verifique sua conexão com a Internet
Algumas atualizações / instalações de software precisam de uma conexão de rede a um servidor online. Se sua conexão de rede encontrar problemas, o erro 0x80070643 pode ocorrer facilmente. Por exemplo, você precisa ter certeza de que sua rede tem uma boa velocidade durante o processo de atualização / instalação. Esta postagem ajuda a resolver os problemas de conexão de rede: 11 Dicas para solucionar problemas de conexão com a Internet Win 10.
Correção 5: feche todos os outros programas em execução
Outros programas em execução no computador também podem afetar a atualização do Windows ou a instalação do programa porque estão usando alguns arquivos e fontes de dispositivo importantes. Você pode fechar todos os outros programas em execução no seu computador. Você também precisa ir para o Gerenciador de Tarefas para encerrar os programas que estão sendo executados em segundo plano, quando necessário.
Correção 6: pausar outros downloads e atualizações em seu PC
As tarefas de download e atualização de outros programas em seu computador podem entrar em conflito com a atualização do programa que você deseja executar. É melhor você executar uma tarefa por vez para evitar conflitos.
Você pode ir para Microsoft Store> menu de 3 pontos> Downloads e atualizações para verificar se há outras atualizações ocorrendo. Em caso afirmativo, você pode pausá-los temporariamente e tentar a instalação / atualização novamente. Lembre-se de que você não deve iniciar outra tarefa a menos que a atual termine.
Correção 7: reinicie o computador
Reiniciar o computador pode corrigir algumas falhas no dispositivo. Essas falhas podem ser alguns arquivos corrompidos gerados pela desinstalação do software. Eles também podem ser alguns erros que influenciam o desempenho do computador. Você pode simplesmente reiniciar o computador para executar o dispositivo em um estado limpo.
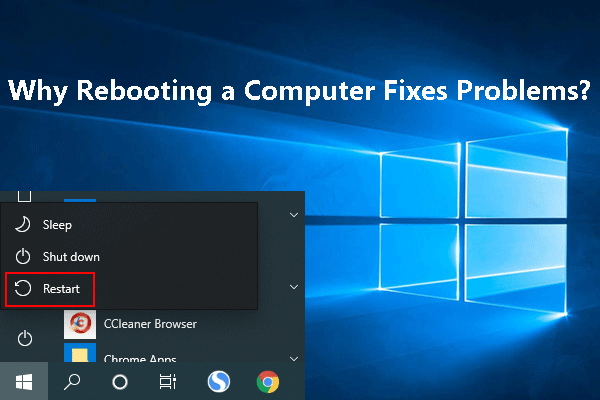 Por que reiniciar um computador corrige problemas? As respostas já chegaram
Por que reiniciar um computador corrige problemas? As respostas já chegaramPor que reiniciar um computador resolve os problemas? Esta postagem informa o que reiniciar o computador faz e por que isso pode resolver os problemas do seu computador nesta postagem.
consulte Mais informaçãoCorreção 8: execute o solucionador de problemas do Windows Update
O solucionador de problemas do Windows Update pode encontrar e corrigir os problemas encontrados durante o processo de atualização. Aqui estão as etapas:
- Clique Começar .
- Vamos para Configurações (o botão de engrenagem)> Atualização e segurança> Solucionar problemas> Solucionadores de problemas adicionais .
- Clique atualização do Windows .
- Clique no Execute o solucionador de problemas botão.
- Deixe que a ferramenta encontre os problemas e depois os conserte
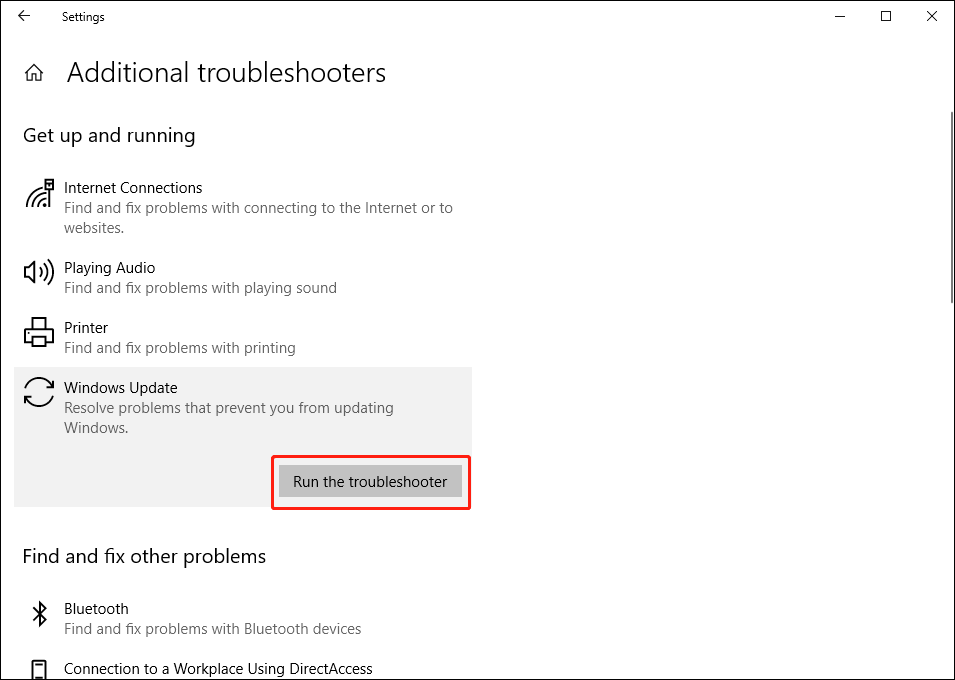
Correção 9: instale o .NET Framework mais recente
O .Net Framework desempenha um papel importante nas atualizações do Windows. Se estiver corrompido ou ausente, o erro 0x80070643 pode ocorrer. Você também precisa se certificar de que está usando o .Net Framework mais recente. Você pode vá para esta página para obter o .Net Framework mais recente e instalá-lo em seu computador.
Fix 10: renomear a pasta SoftwareDistribution
Você pode seguir este guia para renomear a pasta SoftwareDistribution:
- Abra o Prompt de Comando Elevado.
- Digite os seguintes comandos e pressione Digitar após cada.
net stop wuauserv
bits de parada de rede
renomear c: windows SoftwareDistribution SoftwareDistribution.bak
net start wuauserv
bits net start
Correção 11: limpar conteúdo na pasta Catroot2
1. Abra o prompt de comando elevado.
2. Digite os seguintes comandos e pressione Digitar após cada:
net stop cryptsvc
md% systemroot% system32 catroot2.old
xcopy% systemroot% system32 catroot2% systemroot% system32 catroot2.old / s
3. Digite o seguinte comando e pressione Enter:
net start cryptsvc
Correção 12: desative temporariamente seu software antivírus
O software antivírus pode evitar que seu computador seja atacado por vírus e malware. Conforme mencionado acima, o código de erro 0x80070643 pode ser causado por vírus e malware. Você pode primeiro usar seu software antivírus para fazer uma varredura em seu computador em busca de vírus e malware.
No entanto, se os resultados mostrarem que seu computador está seguro, você precisa considerar se há conflitos com a instalação do aplicativo e as funções do sistema geradas pelo seu software antivírus. Para descartar essa possibilidade, você pode desativar temporariamente o software antivírus e verificar se o problema desaparece.
Fix 13: execute uma varredura SFC
Uma varredura SFC pode localizar e corrigir arquivos de sistema corrompidos em seu computador. Vale a pena tentar esse método.
Você pode abrir o Prompt de Comando, digite sfc / scannow , e então pressione Digitar .

Fix 14: Instale manualmente as atualizações do Windows
Se o seu Windows não puder ser atualizado automaticamente devido ao código de erro 0x80070643, você pode atualizá-lo manualmente.
1. Vá para Iniciar> Configurações> Sistema> Sobre para verificar qual tipo de sistema você está usando (é de 64 ou 32 bits).

2. Vá para Iniciar> Configurações> Atualização e segurança para verificar o código da atualização com falha, como KB4023057.
3 Vá para esta página do Catálogo do Microsoft Update para pesquisar o código obtido na última etapa.
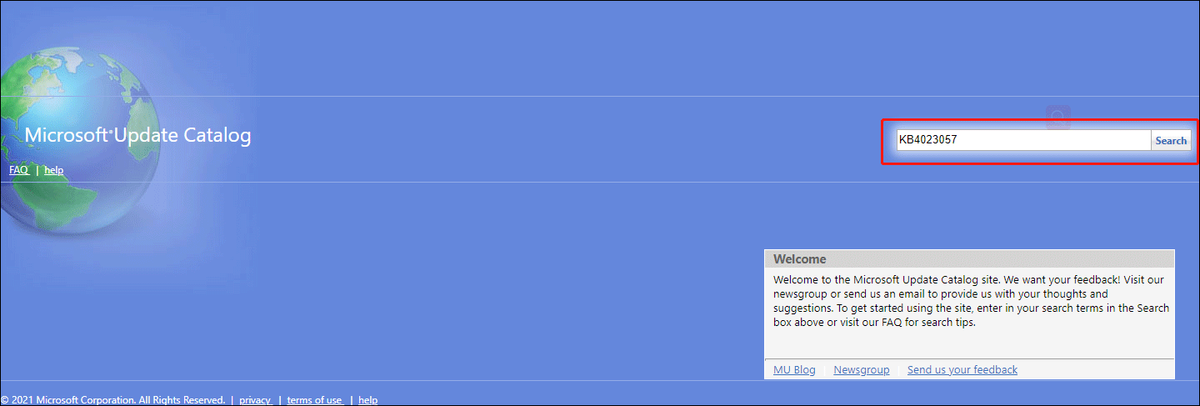
4. Selecione a atualização correspondente para fazer o download.
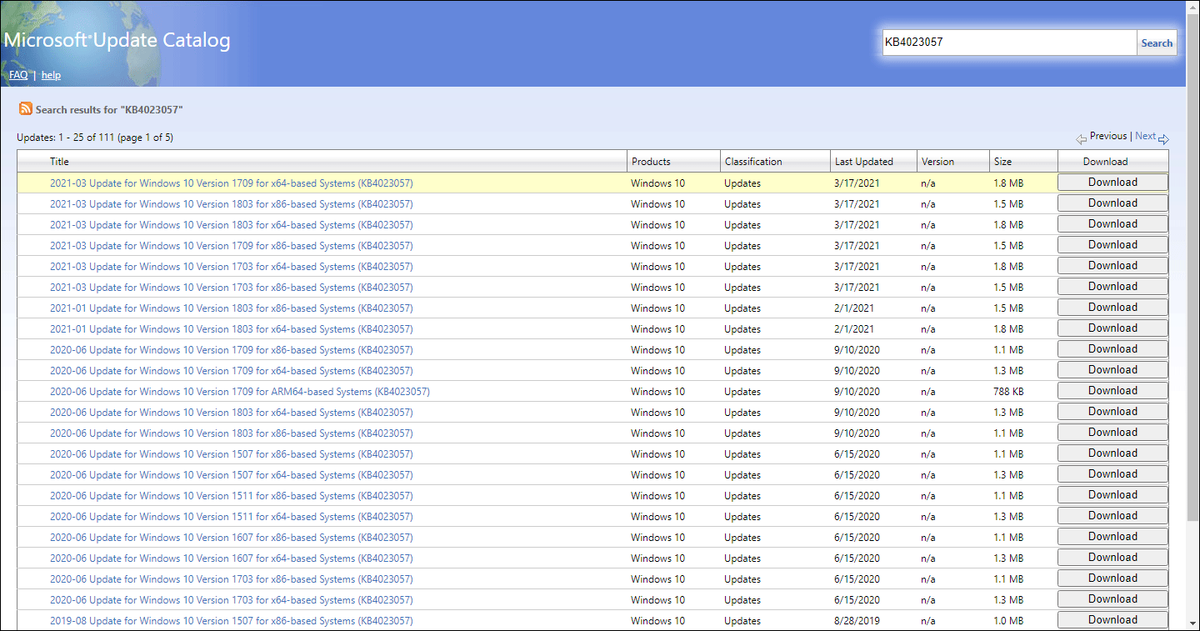
5. Clique duas vezes no arquivo baixado para instalar manualmente a atualização.
Fix 15: Atualizar manualmente o Windows Defender
Se você vir este código de erro ao atualizar automaticamente o Windows Defender, pode atualizar manualmente o Windows Defender para tentar.
Fix 16: Atualize o Windows em uma inicialização limpa
Uma inicialização limpa pode fazer seu computador executar um conjunto mínimo de drivers e programas de inicialização. Nesse estado, você pode atualizar o Windows sem a interferência de outros programas que podem causar o erro 0x80070643. Portanto, você pode simplesmente inicializar o computador e atualizar o Windows.
Se você não pode atualizar seu Windows ou um programa devido ao erro 0x80070643, você pode tentar os métodos mencionados neste artigo para ajudá-lo.Clique para twittar
E se você perder arquivos após o Windows Update?
Os arquivos se perdem após a atualização do Windows não é um problema raro. Muitos usuários refletiram esse problema na internet e também querem encontrar uma maneira de recuperar seus dados perdidos. Se você também está incomodado com esse problema, pode experimentar o MiniTool Power Data Recovery, um software profissional de recuperação de dados.
Este software possui uma edição de teste. Você pode usá-lo para fazer a varredura da unidade da qual deseja recuperar dados e tentar encontrar seus arquivos perdidos nos resultados da varredura. Se você deseja usar este software para recuperar seus arquivos, você pode usar uma edição completa para fazê-lo.
É muito fácil usar este software. Com alguns cliques simples, você pode encontrar seus arquivos perdidos:
1. Baixe e instale este software em seu computador.
2. Selecione a unidade da qual deseja recuperar os dados.
3. Clique Varredura para iniciar o processo de digitalização.
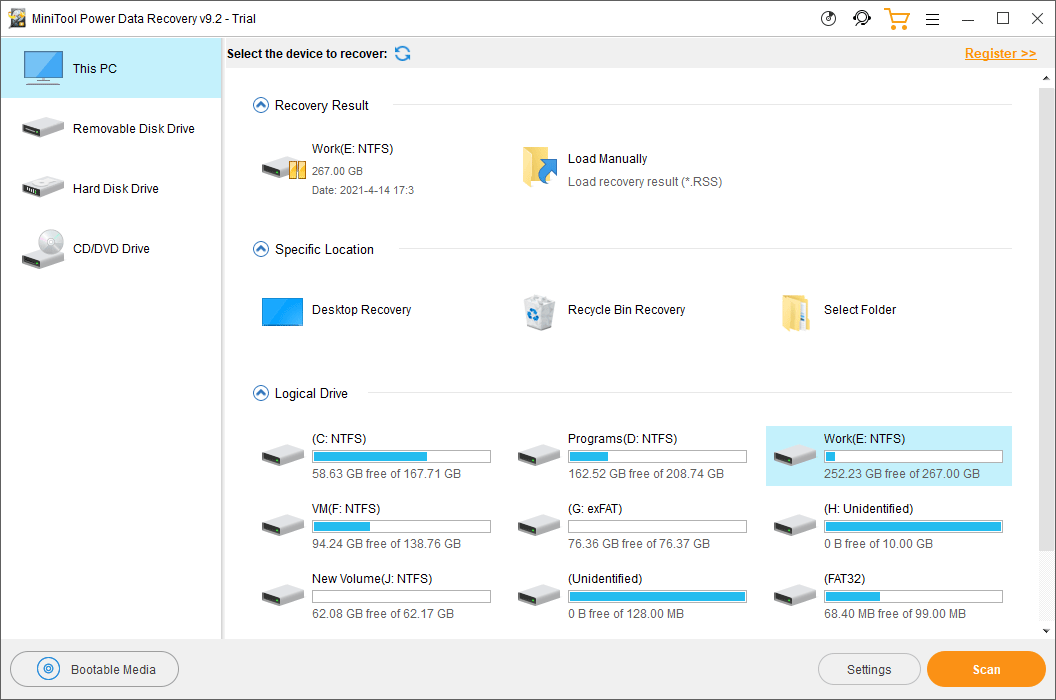
4. Após a varredura, você pode ir para encontrar os arquivos necessários nos resultados da varredura.

5. Quando quiser recuperar arquivos usando este software, você precisa atualizá-lo para uma edição completa e, em seguida, verificar os arquivos que deseja recuperar.
6. Clique Salvar e selecione uma pasta adequada para salvar os arquivos selecionados. A pasta de destino não deve ser a pasta original dos arquivos perdidos. Caso contrário, os arquivos perdidos podem ser sobrescritos e se tornar irrecuperáveis.
Resultado
Não é uma tarefa difícil corrigir o erro 0x80070643 do Windows. Você pode ver que existem tantas soluções fáceis. Esperamos que você encontre o que precisa neste artigo. Se você tiver outros problemas relacionados ou tiver outras boas soluções, pode nos informar nos comentários. Você também pode nos contatar via Nós . Nós responderemos o mais breve possível.
Erro 0x80070643 FAQ
Como faço para corrigir o erro 0x80240fff?- Execute o solucionador de problemas do Windows Update
- Desative o Firewall do Windows temporariamente
- Reinicie os serviços de transferência inteligente de plano de fundo
- Corrigir arquivo corrompido
- Verifique e corrija problemas de disco rígido
Você pode encontrar mais informações nesta postagem: 5 principais soluções para corrigir o erro de atualização 0x80240fff .
Como faço para corrigir o erro 0x800f0831?- Use o solucionador de problemas do Windows Update
- Executar varredura SFC
- Desativar proxy
- Alterar o serviço de atualização do Windows
- Habilitar .NET Framework 3.5
- Execute uma restauração do sistema
Esta postagem mostra as etapas detalhadas: Erro do Windows Update 0x800F0831 - Aqui estão 6 soluções .
Como faço para corrigir o erro 0x80070422?- Serviços de uso
- Configurar o serviço de transferência de inteligência de plano de fundo
- Atualize o Windows 10.
Esta postagem informa o que você deve fazer: Métodos úteis para corrigir o código de erro do Firewall do Windows 0x80070422.
Como faço para corrigir o erro 0x80070424?- Execute o solucionador de problemas do Windows Update
- Habilite o Windows Update Services
- Redefinir componentes do Windows Update
- Verifique a configuração do Windows Update no registro
- Reparar arquivos do Windows Update
Você pode encontrar os guias detalhados neste artigo: Como corrigir o erro de atualização do Windows 10 0x80070424?

![[Tutorial completo] Mova facilmente a partição de inicialização para uma nova unidade](https://gov-civil-setubal.pt/img/partition-disk/CB/full-tutorial-move-boot-partition-to-a-new-drive-easily-1.jpg)
![Como corrigir não é possível carregar M3U8: acesso cruzado negado [MiniTool News]](https://gov-civil-setubal.pt/img/minitool-news-center/67/how-fix-cannot-load-m3u8.jpg)



![[Resolvido] O que é o Winver e como executá-lo?](https://gov-civil-setubal.pt/img/knowledge-base/64/what-s-winver.png)
![Como usar a digitação por voz no Google Docs [O guia completo]](https://gov-civil-setubal.pt/img/movie-maker-tips/12/how-use-voice-typing-google-docs.png)

![Como forçar o fechamento de um programa sem o Gerenciador de tarefas - 3 maneiras [MiniTool News]](https://gov-civil-setubal.pt/img/minitool-news-center/57/how-force-close-program-without-task-manager-3-ways.png)

![[Resolvido] Como recuperar dados de um iPhone danificado pela água [Dicas de MiniTool]](https://gov-civil-setubal.pt/img/ios-file-recovery-tips/48/how-recover-data-from-water-damaged-iphone.jpg)



![2 maneiras de habilitar o Windows Installer no modo de segurança Windows 10 [MiniTool News]](https://gov-civil-setubal.pt/img/minitool-news-center/42/2-ways-enable-windows-installer-safe-mode-windows-10.jpg)
![O Bitdefender é Seguro para Baixar/Instalar/Usar? Aqui está a resposta! [Dicas do MiniTool]](https://gov-civil-setubal.pt/img/backup-tips/56/is-bitdefender-safe-to-download/install/use-here-is-the-answer-minitool-tips-1.png)
![Como corrigir o código de erro Elden Ring 30005 Windows 10/11? [Dicas do MiniTool]](https://gov-civil-setubal.pt/img/news/DA/how-to-fix-elden-ring-error-code-30005-windows-10/11-minitool-tips-1.png)

![As 6 principais maneiras de resolver a falta de adaptador de rede do Windows 10 [Notícias sobre MiniTool]](https://gov-civil-setubal.pt/img/minitool-news-center/96/top-6-ways-solve-windows-10-network-adapter-missing.png)