5 métodos para resolver a falta da barra de idiomas na barra de tarefas
5 Methods To Resolve Language Bar Missing From The Taskbar
A barra de idiomas é essencial se você trabalha com vários idiomas. Você pode alterar o idioma de entrada ajustando a configuração na barra de tarefas. Mas a barra de idiomas pode desaparecer um dia quando você abrir o computador. Como consertar a barra de idiomas ausente na barra de tarefas? Você pode encontrar soluções nesta postagem de Miniferramenta .Se você for um usuário multilíngue, deverá estar familiarizado com a barra de idiomas no canto direito da barra de tarefas. Você já encontrou a barra de idiomas ausente no problema da barra de tarefas? Esse problema pode ser causado por vários motivos, mas pode ser facilmente resolvido. Você pode trabalhar com o guia a seguir para resolvê-lo.
Como consertar a barra de idiomas ausente na barra de tarefas
Solução 1: ativar a barra de idiomas nas configurações
Possivelmente, a barra de idiomas não aparece na barra de tarefas só porque você não a ativou. Você pode configurá-lo com as etapas a seguir.
Etapa 1: pressione Ganhar + eu para abrir as configurações do Windows.
Etapa 2: digite Configurações avançadas de teclado na caixa de pesquisa e clique em Digitar .
Passo 3: Escolha o que melhor combina.
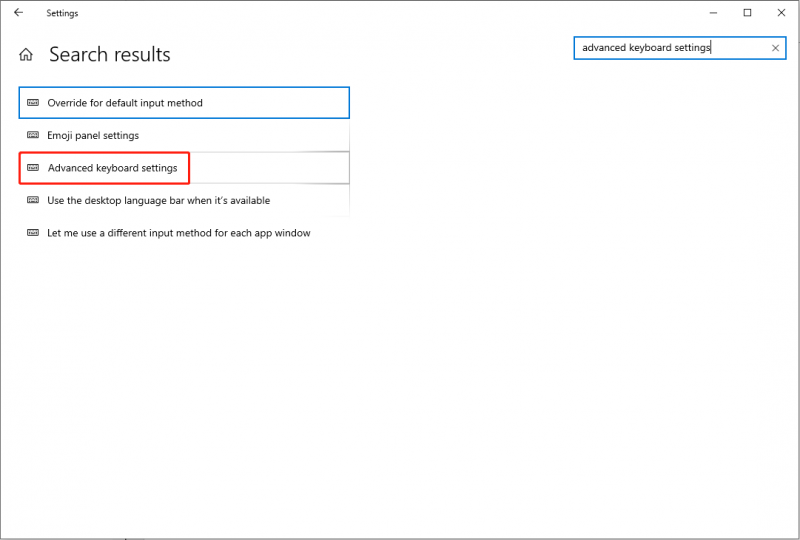
Etapa 4: verifique o Use a barra de idiomas do desktop quando estiver disponível opção.
Passo 5: Clique no Opções da barra de idiomas escolha e escolha Ancorado na barra de tarefas .
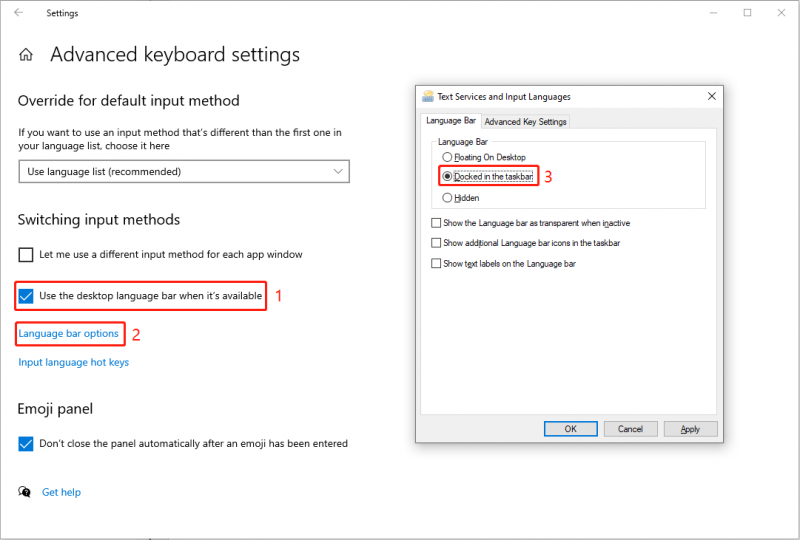
Etapa 5: clique Aplicar e OK consequentemente.
Depois disso, verifique se a barra de tarefas aparece. Você também pode seguir as etapas deste artigo para remova o ícone do alternador de idioma da barra de tarefas .
Solução 2: encerrar tarefas do Microsoft IME
Um Input Method Editor (IME) permite que você insira diferentes idiomas. Às vezes, ao descobrir que a barra de idiomas não aparece na barra de tarefas, você pode verificar o Gerenciador de Tarefas e encerrar o processo IME para corrigir o problema ausente.
Passo 1: Clique com o botão direito no espaço em branco da barra de tarefas.
Etapa 2: escolha Gerenciador de tarefas no menu de contexto.
Etapa 3: examine todos os processos e encontre e clique com o botão direito no IME da Microsoft .
Etapa 4: escolha Finalizar tarefa no menu de contexto.
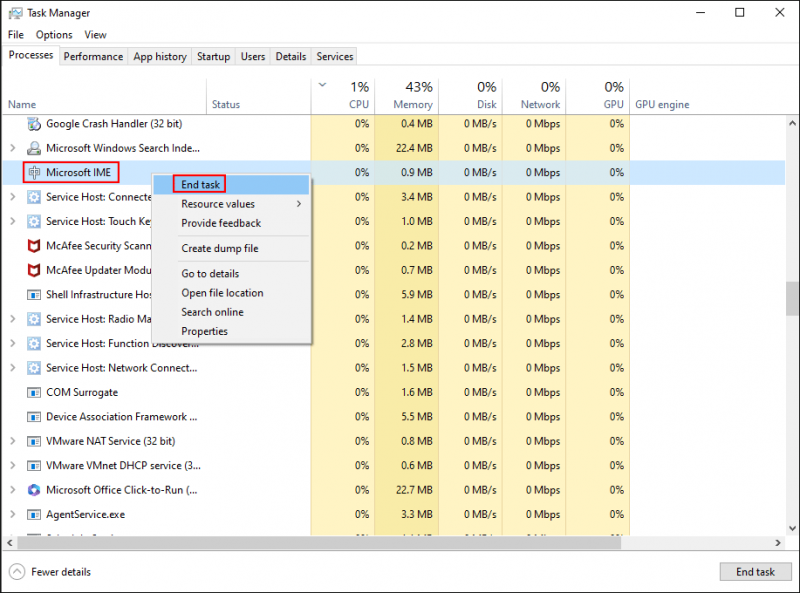
Repita etapas 3-4 para encerrar todas as tarefas do Microsoft IME.
Depois de finalizar todas as tarefas do IME, você pode verificar se o erro foi corrigido. Se o problema persistir, passe para a próxima solução.
Solução 3: execute o comando SFC
A Proteção de Recursos do Windows é responsável pelo desempenho da barra de idiomas. Se este arquivo de sistema for corrompido ou ausente, sua barra de idiomas poderá apresentar problemas. Você pode executar o sfc /scannow comando para verificar e corrigir qualquer erro nos arquivos do sistema, incluindo a barra de idiomas ausente na barra de tarefas.
Etapa 1: pressione Ganhar + S e digite Prompt de comando na caixa de pesquisa.
Etapa 2: selecione Executar como administrador no painel direito.
Etapa 3: digite sfc /scannow e bateu Digitar para executar o comando.
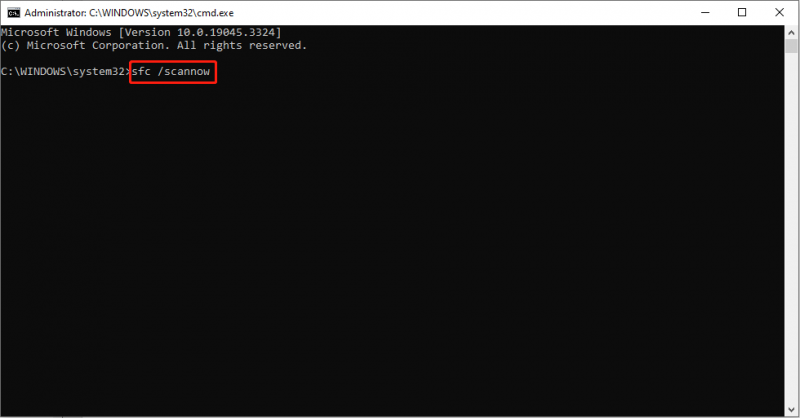
Se a barra de idiomas ausente na barra de tarefas for causada por arquivos corrompidos, este método pode ajudá-lo a resolver o problema com êxito.
Solução 4: alterar o serviço do teclado sensível ao toque
O serviço de teclado virtual e painel de escrita manual é iniciado por padrão para garantir que as funções do teclado virtual e de escrita manual funcionem sempre que necessário. Mas se este serviço não funcionar corretamente, alguns problemas de desempenho podem ocorrer no seu computador, como a falta da barra de idiomas.
Etapa 1: pressione Ganhar + R para abrir a janela Executar.
Etapa 2: digite serviços.msc e bateu Digitar para abrir a janela Serviços.
Etapa 3: navegue para localizar e clique duas vezes em Serviço de teclado sensível ao toque e painel de escrita manual para abrir este serviço.
Etapa 4: selecione Automático na lista suspensa do tipo de inicialização e clique em Aplicar e OK .
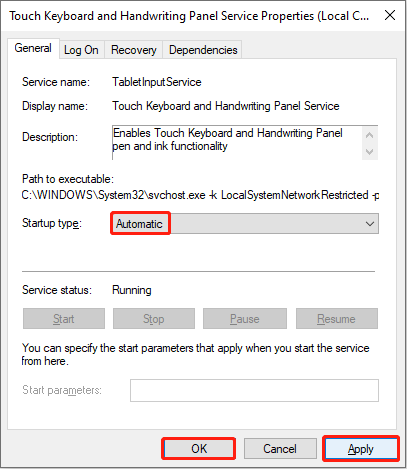
Reinicie o computador para aplicar totalmente a alteração e você poderá ver se o problema de desaparecimento da barra de idiomas foi corrigido ou não.
Solução 5: alterar o registro do Windows
O Registro do Windows contém informações importantes sobre o sistema, software e firmware do Windows. Você pode alterar as subchaves correspondentes para corrigir muitos erros do computador. Mas para evitar danos irreversíveis ao seu computador após alterar as chaves de registro, você precisa faça backup da chave de registro primeiro.
Etapa 1: pressione Ganhar + R e digite regedit na caixa.
Etapa 2: acertar Digitar para abrir a janela do Editor do Registro.
Etapa 3: navegue até HKEY_LOCAL_MACHINE > PROGRAMAS > Microsoft > Versão Atual > Correr .
Etapa 4: clique com o botão direito no espaço em branco no painel direito e escolha Novo > Valor da sequência para criar uma nova subchave.
Etapa 5: renomeie a subchave como CTFMON .
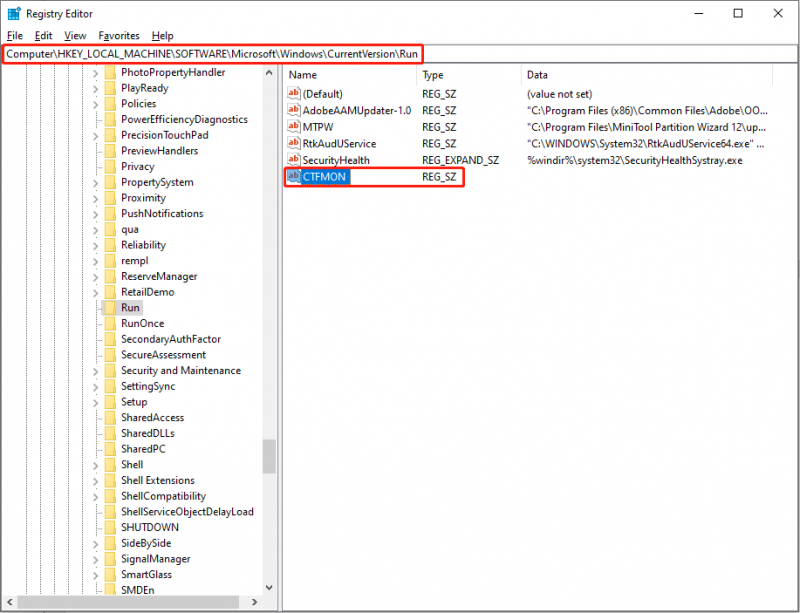
Etapa 6: clique duas vezes na nova subchave, copie e cole “ctfmon”=”CTFMON.EXE” na caixa Dados do valor.
Etapa 7: clique OK para salvar a alteração.
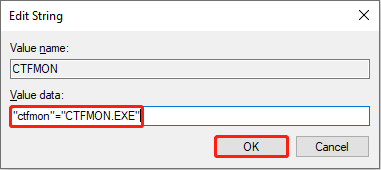
Você pode reiniciar o computador para verificar se a barra de idiomas aparece no canto direito da barra de tarefas.
Conclusão
Ao final deste post, acredito que você saiba como mostrar a barra de idiomas na barra de tarefas.
Além disso, se você precisar recuperar arquivos do seu computador, um disco rígido externo, um driver USB ou outros dispositivos de armazenamento de dados, você pode escolher o software gratuito de recuperação de arquivos , MiniTool Power Data Recovery . Este software permite restaurar fotos, documentos, vídeos e outros tipos de arquivos com segurança. Você pode encontrar recursos mais práticos usando primeiro a edição gratuita.
MiniTool Power Data Recovery grátis Clique para fazer o download 100% Limpo e Seguro
Sinta-se à vontade para compartilhar seus problemas conosco via [e-mail protegido] .
![4 métodos úteis para corrigir o erro 'Não foi possível acessar o Jarfile' [MiniTool News]](https://gov-civil-setubal.pt/img/minitool-news-center/74/4-useful-methods-fix-unable-access-jarfile-error.jpg)
![Como corrigir não permitido carregar recursos locais no Google Chrome? [Dicas do MiniTool]](https://gov-civil-setubal.pt/img/news/66/how-to-fix-not-allowed-to-load-local-resource-in-google-chrome-minitool-tips-1.png)

![[Revisão] CDKeys são legítimos e seguros para comprar códigos de jogos baratos?](https://gov-civil-setubal.pt/img/news/90/is-cdkeys-legit.png)


![Corrija o parâmetro está incorreto no Windows 7/8/10 - Sem perda de dados [dicas do MiniTool]](https://gov-civil-setubal.pt/img/data-recovery-tips/00/fix-parameter-is-incorrect-windows-7-8-10-no-data-loss.jpg)

![Download e atualização de drivers Dell para Windows 10 (4 maneiras) [MiniTool News]](https://gov-civil-setubal.pt/img/minitool-news-center/43/dell-drivers-download.png)



![Como corrigir o erro “Windows Hello não disponível neste dispositivo” [MiniTool News]](https://gov-civil-setubal.pt/img/minitool-news-center/68/how-fix-windows-hello-isn-t-available-this-device-error.jpg)

![Como recuperar arquivos sobrescritos Windows 10 / Mac / USB / SD [dicas do MiniTool]](https://gov-civil-setubal.pt/img/data-recovery-tips/94/how-recover-overwritten-files-windows-10-mac-usb-sd.jpg)




