Preparação para o Windows 10: Como preparar o PC para uma atualização
Preparacao Para O Windows 10 Como Preparar O Pc Para Uma Atualizacao
Como me preparo para o Windows 10? Se você está se perguntando sobre esta questão, você está no lugar certo. Antes de atualizar para o Windows 10 a partir do Windows 7/8, algumas coisas devem ser feitas. Miniferramenta fornece um guia detalhado sobre a preparação para o Windows 10 nesta postagem.
O Windows 10 foi lançado há muito tempo e foi relatado que encerrará o suporte em 14 de outubro de 2025. Mesmo assim, alguns usuários do Windows 7 e 8 ainda desejam atualizar para o Windows 10, pois agora é confiável o suficiente.
Então, alguém pergunta por que não escolher o Windows 11. O principal motivo é que esse sistema operacional requer altos requisitos de hardware e o PC antigo não pode atender aos requisitos do sistema. O Windows 10 é uma boa escolha.
Pois bem, surge uma dúvida: como preparar seu PC para o Windows 10, ou o que fazer antes de atualizar para o Windows 10? Uma atualização não é tão fácil quanto uma simples instalação. Para instalar este sistema operacional com sucesso, algumas coisas devem ser observadas. Vamos conhecer alguns preparativos para o Windows 10.
Preparação para instalação do Windows 10
Verifique se o Windows 10 é compatível com o PC
Antes de se preparar para atualizar para o Windows 10, verifique se o computador atende aos requisitos de sistema do Windows 10.
Veja os requisitos mínimos do sistema:
- Processador : Processador ou SoC de 1 gigahertz (GHz) ou mais rápido
- Espaço em disco : 16 GB para SO de 32 bits ou 20 GB para SO de 64 bits
- BATER : 1 gigabyte (GB) para 32 bits ou 2 GB para 64 bits
- Placa de vídeo : DirectX 9 ou posterior com driver WDDM 1.0
- Mostrar: 800 x 600
Observe que esses são os requisitos básicos para instalar o Windows 10 em um PC. Para obter o desempenho ideal do PC, é melhor que seu PC tenha especificações superiores a essas.
Para ver as especificações do seu PC, como CPU, RAM e placa gráfica, pressione Vitória + R , digite em dxdiag , e clique OK . Para verificar o espaço em disco, vá para o Windows Explorer. Se o PC com Windows 7/8 for compatível com o Windows 10, continue com as seguintes preparações de atualização do Windows 10.
Crie um backup para o seu PC
Não posso deixar de enfatizar isso, outra preparação para o Windows 10 é fazer um backup do seu PC. Isso ocorre porque problemas de atualização aparecem por acidente de vez em quando, levando seriamente a travamentos e perda de dados de arquivos importantes. Para evitar esse pesadelo, você pode optar por criar uma imagem do sistema e fazer backup de arquivos cruciais antes da instalação. Se você não tiver sorte em encontrar acidentes no sistema, poderá usar o backup para reverter o PC ao estado anterior ou recuperar arquivos perdidos.
No Windows 7/8, há uma ferramenta de backup integrada chamada Backup and Restore que pode criar uma cópia de todo o disco do sistema, incluindo o sistema operacional Windows, configurações, programas e arquivos.
Você pode acessá-lo através do Painel de Controle e tocar em Configurar backup , escolha os itens dos quais você precisa fazer backup (incluindo uma imagem do sistema) e inicie todo o backup do disco. Ou crie apenas uma imagem do sistema tocando no link correspondente no lado esquerdo.

Além disso, você pode executar um pedaço de terceiros software de backup para fazer backup de seu PC de forma confiável e flexível. Aqui, recomendamos fortemente o uso do MiniTool ShadowMaker – profissional e software de backup gratuito para Windows 7/8/10/11. Com ele, você pode criar facilmente uma imagem do sistema e fazer backup dos dados. É importante ressaltar que esta ferramenta oferece suporte a backups automáticos, incrementais e diferenciais. A sincronização de arquivos e a clonagem de disco são suportadas. Agora, baixe e instale este programa de backup em seu PC para um teste.
Passo 1: Clique duas vezes no MiniTool ShadowMaker para carregá-lo e toque em Manter teste para ir para a interface principal.
Passo 2: Sob o Cópia de segurança guia, toque em FONTE > Pastas e Arquivos , escolha os itens dos quais você precisa fazer backup e clique em OK . Em seguida, toque em DESTINO para escolher uma unidade externa para salvar o arquivo de imagem de backup.
Por padrão, o MiniTool ShadowMaker escolhe as partições do sistema para fazer backup. Para criar uma imagem do sistema, escolha o destino do backup e inicie o backup do sistema.
Passo 3: Clique Fazer backup agora para iniciar o backup de dados.
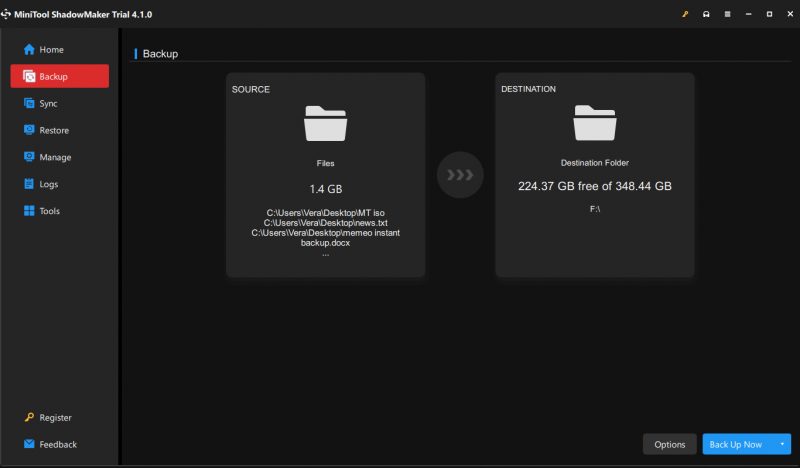
Deixe espaço para atualização do Windows 10
Outra preparação para o Windows 10 que você precisa considerar é garantir que seu PC tenha espaço em disco suficiente para instalar este sistema operacional. Como mencionado acima, pelo menos 16 GB de espaço de armazenamento são necessários. Se a unidade C não tiver espaço suficiente, você poderá remover alguns desnecessários para liberar mais espaço.
Ou desinstalar aplicativos desnecessários também é uma boa escolha. Além disso, execute a Limpeza de disco do Windows para excluir alguns arquivos desnecessários, como arquivos da Internet, arquivos temporários, atualizações antigas e muito mais. Para saber mais detalhes sobre como liberar espaço em disco, consulte nosso post anterior - O que está ocupando espaço no seu disco rígido e como liberar espaço .
Outras preparações para a instalação do Windows 10
Para garantir o sucesso da atualização do Windows 10, é preciso ficar atento a alguns pontos:
- Desconecte dispositivos externos desnecessários: esses dispositivos podem interromper a configuração do Windows 10, pois o Windows 10 pode tentar instalá-los, mas eles não são compatíveis ou não possuem drivers atualizados. Conecte apenas o teclado, a tela e o mouse ao PC.
- Atualize os drivers: certifique-se de instalar os drivers mais recentes para o PC. Isso evita problemas de estabilidade causados pelo hardware do PC.
Essas são todas as informações sobre como se preparar para o Windows 10. Basta fazer essas preparações para o Windows 10 antes de instalar este sistema operacional. Caso contrário, alguns problemas inesperados podem interromper a instalação e você perderá arquivos importantes. Em seguida, siga o guia para instalar o Windows 10 - Como instalar o Windows 10 em um novo disco rígido (com imagens) .

![Robocopy vs Xcopy: Quais são as diferenças entre eles? [Dicas do MiniTool]](https://gov-civil-setubal.pt/img/backup-tips/DB/robocopy-vs-xcopy-what-are-the-differences-between-them-minitool-tips-1.png)
![Como mover um Windows que está fora da tela para a área de trabalho no Windows 10 [MiniTool News]](https://gov-civil-setubal.pt/img/minitool-news-center/58/how-move-windows-that-is-off-screen-desktop-windows-10.jpg)
![Fortnite falhou ao bloquear o perfil? Aqui estão os métodos! [Notícias MiniTool]](https://gov-civil-setubal.pt/img/minitool-news-center/16/fortnite-failed-lock-profile.jpg)



![[Resolvido] Código de erro Val 9 do Valorant no Windows 10/11 [Dicas do MiniTool]](https://gov-civil-setubal.pt/img/news/83/solved-valorant-error-code-val-9-on-windows-10/11-minitool-tips-1.png)


![O que é suspensão híbrida no Windows e quando você deve usá-la? [MiniTool Wiki]](https://gov-civil-setubal.pt/img/minitool-wiki-library/74/what-is-hybrid-sleep-windows.jpg)



![RESOLVIDO! ERR_NETWORK_ACCESS_DENIED Windows 10/11 [Dicas do MiniTool]](https://gov-civil-setubal.pt/img/news/48/solved-err-network-access-denied-windows-10/11-minitool-tips-1.png)



