Conheça o Kernel Power 41 Erro no Windows 10? Aqui estão os métodos! [Dicas de MiniTool]
Meet Kernel Power 41 Error Windows 10
Resumo:
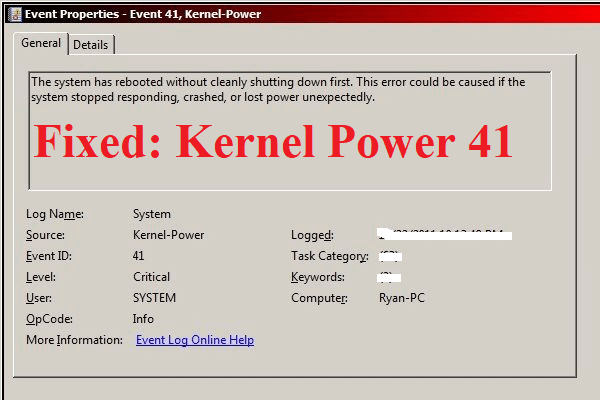
O que você fará se encontrar o erro kernel power 41 em um computador Windows? Se você não sabe, esta postagem de MiniTool é o que você precisa. Você pode encontrar 6 métodos úteis e eficientes para resolver o problema aqui.
Navegação rápida :
Introdução ao Kernel Power 41 Erro
Se o seu PC for desligado inesperadamente, por exemplo, sem energia ou se ele for reinicializado inesperadamente, você poderá encontrar a ID de evento de energia do kernel 41. O erro crítico de energia do kernel é um erro vital que você nunca deve ignorar porque irá disparar a instabilidade do Windows.
Ao encontrar o erro de energia 41 do kernel, você verá uma mensagem de erro informando que “O sistema foi reinicializado sem desligar corretamente primeiro. Este erro pode ser causado se o sistema parar de responder, travar ou perder energia inesperadamente. ”
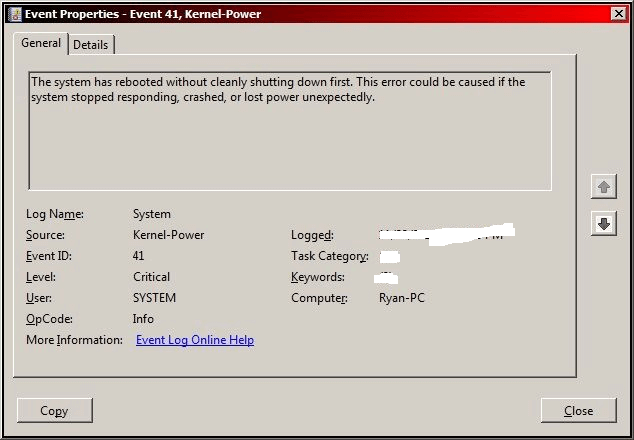
E o erro de energia 41 do kernel geralmente é causado por uma fonte de alimentação insuficiente ou com falha, mas há alguns outros motivos, como um driver desatualizado. Às vezes, o erro de energia 41 do kernel geralmente causa um BSOD seguido pelo código de erro 0x8000400000000002.
Como corrigir o erro do Kernel Power 41?
Depois de obter algumas informações básicas sobre o erro 41 do kernel power, esta parte mostrará como consertar o erro 41 power do kernel.
Método 1: Alterar opções de energia
O topo da lista é alterar as Opções de energia para corrigir o erro do Windows 10 de ID 41 do evento de energia do kernel. As Opções de energia são responsáveis por gerenciar como o computador usa a energia, mas algumas das configurações podem acionar o erro 41 de energia do kernel.
Então, alterar as opções de energia pode ajudá-lo a se livrar do erro 41 de energia do kernel. Aqui está o tutorial:
Etapa 1: Digite Painel de controle no Pesquisa barra e depois clique Painel de controle .
Nota: Se você descobrir que a barra de pesquisa está faltando no Windows 10, você pode ler esta postagem para recuperá-la - Barra de pesquisa do Windows 10 ausente? Aqui estão 6 soluções .Etapa 2: definir Visualizar por: ícones grandes e então clique Opções de energia .
Etapa 3: Clique Alterar as configurações do plano ao lado do seu plano atual e clique em Alterar configurações avançadas de energia .
Etapa 4: expandir Disco rígido e então expandir Desligue o disco rígido após . Em seguida, defina-o para Nunca ou entrada 0 como um valor. Clique Aplique para salvar as alterações.
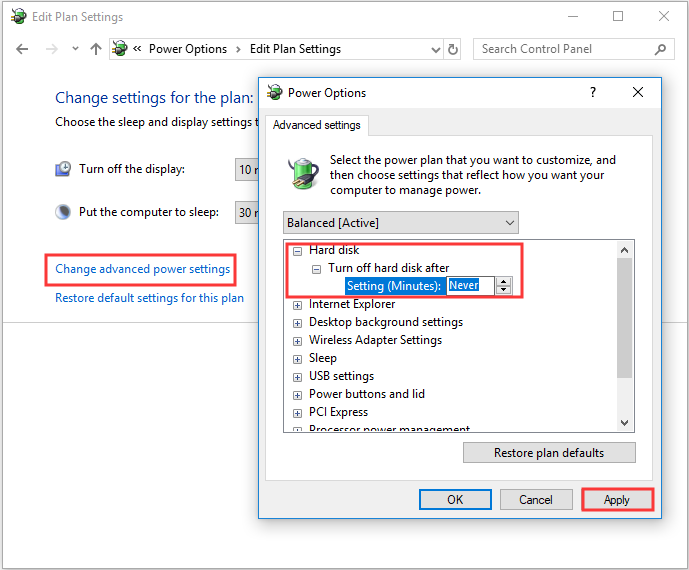
Etapa 5: expandir Dormir e então expandir Dormir depois . Em seguida, defina-o para Nunca ou entrada 0 como um valor. Clique Aplique e Está bem sair Opções de energia .
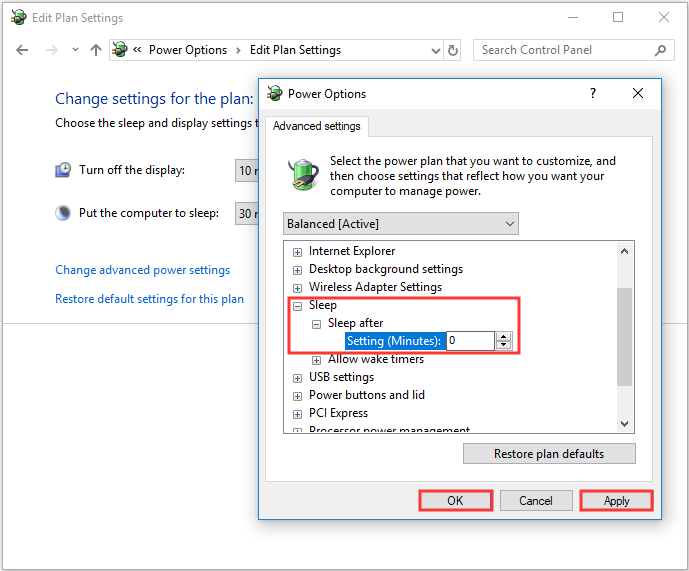
Etapa 6: Reinicialize o computador para verificar se o erro de evento 41 de energia do kernel ainda aparece.
Método 2: Atualizar todos os drivers
Você pode encontrar a potência do kernel com ID de evento 41 quando o driver estiver desatualizado. Os drivers de dispositivo são muito importantes porque são usados para informar ao sistema e a outro software como interagir com algum hardware específico.
Em casos comuns, todos os drivers serão atualizados quando você atualizar o Windows, mas existe a possibilidade de que alguns drivers não tenham sido atualizados. E se você não atualiza seu sistema há muito tempo, então seus drivers podem não estar atualizados.
Portanto, atualizar todos os drivers em seu computador pode corrigir o erro. Aqui está um guia rápido sobre como fazer isso:
Etapa 1: clique com o botão direito no Começar botão para escolher Gerenciador de Dispositivos .
Etapa 2: em Gerenciador de Dispositivos , você verá todos os dispositivos conectados ao seu PC, em seguida, expanda o dispositivo em questão e clique com o botão direito do mouse no dispositivo para escolher Atualizar driver .
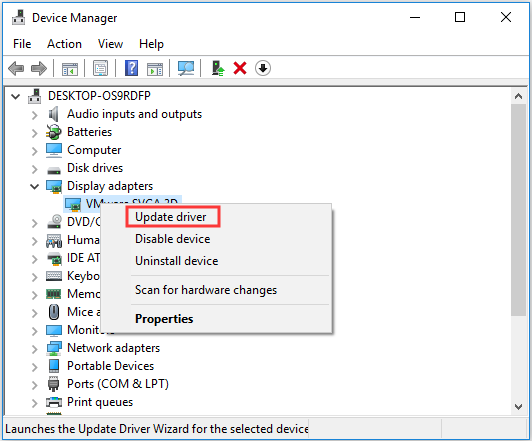
Etapa 3: Existem duas opções para você, mas é recomendável escolher Procure automaticamente por software de driver atualizado . Em seguida, siga as instruções exibidas na tela para concluir a atualização do driver.
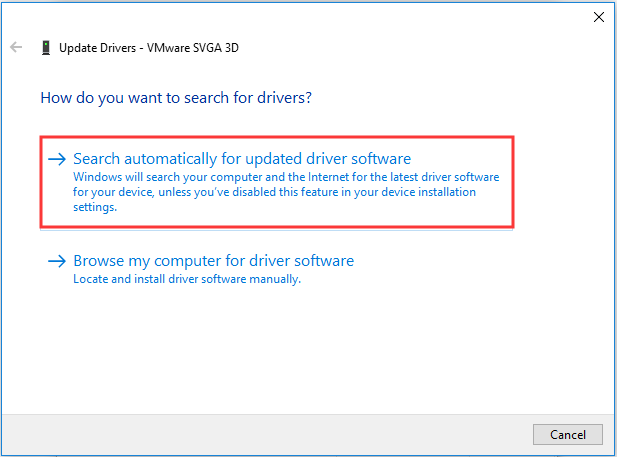
Etapa 4: Depois de atualizar todos os seus drivers, reinicie o computador para ver se o erro de energia do kernel 41 do Windows 10 ainda existe.
Leitura Adicional
Se atualizar seus drivers não puder resolver o problema, você deve expandir o Controladores de som, vídeo e jogos seção no Gerenciador de Dispositivos para verificar se há drivers de áudio duplicados. Se houver, você deve clicar com o botão direito em um deles para escolher Desabilitar dispositivo .
E se houver apenas um dispositivo de áudio, você também pode tentar desativá-lo para corrigir o erro de ID de evento 41.
Método 3: Desligue a inicialização rápida
A inicialização rápida é um recurso do Windows 10/8 que oferece um tempo de inicialização mais rápido ao inicializar o computador. No entanto, o culpado do erro de energia 41 do kernel pode ser o recurso de inicialização rápida. Isso ocorre porque, quando o recurso está ativado, você pode pensar que seu computador está completamente desligado, mas na verdade não está.
Para corrigir o erro de energia 41 do kernel, você deve desabilitar o recurso de inicialização rápida. Aqui está o tutorial:
Etapa 1: abrir Opções de energia e então clique Escolha o que o botão liga / desliga faz no painel esquerdo.
Etapa 2: Clique Alterar configurações que não estão disponíveis no momento . Role para baixo até o Configurações de desligamento seção e, em seguida, desmarque Ativar inicialização rápida (recomendado) . Clique Salvar alterações .
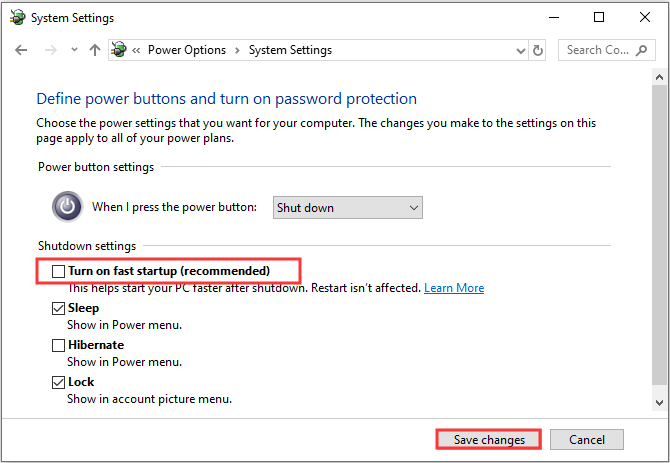
Depois de desligar a inicialização rápida, o erro deve ser corrigido. Mas você deve saber que pode demorar um pouco mais para inicializar o computador.
Dica: Você pode estar interessado nesta postagem - Fixo - Sem opção de suspensão no menu de energia do Windows 10/8/7 .Método 4: Verifique o seu hardware
Às vezes, seu hardware pode disparar o erro de 41 energia do kernel. Portanto, você deve verificar seu hardware quando encontrar uma reinicialização aleatória no Windows 10. Há várias coisas que você precisa verificar:
- Verifique se o seu hardware está superaquecendo ou travando.
- Verifique se há poeira no RAM .
- Verifique se a RAM e os fios estão conectados corretamente.
- Verifique se os conectores de alimentação estão conectados para GPU e placa-mãe corretamente.
 Como atualizar a placa-mãe e a CPU sem reinstalar o Windows
Como atualizar a placa-mãe e a CPU sem reinstalar o Windows Como atualizar a placa-mãe e a CPU sem reinstalar o Windows 10/8/7? Aqui estão algumas maneiras de substituí-los ou alterá-los sem uma nova instalação.
consulte Mais informaçãoSe você encontrou algum problema com seu hardware, resolva-o. Depois de se certificar de que todo o seu hardware está no estado normal, reinicie o computador para ver se o erro de energia 41 do kernel ainda persiste.
Método 5: Desativar Reiniciar Automaticamente nas Configurações Avançadas do Sistema
Somente quando você estiver absolutamente certo de que não há nada de errado com o seu hardware, este método pode ajudá-lo a corrigir o erro de 41 energia do kernel. Você pode tentar desabilitar o recurso Reiniciar automaticamente causado pelo erro para corrigir desligamentos aleatórios que ocorrem com o mesmo erro.
Ao desativar Reiniciar automaticamente no sistema avançado, você pode pelo menos evitar reinicializações aleatórias. Aqui está um guia rápido sobre como fazer isso:
Etapa 1: Digite Configurações avançadas no Pesquisa barra e depois clique Ver configurações avançadas do sistema .
Etapa 2: no Propriedades do sistema janela, vá para o Avançado aba.
Etapa 3: Clique Configurações… debaixo de Inicialização e recuperação seção.
Etapa 4: desmarque o Reiniciar automaticamente caixa e clique Está bem para confirmar as alterações.
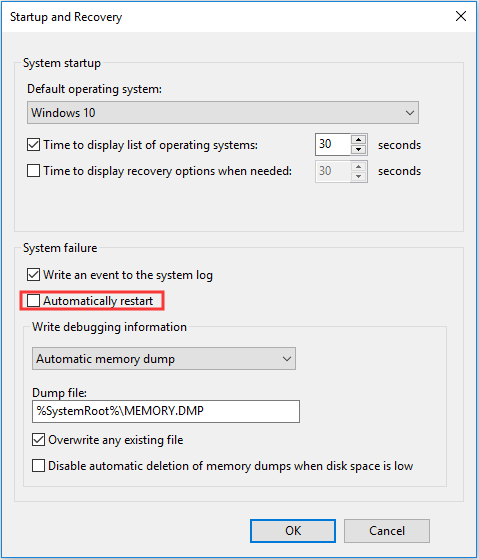
Etapa 5: reinicie o computador para verificar se o erro de ID do evento 41 desapareceu.
Método 6: Atualizar BIOS
Se nenhum dos métodos pode corrigir o erro de energia 41 do kernel, então você deve atualizar seu BIOS . O BIOS é responsável por despertar todos os componentes de hardware do seu computador. E você deve saber que é muito complicado atualizar seu BIOS.
Se o processo não for executado corretamente, você pode causar danos permanentes ao seu computador, então é melhor você verificar o manual da placa-mãe para atualizar o BIOS.
Se você ainda não sabe como fazer isso, leia esta postagem para obter algumas instruções - Como atualizar o BIOS do Windows 10 | Como verificar a versão do BIOS . E se você está preocupado em causar danos ao seu computador, é recomendável encontrar um especialista para fazer isso.

![7 métodos para corrigir o erro de atualização 0x80080008 no Win 7/8 / 8.1 / 10 [Dicas de MiniTool]](https://gov-civil-setubal.pt/img/backup-tips/62/7-methods-fix-update-error-0x80080008-win-7-8-8.jpg)


![Correções completas para o seu computador está com pouca memória no Windows 10/8/7 [MiniTool Tips]](https://gov-civil-setubal.pt/img/backup-tips/70/full-fixes-your-computer-is-low-memory-windows-10-8-7.png)

![CPI VS DPI: Qual é a diferença entre CPI e DPI? [Notícias MiniTool]](https://gov-civil-setubal.pt/img/minitool-news-center/00/cpi-vs-dpi-what-s-difference-between-cpi.png)

![4 soluções para corrigir muitos processos em segundo plano no Windows 10 [MiniTool News]](https://gov-civil-setubal.pt/img/minitool-news-center/76/4-solutions-fix-too-many-background-processes-windows-10.jpg)



![3 correções para a imagem da tarefa está corrompida ou adulterada [MiniTool News]](https://gov-civil-setubal.pt/img/minitool-news-center/22/3-fixes-task-image-is-corrupted.png)



![[Guia completo] Como corrigir o erro CAA50021 do Microsoft Teams?](https://gov-civil-setubal.pt/img/news/14/how-fix-microsoft-teams-error-caa50021.png)


