Guia – Baixar/atualizar/reinstalar driver de dispositivo de teclado HID
Guide Hid Keyboard Device Driver Download Update Reinstall
Se você quer saber o que é o dispositivo de teclado HID e como baixar e instalar o dispositivo de teclado HID, você veio ao lugar certo. Esta postagem do MiniTool oferece detalhes para você. Agora, continue lendo.
Nesta página :
- O que é um dispositivo de teclado HID
- Download/instalação/atualização do driver do dispositivo de teclado HID
- Palavras Finais
O que é um dispositivo de teclado HID
Às vezes, você pode ver Dispositivo de teclado HID em seu gerenciamento de dispositivos. O que isso significa? A que se refere?
Primeiro, vamos ver o que é HID. HID é a abreviatura de Human Interface Device, que é uma classe de periféricos de computador usados para inserir comandos. Os teclados HID não são diferentes dos teclados PS/2 padrão encontrados em laptops, exceto que eles são conectados via USB em vez de serem integrados.
No Gerenciador de dispositivos, refere-se apenas ao teclado que usa drivers padrão da Microsoft. se você usou uma porta docking ou instalou outros drivers de teclado dedicados, poderá ver dois dispositivos de teclado HID.
 O que é um mouse compatível com HID e como corrigi-lo, não está funcionando
O que é um mouse compatível com HID e como corrigi-lo, não está funcionandoO que é o mouse compatível com HID? Como consertar o problema de mouse compatível com HID que não funciona? Esta postagem fornece uma introdução completa para você.
consulte Mais informaçãoDownload/instalação/atualização do driver do dispositivo de teclado HID
Alguns usuários relatam que encontram dispositivos de teclado HID que não funcionam no Windows 10/11 ao usar esses teclados. Drivers desatualizados, corrompidos ou ausentes podem causar o problema. Uma das soluções mais fáceis é instalar o driver de dispositivo de teclado HID mais recente para Windows 11/10.
Se você atualizou recentemente para o Windows 11, precisará atualizar ou instalar os drivers do teclado HID para evitar alguns problemas. Você não precisa fazer muito, a menos que baixe e instale manualmente o driver do teclado.
A seguir são apresentados detalhes sobre o download/atualização/reinstalação do driver do dispositivo de teclado HID.
Download do driver do dispositivo de teclado HID
Em geral, o dispositivo de teclado HID será baixado e instalado automaticamente. Você pode encontrá-lo no Gerenciador de Dispositivos.
Atualização do driver do dispositivo de teclado HID
Etapa 1: clique com o botão direito no Começar ícone para escolher Gerenciamento de dispositivo .
Etapa 2: expanda o Teclado parte e clique com o botão direito no Dispositivo de teclado HID opção de escolher Atualizar driver .
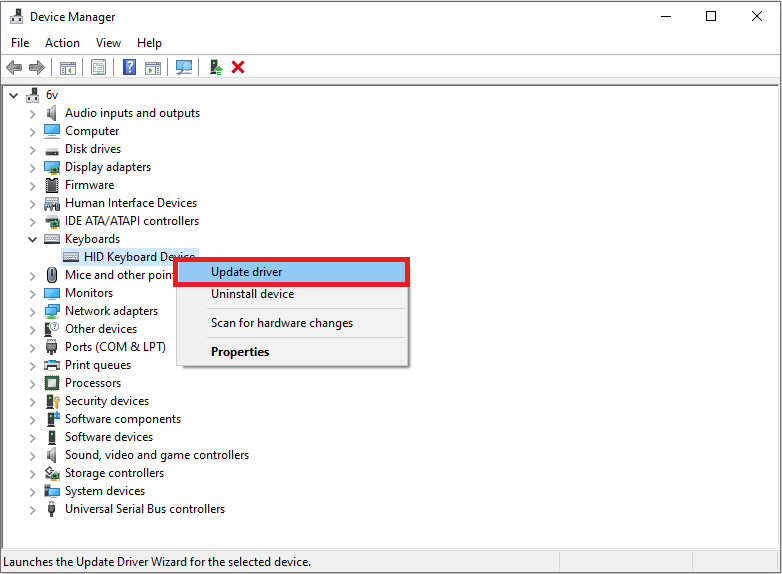
Etapa 3: então, você pode escolher Pesquise drivers automaticamente ou Procure drivers no meu computador .
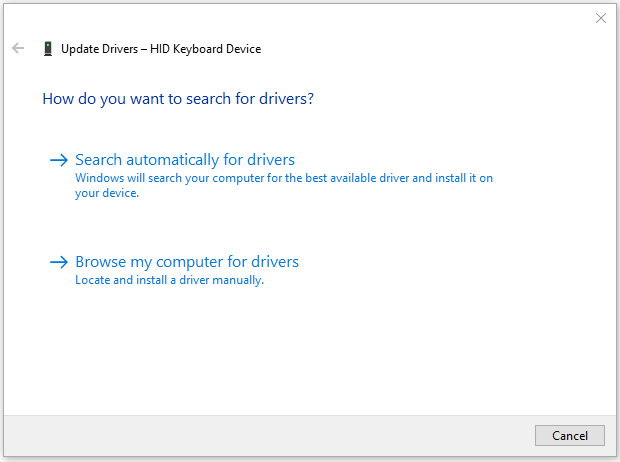
Etapa 4: se você escolher Procurar drivers em meu computador e clique em Navegar… para localizar a pasta com o arquivo do driver e clique em Próximo . Alternativamente, você pode clicar Deixe-me escolher em uma lista de drivers disponíveis no meu computador e veja quais sugestões o Windows tem para você. Em seguida, selecione uma das opções fornecidas e clique em Próximo .
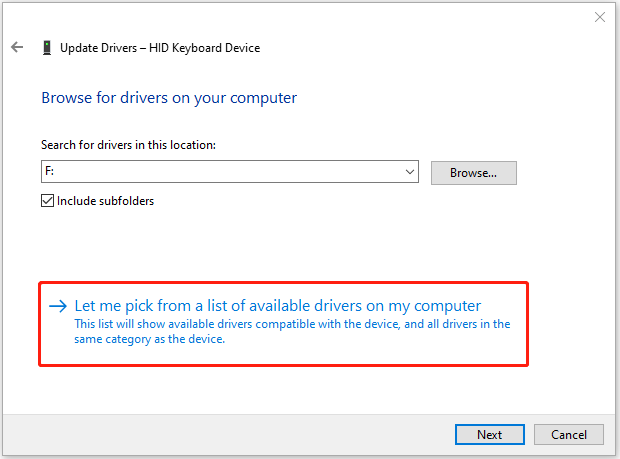
Etapa 5: se você não encontrar uma opção, desmarque a opção Mostrar hardware compatível caixa e obtenha a lista completa de drivers de diferentes fabricantes para escolher. Então clique Próximo .

Reinstalação do driver do dispositivo de teclado HID
Etapa 1: clique com o botão direito no Começar ícone para escolher Gerenciamento de dispositivo .
Etapa 2: expanda o Teclado parte e clique com o botão direito no Dispositivo de teclado HID opção de escolher Desinstalar dispositivo .
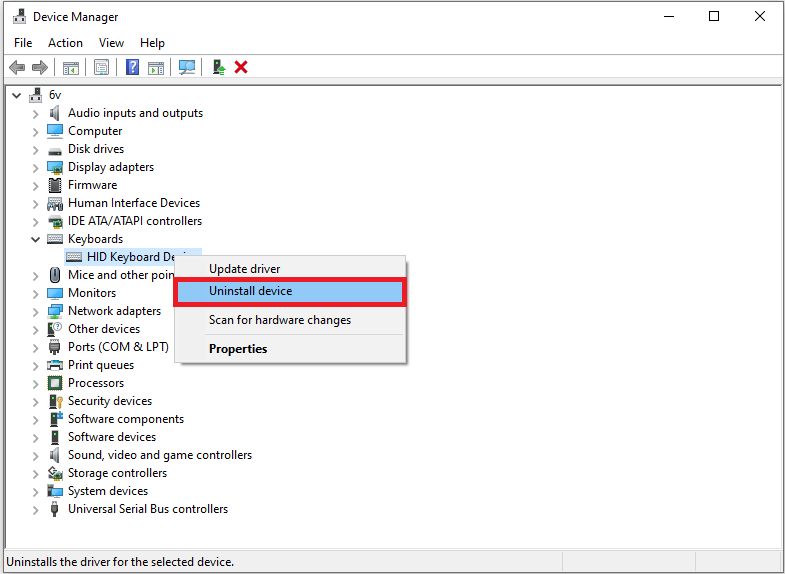
Etapa 3: clique Sim e reinicie o seu PC para desinstalar. Depois de reiniciar o computador, o Windows instalará automaticamente os drivers de teclado padrão.
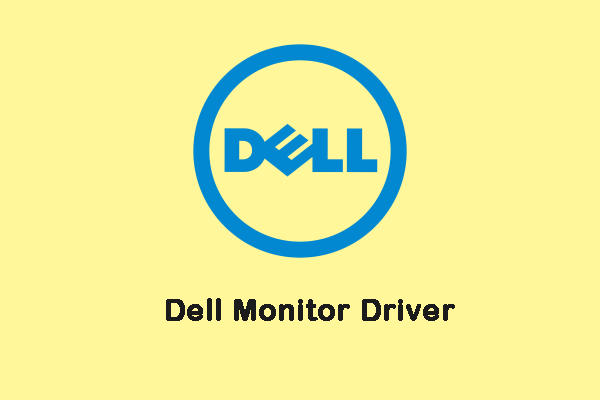 Como instalar e atualizar o driver do monitor Dell no Windows 10
Como instalar e atualizar o driver do monitor Dell no Windows 10Esta postagem apresenta como instalar e atualizar o Dell Monitor no Windows 10. Se quiser saber mais sobre isso, continue lendo esta postagem.
consulte Mais informaçãoPalavras Finais
Como instalar o driver do monitor Dell no Windows 11/10? Como atualizá-lo no Windows 11/10? Acredito que você tenha obtido a resposta depois de ler este post.
Além de atualizar seu gráfico para garantir um ótimo desempenho do sistema, você também pode fazer backup do sistema regularmente para manter seus dados seguros. Baixe o MiniTool ShadowMaker para realizar a tarefa.
Avaliação do MiniTool ShadowMakerClique para fazer o download100%Limpo e Seguro


![Como consertar o Windows 10 conectado sem carregar? Experimente maneiras simples! [Notícias MiniTool]](https://gov-civil-setubal.pt/img/minitool-news-center/13/how-fix-windows-10-plugged-not-charging.jpg)
![O disco está protegido contra gravação? Repare o USB do Windows 10/8/7! [Dicas de MiniTool]](https://gov-civil-setubal.pt/img/blog/39/el-disco-est-protegido-contra-escritura.jpg)
![Correções completas para o problema “Avast Update Stuck” no Windows 7/10 [MiniTool News]](https://gov-civil-setubal.pt/img/minitool-news-center/39/full-fixes-avast-update-stuck-issue-windows-7-10.jpg)
![Download/Instalação/Atualização do Mozilla Thunderbird para Windows/Mac [Dicas do MiniTool]](https://gov-civil-setubal.pt/img/news/5D/mozilla-thunderbird-download/install/update-for-windows/mac-minitool-tips-1.png)
![Alternativas de verificação de integridade do PC: Verifique a compatibilidade do Windows 11 [MiniTool News]](https://gov-civil-setubal.pt/img/minitool-news-center/09/pc-health-check-alternatives.png)
![Melhores alternativas para o Microsoft Baseline Security Analyzer [MiniTool News]](https://gov-civil-setubal.pt/img/minitool-news-center/82/best-alternatives-microsoft-baseline-security-analyzer.jpg)
![4 maneiras de restaurar o status do erro do sistema_Wait_2 [MiniTool News]](https://gov-civil-setubal.pt/img/minitool-news-center/90/4-ways-system-restore-error-status_wait_2.png)










![Como remover anúncios do Windows 10 - Ultimate Guide (2020) [MiniTool News]](https://gov-civil-setubal.pt/img/minitool-news-center/24/how-remove-ads-from-windows-10-ultimate-guide.jpg)