5 dicas para consertar alto-falantes do computador que não funcionam no Windows 10 [MiniTool News]
5 Tips Fix Computer Speakers Not Working Windows 10
Resumo:

Os alto-falantes do computador não estão funcionando? Aqui estão 5 dicas para ajudá-lo a consertar alto-falantes sem som em computadores com Windows 10. Para sua informação, você pode usar Software MiniTool para recuperar dados perdidos de dispositivos de armazenamento, gerenciar partições do disco rígido, fazer backup e restaurar o sistema do computador, etc.
Se os alto-falantes do computador não estão funcionando e você não consegue ouvir nenhum som dos alto-falantes do computador, primeiro certifique-se de não ter silenciado os alto-falantes do computador por engano e de todos os cabos dos alto-falantes e fones de ouvido estarem conectados corretamente. Se os alto-falantes ainda não tiverem som, a seguir estão 5 dicas para ajudá-lo a consertar os alto-falantes do computador que não funcionam no Windows 10.
Dica 1. Atualize o driver do dispositivo de áudio do computador
- Você pode pressionar Windows + X e selecione Gerenciador de Dispositivos para abra o Gerenciador de Dispositivos no Windows 10 .
- Em seguida, você pode expandir Controladores de som, vídeo e jogos categoria e encontre o seu dispositivo de áudio.
- Clique com o botão direito no seu dispositivo de áudio e selecione Atualizar driver para atualizar o driver do dispositivo de áudio.
- Você também pode clicar Desinstalar dispositivo opção e clique em Açao na barra de ferramentas e escolha Procure por alterações de hardware para reinstalar um novo driver para dispositivo de áudio.
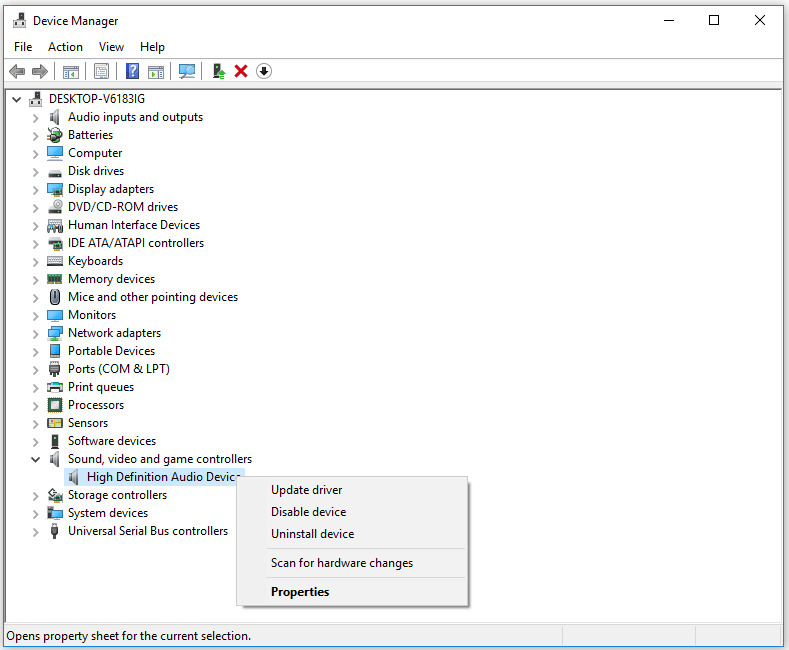
Dica 2. Verifique se sua placa de som está funcionando corretamente
- Siga a mesma operação na Dica 1 para abrir o Gerenciador de Dispositivos e encontrar seu dispositivo de áudio.
- Clique com o botão direito no seu dispositivo de áudio para selecionar Propriedades . Você pode verificar se isso mostra que o dispositivo está funcionando corretamente em Status do dispositivo .
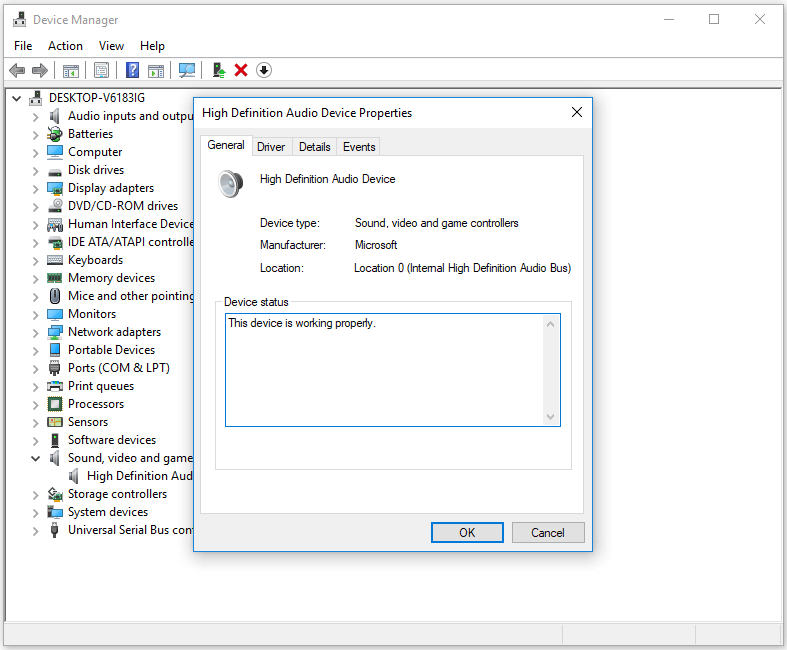
Dica 3. Verifique se o seu dispositivo de áudio está definido como padrão
- Você pode clicar Começar , tipo som e escolha Som para abrir a janela de configurações de som.
- Você pode ver uma lista de dispositivos de áudio e verificar se o seu dispositivo de áudio está configurado como padrão, caso contrário, você pode clicar no dispositivo de áudio correto e clicar Conjunto padrão botão para defini-lo como padrão.
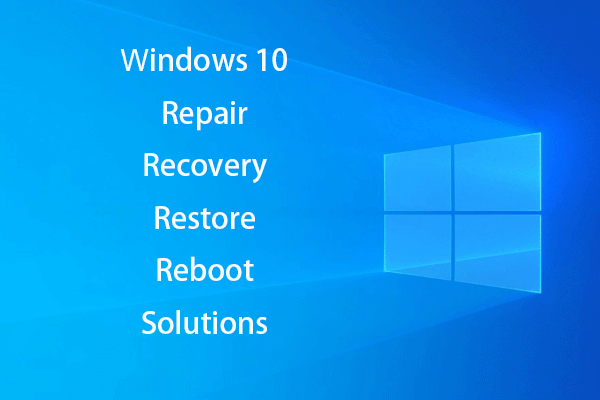 [RESOLVIDO] Como reviver o Windows 10 com unidade de recuperação | Easy Fix
[RESOLVIDO] Como reviver o Windows 10 com unidade de recuperação | Easy Fix Soluções de reparo, recuperação, reinicialização, reinstalação e restauração do Windows 10. Crie o disco de reparo / disco de recuperação / unidade USB / imagem do sistema do Win 10 para reparar problemas do sistema operacional do Win 10.
consulte Mais informaçãoDica 4. Solucionar problemas de som do computador
O Windows 10 tem uma ferramenta interna de solução de problemas que ajuda a solucionar problemas e reparar Windows 10 problemas.
Você pode clicar com o botão direito no Som ícone no canto inferior direito da tela do computador e clique em Resolver problemas de som . Após alguns segundos, ele solicitará que você selecione o dispositivo de áudio no qual deseja solucionar os problemas. Escolha seu dispositivo de áudio e siga as instruções para permitir que o Solucionador de problemas do Windows detecte e corrija automaticamente os problemas de som.
Alternativamente, você também pode clicar Iniciar -> Configurações -> Atualização e segurança -> Solucionar problemas . Clique Reproduzindo Áudio e clique Execute o solucionador de problemas botão para localizar e corrigir problemas de reprodução de som.
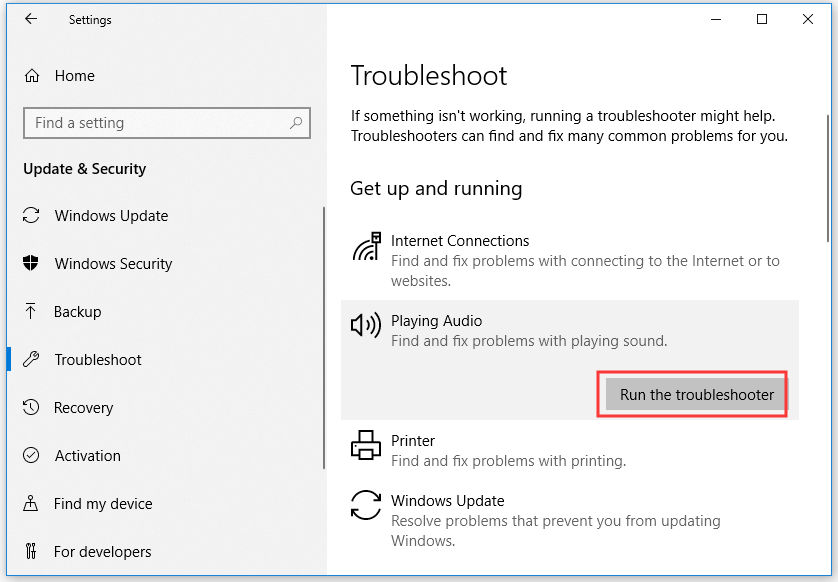
Dica 5. Use SFC para reparar arquivos de sistema corrompidos
No caso de o problema dos alto-falantes do computador não estarem funcionando ser causado por arquivos de sistema corrompidos, você pode executar a ferramenta SFC (File System Checker) integrada do Windows para reparar arquivos de sistema corrompidos .
- Você pode pressionar Windows + R , tipo cmd e pressione Ctrl + Shift + Enter para abrir prompt de comando elevado no Windows 10.
- Então você pode digitar sfc / scannow comando na janela do prompt de comando e pressione Entrar para executar o comando. O utilitário SFC começará a verificar e reparar os possíveis arquivos de sistema corrompidos em seu computador.
Se os alto-falantes do computador ainda não estiverem funcionando depois de tentar todas as soluções possíveis, entre em contato com o fabricante do computador ou dos alto-falantes para obter ajuda.
Para a perda de dados em seu computador Windows 10/8/7, disco rígido externo, unidade flash USB, cartão SD, etc. MiniTool Power Data Recovery pode ajudá-lo a recuperar facilmente os dados desses dispositivos de armazenamento.
 Recuperação de dados de pen drive gratuita - Corrigir dados de pen drive não exibidos
Recuperação de dados de pen drive gratuita - Corrigir dados de pen drive não exibidos Recuperação de dados de pen drive gratuita. 3 etapas fáceis para recuperar dados / arquivos do pen drive gratuitamente (incl. Corrompido, formatado, não reconhecido, não mostrando o pen drive).
consulte Mais informação![O que fazer se as teclas numéricas do teclado não funcionarem no Win10? [Notícias MiniTool]](https://gov-civil-setubal.pt/img/minitool-news-center/86/what-do-if-keyboard-number-keys-are-not-working-win10.jpg)






![6 maneiras úteis de corrigir espaço insuficiente para a atualização do Windows 10 [dicas do MiniTool]](https://gov-civil-setubal.pt/img/disk-partition-tips/21/6-helpful-ways-fix-not-enough-space.jpg)
![Como executar o CHKDSK em um disco rígido externo / USB - 3 etapas [Notícias MiniTool]](https://gov-civil-setubal.pt/img/minitool-news-center/84/how-run-chkdsk-external-hard-usb-drive-3-steps.png)


![Como se livrar da janela Expandir o navegador para ver esta história [MiniTool News]](https://gov-civil-setubal.pt/img/minitool-news-center/14/how-get-rid-expand-your-browser-window-see-this-story.jpg)
![[RESOLVIDO] Como recuperar facilmente dados de iPhone quebrado [Dicas de MiniTool]](https://gov-civil-setubal.pt/img/ios-file-recovery-tips/16/how-easily-recover-data-from-broken-iphone.jpg)




![Configurar sistemas Windows para fazer backup automático dos dados do usuário [dicas do MiniTool]](https://gov-civil-setubal.pt/img/backup-tips/71/configure-windows-systems-automatically-backup-user-data.png)

