Como corrigir se o Windows 11 está lento após a atualização KB5034123
How To Fix If Windows 11 Slow After Kb5034123 Update
As atualizações do Windows sempre trazem correções de bugs e novas melhorias, melhorando a segurança e o desempenho do seu PC. No entanto, alguns usuários disseram que estão preocupados com a questão de “ Windows 11 lento após atualização KB5034123”. Se você é um deles, agora você pode resolver o problema com isso Miniferramenta guia.Windows 11 muito lento e sem resposta após atualização para KB5034123
Microsoft lançou oficialmente atualização de segurança KB5034123 para Windows 11 22H2 e 23H2 em 9 de janeiro de 2024. Esta atualização corrige alguns bugs e vulnerabilidades conhecidos e traz novas melhorias. No entanto, alguns usuários relataram que seus computadores funcionam muito lentamente ou até param de responder após a atualização para KB5034123.
“Windows 11 lento após atualização KB5034123. Enfrento desempenho e lentidão muito ruins no Windows 11 Pro após a atualização KB5034123 do Windows 11. Este patch foi instalado em minha máquina em 11 de janeiro de 2024. Além disso, uma atualização cumulativa para .NET Framework 3.5 e 4.8.1 para Windows 11, versão 22H2 para x64 KB5033920 foi instalada em 11 de janeiro de 2024. Comecei a enfrentar uma enorme lentidão em minha máquina desde esta data.” windowsphoneinfo. com
Normalmente, o problema de “computador desktop ou laptop lento após a atualização KB5034123 do Windows 11” está relacionado a arquivos de cache de atualização do Windows corrompidos, arquivos de sistema ausentes ou danificados, bugs de atualização do Windows e assim por diante. Listados abaixo estão alguns métodos úteis para ajudá-lo a resolver o problema ou otimizar o desempenho do computador.
Correções para Windows 11 lento após atualização KB5034123
Correção 1. Limpe o cache do Windows Update
Os arquivos de cache de atualização do Windows ajudam a melhorar a eficiência das atualizações e economizar recursos, mas também podem afetar a velocidade do computador e reduzir o desempenho do computador. Você pode seguir as etapas abaixo para limpe os arquivos de cache de atualização do Windows e verifique se o computador funciona bem.
Passo 1. Pressione o botão Janelas + R combinação de teclas para abrir a janela de execução. Então digite serviços.msc na caixa de texto e pressione Digitar .
Etapa 2. Encontre e clique duas vezes no atualização do Windows serviço. Na nova janela, clique no Parar botão. Depois disso, clique OK .
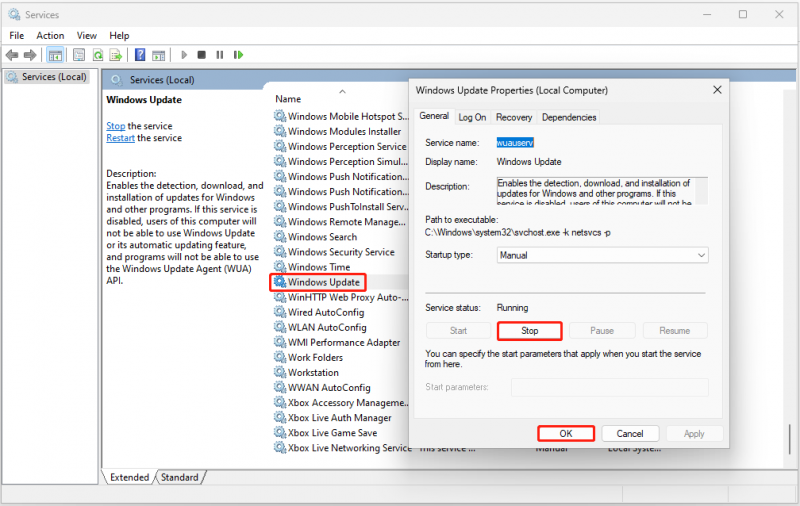
Etapa 3. Pressione o botão Janelas + E atalho de teclado para abrir o Explorador de Arquivos e navegue até este local: C:\Windows\SoftwareDistribution\Download . Use o Ctrl + A combinação de teclas para selecionar todos os arquivos e clique com o botão direito neles para clicar no botão Excluir botão.
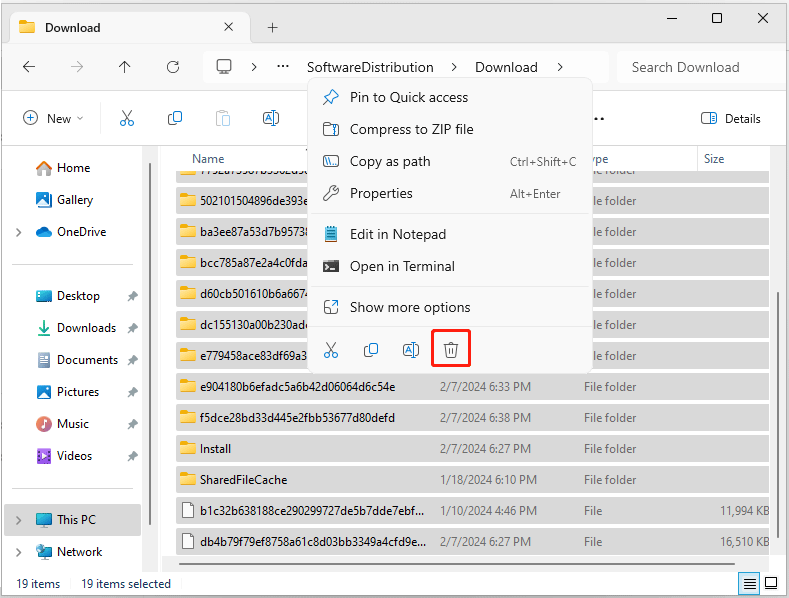
Passo 4. Vá para a janela Serviços e inicie o atualização do Windows serviço.
Correção 2. Reparar arquivos de sistema corrompidos
Conforme mencionado anteriormente, arquivos de sistema ausentes ou corrompidos podem ser responsáveis pelo desempenho lento do Windows 11 após a atualização para KB5034123. Para corrigir esse problema, você pode executar a linha de comando SFC.
Passo 1. Abra um prompt de comando elevado .
Passo 2. Na nova janela, digite sfc /scannow e pressione Digitar .
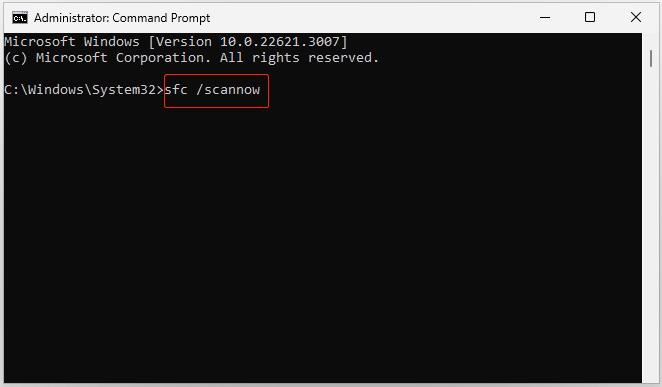
Passo 3. Assim que a linha de comando for executada, verifique se o seu computador está em boas condições.
Correção 3. Desinstale a atualização KB5034123
Se os métodos acima não resolverem o problema, você pode optar por desinstalar a atualização KB5034123. Você pode fazer isso através do Painel de Controle.
Etapa 1. Use a caixa de pesquisa do Windows para abrir o Painel de controle .
Etapa 2. Clique Desinstalar um programa debaixo de Programas seção. No painel esquerdo, clique em Ver atualizações instaladas .
Etapa 3. Na janela pop-up, clique no botão Desinstalar botão próximo a KB5034123.
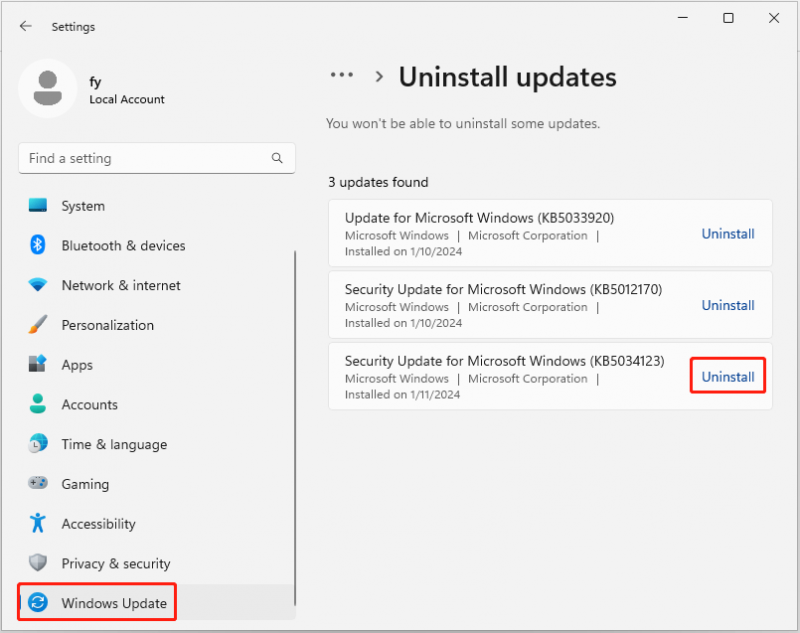
Correção 4. Otimize o PC
Além dos métodos acima, você também pode usar Impulsionador do sistema MiniTool , um software de ajuste de PC completo e abrangente, para maximizar o desempenho do seu PC. Ele não apenas acelera automaticamente os recursos da CPU, RAM e disco rígido quando você inicia aplicativos de alta demanda, mas também pode verificar e corrigir problemas do sistema, encontrar tarefas em segundo plano que consomem muita memória, otimizar programas de inicialização do Windows e muito mais.
Você pode baixar a edição de teste do MiniTool System Booster (teste gratuito de 15 dias) e testá-lo.
Teste de reforço do sistema MiniTool Clique para fazer o download 100% Limpo e Seguro
Postagem relacionada: Como consertar a lentidão do PC após a atualização do Windows – cinco métodos aqui
Pontas: Alguns usuários relataram que seus arquivos estavam faltando após a atualização do Windows . Se você encontrar o mesmo problema, você pode usar MiniTool Power Data Recovery para recuperar arquivos excluídos/perdidos. Ele fornece uma edição gratuita que permite verificar arquivos perdidos, visualizar arquivos e recuperar 1 GB de arquivos gratuitamente.MiniTool Power Data Recovery grátis Clique para fazer o download 100% Limpo e Seguro
Resumindo as coisas
Lendo aqui, você deve saber como lidar com o problema “Windows 11 lento após atualização KB5034123”. Apenas tente limpar os arquivos de cache de atualização do Windows, reparar arquivos de sistema corrompidos, desinstalar o KB5034123 ou usar o MiniTool System Booster para melhorar o desempenho do computador.
Se precisar de ajuda da equipe de suporte MiniTool, entre em contato [e-mail protegido] .


![Falha na execução do servidor do Windows Media Player? Experimente estes métodos [MiniTool News]](https://gov-civil-setubal.pt/img/minitool-news-center/86/windows-media-player-server-execution-failed.png)
![Ferramenta de preparação para atualização do sistema: consertar inconsistências no PC [MiniTool News]](https://gov-civil-setubal.pt/img/minitool-news-center/11/system-update-readiness-tool.jpg)
![Como limpar a fila da impressora no Windows 10 se ela estiver travada [MiniTool News]](https://gov-civil-setubal.pt/img/minitool-news-center/38/how-clear-printer-queue-windows-10-if-it-is-stuck.png)





![Como baixar e instalar drivers para Windows 10 - 5 maneiras [MiniTool News]](https://gov-civil-setubal.pt/img/minitool-news-center/37/how-download-install-drivers.png)
![Como corrigir erro ao carregar documento PDF no Chrome [MiniTool News]](https://gov-civil-setubal.pt/img/minitool-news-center/00/how-fix-error-failed-load-pdf-document-chrome.png)






![O microfone do Apex Legends não está funcionando? Soluções úteis estão aqui! [Notícias MiniTool]](https://gov-civil-setubal.pt/img/minitool-news-center/04/is-apex-legends-mic-not-working.jpg)
