3 maneiras fáceis de testar a velocidade do disco rígido externo
3 Easy Ways On How To Test External Hard Drive Speed
A velocidade do seu disco rígido externo tem um impacto significativo no desempenho do disco. Mas você sabe como testar a velocidade do disco rígido externo no Windows 10/11? Agora você pode conferir esta postagem em Software MiniTool para aprender como realizar um teste de velocidade do disco rígido externo.
Discos rígidos externos são amplamente utilizados para expansão de espaço de armazenamento, backup de dados , transferência de arquivos, etc. A velocidade dos discos rígidos externos afeta diretamente a velocidade de transferência de arquivos e a velocidade de carregamento do aplicativo. Testar a velocidade do disco e tomar as medidas correspondentes para otimizá-lo pode ajudar a melhorar o desempenho do disco e aumentar a eficiência do trabalho.
Na seção a seguir, explicaremos como testar a velocidade do disco rígido externo no Windows com várias ferramentas.
Como testar a velocidade do disco rígido externo
Método 1. Use o Gerenciador de Tarefas
A ferramenta Gerenciador de Tarefas do Windows não apenas fornece informações úteis sobre CPU, memória, etc., mas também fornece velocidade de leitura e gravação de disco em tempo real e algumas outras informações básicas de disco. Então, você pode ir ao Gerenciador de Tarefas para verificar a velocidade do disco.
- Primeiro, clique com o botão direito no Começar botão e escolha Gerenciador de tarefas .
- Em segundo lugar, vá para o Desempenho aba.
- Terceiro, selecione o disco rígido externo de destino no painel esquerdo e você poderá ver sua velocidade de leitura e gravação no painel direito.
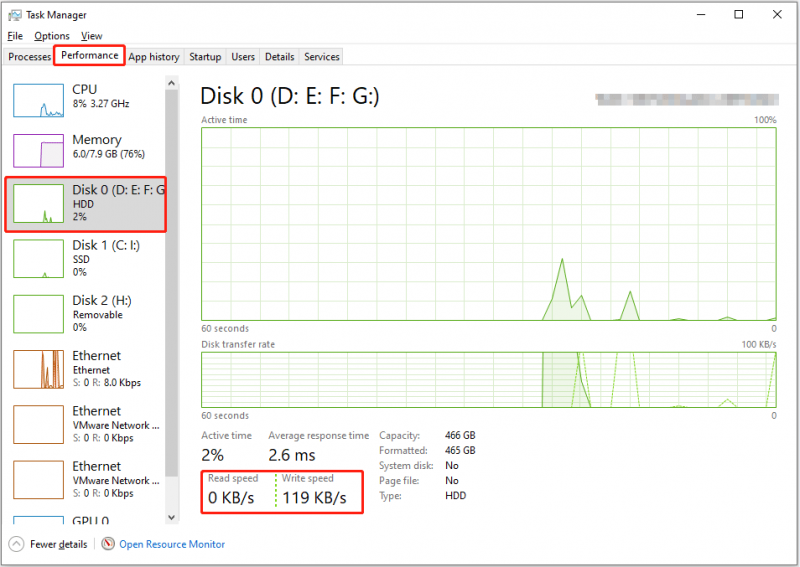
Método 2. Use o prompt de comando
Prompt de comando é uma ferramenta de linha de comando no sistema operacional Windows. Você pode usá-lo para executar várias tarefas de gerenciamento de disco, como mostrando partições ocultas no CMD , listando discos rígidos no CMD , e assim por diante. Aqui você pode ver como usar uma linha de comando específica para testar a velocidade do disco rígido externo.
Etapa 1. Digite cmd na barra de pesquisa do Windows. Quando o Prompt de comando janela for exibida, escolha o Executar como administrador opção.
Etapa 2. Na janela da linha de comando, digite disco winat -drive X e pressione Digitar . Observe que você precisa substituir o X caractere pela letra real da unidade do seu disco rígido externo. Por exemplo, você precisa digitar disco winat -drive h se a letra da unidade for H.
Aguarde um pouco até que a linha de comando seja executada e então a velocidade de leitura e gravação aleatória e sequencial do disco será exibida.
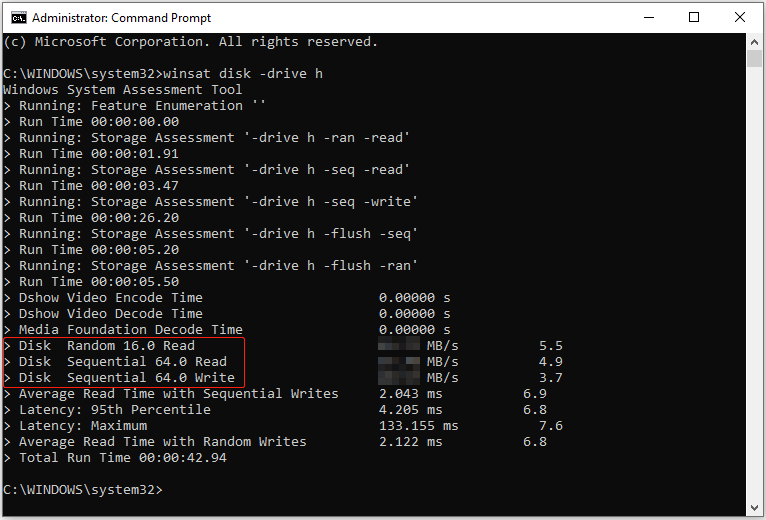
Método 3. Use o Assistente de Partição MiniTool
Além do Gerenciador de Tarefas e do CMD, você pode usar uma ferramenta profissional de gerenciamento de disco para obter informações mais detalhadas sobre a velocidade de leitura e gravação do disco. Aqui recomendamos que você use o gerenciador de partições gratuito, Assistente de partição MiniTool .
O Referência de disco O recurso deste software pode ajudá-lo a medir a velocidade de leitura/gravação aleatória do disco e a velocidade de leitura/gravação sequencial gratuitamente. Agora clique no botão abaixo para baixar o MiniTool Partition Wizard e inicie o processo de benchmark de disco.
Assistente de partição MiniTool grátis Clique para fazer o download 100% Limpo e Seguro
Passo 1. Inicie o gerenciador de disco gratuito baixado para entrar em sua interface principal.
Etapa 2. Clique no Referência de disco opção na barra de menu superior.
Etapa 3. Sob o Referência de disco seção, configure os parâmetros necessários e clique no botão Começar botão. Aguarde pacientemente até que o processo de benchmark do disco termine e as velocidades de leitura e gravação do disco sejam exibidas em um gráfico.
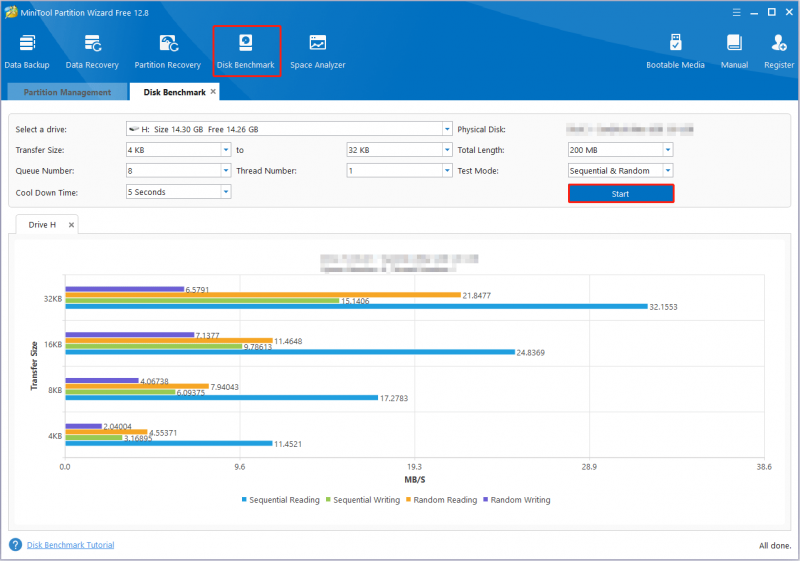
Veja mais instruções neste post: Como medir o desempenho do disco com benchmark de disco .
Um poderoso software de recuperação de dados é recomendado aqui
Os dados do disco rígido podem ser perdidos devido a vários fatores, como corrupção do sistema de arquivos do disco, infecção por vírus, exclusão acidental, falha do sistema operacional e muito mais. Nessas circunstâncias, procurar um software de recuperação de dados confiável e ecológico é a principal prioridade.
Entre serviços seguros de recuperação de dados , Vale a pena tentar o MiniTool Power Data Recovery. É bom para recuperar arquivos de HDDs, SSDs, unidades flash USB, cartões SD e outras mídias de armazenamento de arquivos. Possui múltiplas edições com diferentes adaptabilidades de recuperação de dados. Se esta for a primeira vez que o utiliza, você pode fazer o download do seu edição grátis que suporta 1 GB de recuperação gratuita de arquivos e experimente.
MiniTool Power Data Recovery grátis Clique para fazer o download 100% Limpo e Seguro
Conclusão
Como testar a velocidade do disco rígido externo? Você pode obter dados específicos de velocidade do disco no Gerenciador de Tarefas ou usar o CMD ou o MiniTool Partition Wizard. Caso você encontre algum problema ao usar o software MiniTool, entre em contato com a equipe de suporte em [e-mail protegido] .





![Como corrigir o erro de memória 13-71 no Call of Duty Warzone/Warfare? [MiniTool Tips]](https://gov-civil-setubal.pt/img/news/0B/how-to-fix-memory-error-13-71-in-call-of-duty-warzone/warfare-minitool-tips-1.png)
![Corrigir cartão SD que não mostra soluções do Windows 10: 10 [dicas do MiniTool]](https://gov-civil-setubal.pt/img/data-recovery-tips/21/fix-sd-card-not-showing-up-windows-10.jpg)




![[Guia fácil] O Windows desativou-se após a atualização](https://gov-civil-setubal.pt/img/backup-tips/39/easy-guide-windows-deactivated-itself-after-update-1.png)

![4 métodos fantásticos para corrigir o erro ERR_EMPTY_RESPONSE [MiniTool News]](https://gov-civil-setubal.pt/img/minitool-news-center/00/4-fantastic-methods-fix-err_empty_response-error.jpg)
![Introdução à memória somente leitura (ROM) e seus tipos [MiniTool Wiki]](https://gov-civil-setubal.pt/img/minitool-wiki-library/47/introduction-read-only-memory.png)
![Como você pode corrigir erro de detecção de vírus com falha no Google Chrome? [Notícias MiniTool]](https://gov-civil-setubal.pt/img/minitool-news-center/75/how-can-you-fix-failed-virus-detected-error-google-chrome.png)
![5 truques para consertar os ventiladores da GPU que não giram / funcionam GeForce GTX / RTX [MiniTool News]](https://gov-civil-setubal.pt/img/minitool-news-center/33/5-tricks-fix-gpu-fans-not-spinning-working-geforce-gtx-rtx.jpg)


