Como corrigir o OneDrive sempre mantém este dispositivo ausente? [3 maneiras]
Como Corrigir O Onedrive Sempre Mantem Este Dispositivo Ausente 3 Maneiras
Se você achar que 'Sempre manter neste dispositivo' está faltando no OneDrive, geralmente é porque você não ativou os Arquivos sob demanda no OneDrive. Esta postagem de Miniferramenta ajuda a corrigir o problema “O OneDrive sempre mantém este dispositivo ausente”.
OneDrive sempre manter neste dispositivo
O Manter sempre neste dispositivo opção irá ajudá-lo a baixar arquivos ou pastas para o seu dispositivo. Normalmente, quando você configura o OneDrive, todos os arquivos do OneDrive no Explorador de Arquivos (pasta de sincronização do OneDrive) não ocupam espaço no seu computador. Quando você abre um arquivo OneDrive ou seleciona a opção Sempre manter neste dispositivo, o aplicativo OneDrive o baixa. Depois disso, você pode abrir ou editar esses arquivos offline.
No entanto, alguns usuários do OneDrive relatam que não conseguem encontrar Sempre manter neste dispositivo no OneDrive. Aqui, fornecemos 3 métodos úteis para corrigir o problema.
Como corrigir o OneDrive sempre mantém este dispositivo ausente
Correção 1: ativar arquivos sob demanda
Primeiro, você deve verificar se ativou os recursos de Arquivos sob demanda. Siga o guia para fazer isso:
Etapa 1: clique com o botão direito do mouse no OneDrive ícone na barra de tarefas para escolher o Ajuda e configurações ícone.
Passo 2: Escolha o Configurações opção.
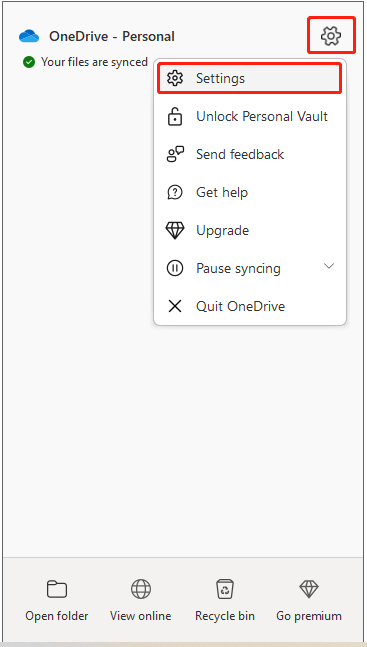
Passo 3: Vá para o Sincronizar e fazer backup guia e role para baixo para encontrar Avançado configurações . Em seguida, verifique se o Arquivos sob demanda opção está habilitada. Se não, ligue-o.
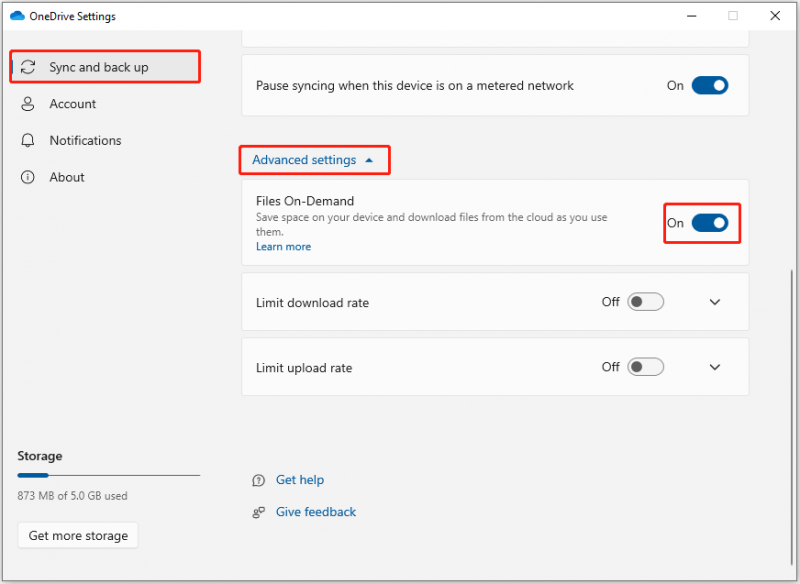
Correção 2: efetue logout e login no OneDrive
Se suas informações de login estiverem incorretas ou houver um erro interno no programa OneDrive, o problema “OneDrive sempre mantém este dispositivo ausente”, você pode tentar sair do programa e fazer logon novamente.
Etapa 1: clique com o botão direito do mouse no OneDrive ícone na barra de tarefas para escolher o Ajuda e configurações ícone.
Passo 2: Escolha o Sair do OneDrive opção.
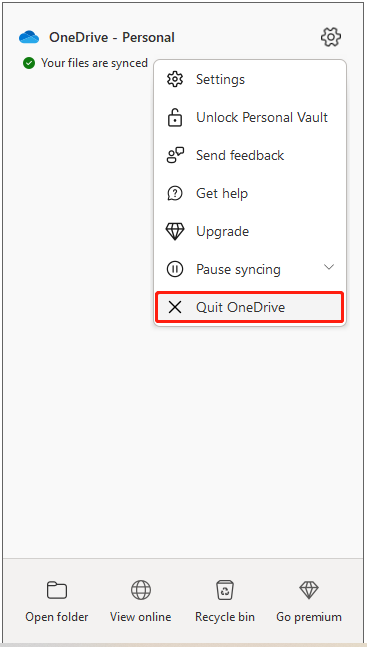
Etapa 3: em seguida, inicie o Onedrive e faça login na sua conta do OneDrive novamente.
Correção 3: reinstale o OneDrive
Às vezes, a versão desatualizada do OneDrive também pode causar o problema “Sempre manter este dispositivo ausente do OneDrive”. Você pode tentar reinstalar o OneDrive.
Etapa 1: pressione o botão Teclas Windows + I juntos para lançar Configurações e escolha o aplicativos opção.
Passo 2: Sob o Aplicativos e recursos opção, role para baixo para encontrar Microsoft One Drive . Então clique Microsoft One Drive e clique no Desinstalar botão.
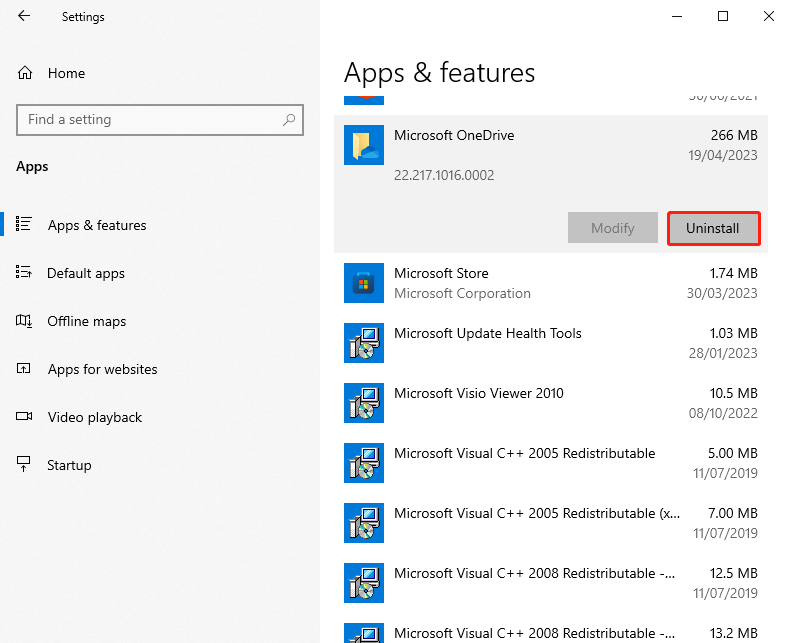
Etapa 3: depois de concluído, abra a Microsoft Store. Tipo OneDrive no campo de pesquisa.
Passo 4: Em seguida, clique no botão Pegar botão para baixar e instalar o aplicativo Microsoft OneDrive.
Dica: Se você não deseja que o OneDrive sincronize seus arquivos, recomendo fortemente que você use o software de backup gratuito - MiniTool ShadowMaker para sincronizar arquivos com outros locais no Windows 10 em vez de sincronizar arquivos com a nuvem. Além do recurso de sincronização, ele também possui um recurso de backup, que pode ajudá-lo a fazer backup do disco, partição, arquivos, pastas e sistema operacional.
Palavras Finais
Essas são todas as informações sobre os métodos para corrigir o problema “O OneDrive sempre mantém este dispositivo ausente”. Acredito que um deles pode ser útil para você. Você só precisa experimentá-los um por um.




![As configurações de Radeon não estão disponíveis no momento - aqui está como consertar [Notícias MiniTool]](https://gov-civil-setubal.pt/img/minitool-news-center/71/radeon-settings-are-currently-not-available-here-is-how-fix.png)
![12 maneiras de corrigir erro de tela azul do chamador de pool inválido Windows 10/8/7 [Dicas de MiniTool]](https://gov-civil-setubal.pt/img/data-recovery-tips/16/12-ways-fix-bad-pool-caller-blue-screen-error-windows-10-8-7.jpg)





![Corrija o problema de não resposta do Excel e resgate seus dados (várias maneiras) [dicas do MiniTool]](https://gov-civil-setubal.pt/img/data-recovery-tips/08/fix-excel-not-responding.png)



![O Windows 10 não reconhece a unidade de CD: problema resolvido [dicas do MiniTool]](https://gov-civil-setubal.pt/img/data-recovery-tips/75/windows-10-wont-recognize-cd-drive.jpg)



