Libere espaço no OneDrive automaticamente com o Storage Sense
Libere Espaco No Onedrive Automaticamente Com O Storage Sense
Se você quiser liberar espaço no OneDrive automaticamente quando a unidade C: estiver com pouco espaço e o sistema estiver lento, você pode usar o Storage Sense. Miniferramenta apresenta como liberar espaço no OneDrive com o Storage Sense nesta postagem. Além disso, se você excluir alguns arquivos por engano, poderá usar o MiniTool Power Data Recovery para recuperá-los.
O melhor software gratuito de recuperação de dados para ajudá-lo a recuperar arquivos excluídos:
O MiniTool Power Data Recovery é um software profissional ferramenta de restauração de dados . Você pode usá-lo para recuperar dados de SSDs, unidades de disco rígido, cartões de memória, cartões SD, unidades flash USB e muito mais. Não importa se seus dados foram perdidos ou formatados, se seu disco está inacessível ou se o sistema não pode inicializar, você pode usar este software para recuperar dados com alguns cliques simples.
Você pode experimentar o MiniTool Power Data Recovery Free Edition para escanear sua unidade e ver se ela consegue encontrar os arquivos necessários. Você também pode recuperar 1 GB de arquivos usando esta ferramenta gratuita.
OneDrive liberar espaço
O recurso Arquivo sob demanda no OneDrive pode ajudá-lo a acessar todos os arquivos em seu armazenamento em nuvem do OneDrive sem baixá-los. Portanto, os arquivos não usarão o espaço de armazenamento do seu computador. Mas se você visualizar e editar arquivos no OneDrive, esses arquivos ocuparão algum espaço extra em disco no seu PC. Você pode não precisar mais salvar os arquivos que foram baixados quando você os abriu.
Como fazer o OneDrive liberar espaço então? Você pode usar o Storage Sense: você precisa configurar o Storage Sense de acordo com seus requisitos.
Como liberar o OneDrive com o Storage Sense?
O Windows Storage Sense é um recurso do aplicativo Configurações. Ele pode funcionar com o OneDrive para ajudá-lo a liberar espaço automaticamente, disponibilizando localmente os arquivos que você não precisa usar novamente apenas online novamente.
Aqui, você precisa saber que os arquivos somente online ainda estão no OneDrive e você pode vê-los no seu PC. Quando a conexão de rede está habilitada, você pode usar os arquivos somente online da mesma forma que usa outros arquivos.
O Storage Sense está disponível no Windows 10 versão 1809 e nas versões posteriores do Windows (incluindo o Windows 11 mais recente). O Storage Sense só pode ser executado na unidade C: para liberar espaço em disco. Portanto, a localização do seu OneDrive deve residir na unidade C:. O Storage Sense não pode ajudar a liberar espaço em outros locais, como unidades físicas, como unidades de CD e DVD e partições lógicas, como unidades D:.
Se você deseja permitir que o OneDrive libere espaço usando o Storage Sense, certifique-se de que o Storage Sense esteja ativado e altere as configurações relacionadas com base em seus requisitos.
Movimento 1: Ative o Sensor de Armazenamento
Passo 1: Clique no ícone de pesquisa na barra de tarefas e procure por Configurações de armazenamento.
Etapa 2: ative o botão abaixo Armazenar .
Por padrão, os arquivos que você não usou nos últimos 30 dias podem ser configurados como somente online quando sua unidade C: estiver com pouco espaço livre. O Storage Sense definirá os arquivos como somente online até que haja espaço livre suficiente para o seu sistema funcionar sem problemas, para que você possa manter seus arquivos disponíveis localmente o máximo possível.
Mover 2: definir com que frequência o Storage Sense é executado para liberar espaço no OneDrive
Você também pode permitir que o Storage Sense seja executado periodicamente em vez de ser executado apenas quando a unidade C: estiver com pouco armazenamento.
Passo 1: Clique Configure o Storage Sense ou execute-o agora na página Armazenamento de Configurações para continuar.
Etapa 2: selecione Durante pouco espaço livre em disco para Run Storage Sense.

Etapa 3: role para baixo até o OneDrive seção e, em seguida, selecione com que frequência deseja que o Storage Sense seja executado no menu suspenso.
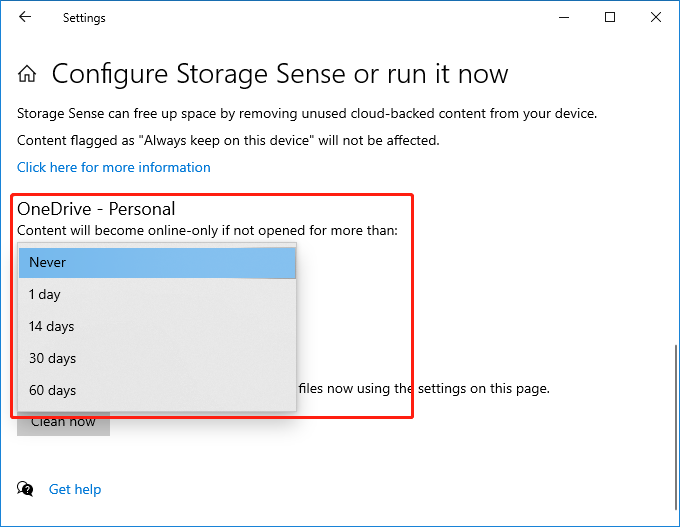
Após essas configurações, o Storage Sense será executado com base na frequência que você selecionou para liberar espaço.
Os arquivos que você marcou para estarem sempre disponíveis não serão afetados e você poderá continuar a usá-los offline.
Conclusão
Esta postagem apresenta a maneira de liberar espaço no OneDrive automaticamente com o Storage Sense. Esperamos que este seja o caminho que você está procurando. Além disso, se você tiver problemas relacionados ao software MiniTool, entre em contato [e-mail protegido] para informações úteis.



![Como gravar a jogabilidade do switch com o cartão de captura ou no PC [Screen Record]](https://gov-civil-setubal.pt/img/screen-record/44/how-record-switch-gameplay-with-capture-card.png)











![5 principais formas de evento de falha na captura de mídia 0xa00f4271 [Notícias do MiniTool]](https://gov-civil-setubal.pt/img/minitool-news-center/15/top-5-ways-media-capture-failed-event-0xa00f4271.png)


