Como tornar o Clonezilla USB inicializável no Windows 11 10
How To Make Clonezilla Bootable Usb In Windows 11 10
O USB inicializável Clonezilla é crucial para executar este software de clonagem para clonagem de disco. Como fazer uma unidade USB inicializável para Clonezilla no Windows 11/10? Esta postagem cobre esse ponto. Além do mais, Miniferramenta oferece uma maneira mais fácil de clonar seu disco rígido e vamos nos aprofundar nisso.Visão geral do USB inicializável Clonezilla
Clonezilla é um excelente programa de clonagem/imagem de partição e disco que ajuda a implantar o sistema, fazer backup e recuperação bare metal. Para executá-lo para clonar um disco rígido, uma unidade USB inicializável Clonezilla é muito necessária.
Qual é a unidade? Refere-se a uma unidade flash USB que foi configurada para executar o Clonezilla para criar imagens ou clonar computadores individuais. O USB inicializável Clonezilla oferece conveniência e flexibilidade, pois você pode levá-lo para qualquer lugar e usá-lo em qualquer computador. Com esta unidade, você não precisará de CD/DVD ou rede para usar o Clonezilla.
Além disso, essa unidade desempenha um papel importante em caso de emergência – se o sistema sofrer uma falha, ela permite uma inicialização rápida no ambiente de recuperação para algumas tarefas de backup e recuperação para evitar perda de dados e restaurar o PC para um estado de funcionamento.
Como tornar o Clonezilla USB inicializável no Windows 11/10
Para obter uma unidade USB inicializável do Clonezilla, você pode fazer isso com Rufus. Aqui estão as etapas para sua referência:
Passo 1: Primeiro, baixe o Clonezilla de seu site oficial:
- Em um navegador da web, visite o site: https://clonezilla.org/downloads.php.
- Clique em uma versão de Lançamento ao vivo para entrar na página de download específica.
- Selecione uma arquitetura de CPU de acordo com as especificações do seu PC e escolha iso no menu suspenso e toque no Download botão para obter o Clonezilla ISO.
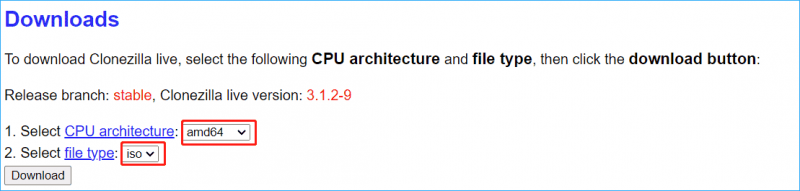
Passo 2: Conecte sua unidade USB ao computador.
Passo 3: Baixe o Rufus e clique duas vezes no instalador para iniciá-lo e escolha a unidade flash USB.
Passo 4: Selecione o Clonezilla ISO que você baixou e o Rufus definirá automaticamente todas as configurações. Então clique COMEÇAR para começar a gravar o arquivo ISO em sua unidade.
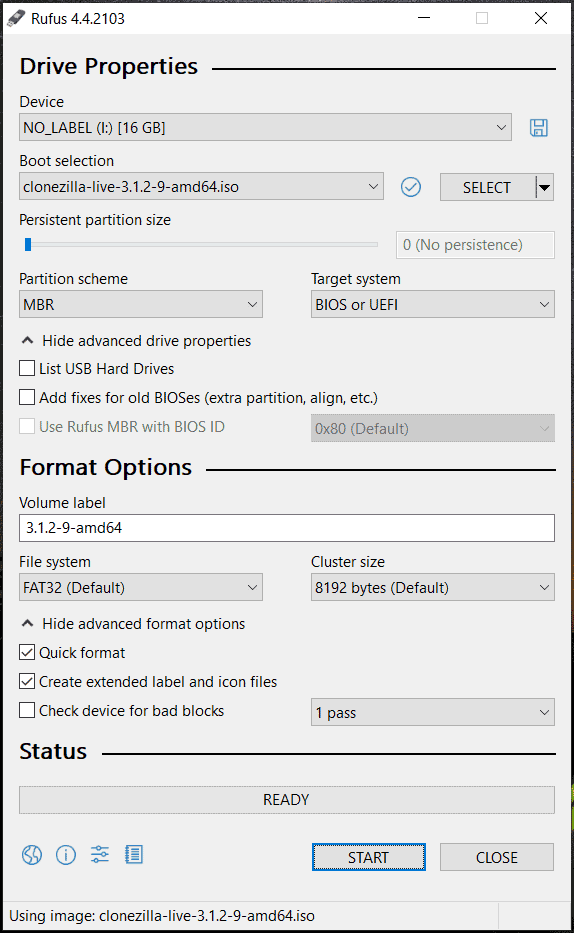
Depois de obter o USB inicializável do Clonezilla, é hora de inicializar o sistema Windows 11/10 a partir desta unidade e executar o Clonezilla para clonagem de disco. Para obter mais detalhes, consulte este guia – Como usar o Clonezilla no Windows 10? É uma alternativa ao Clonezilla .
Uma maneira fácil de clonar no Windows 11/10
Ao usar o USB inicializável Clonezilla e clonar um disco rígido com este software de clonagem, você pode perceber que o processo de clonagem é um pouco complicado se você não tiver conhecimentos de informática. Então, você pode estar se perguntando se existe uma maneira mais fácil de realizar a tarefa de clonagem. Claro. MiniTool ShadowMaker oferece uma solução simples de clonagem.
Como um Software de backup para PC e ferramenta de clonagem de disco, ela se destaca em programas semelhantes e oferece uma gama de ótimos recursos:
- Suporta backup e recuperação de arquivos, pastas, discos, partições e sistemas
- Backups automáticos, incrementais e diferenciais são suportados
- Apoia clonando HDD para SSD ou mover o Windows para outra unidade
- Permite que você crie um clone setor por setor
- Cria uma unidade USB inicializável ou CD/DVD para backup/clonagem
O MiniTool ShadowMaker oferece uma interface de usuário amigável e você pode clonar facilmente um disco rígido em outro disco com etapas simples. Agora, faça um teste.
Avaliação do MiniTool ShadowMaker Clique para fazer o download 100% Limpo e Seguro
Passo 1: Conecte seu disco de destino ao PC, inicie o MiniTool ShadowMaker e toque em Continue o teste para continuar.
Etapa 2: abaixo Ferramentas , clique Clonar disco .
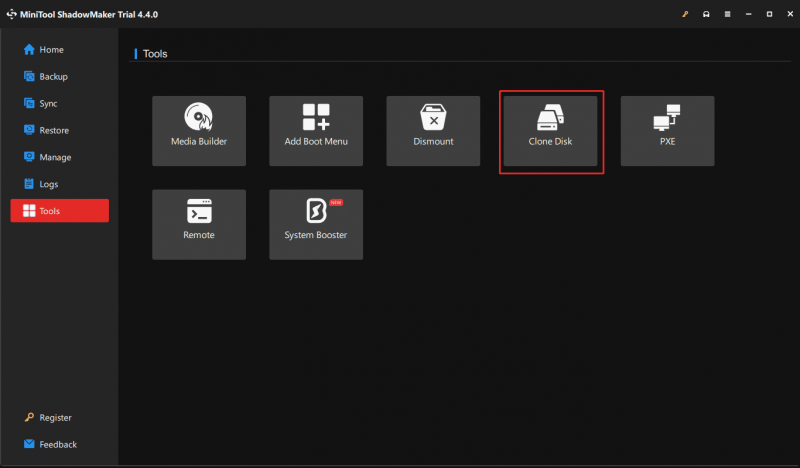
Etapa 3: Selecione a unidade de origem e a unidade de destino e inicie a clonagem.
Pontas: Para clonar um disco do sistema, é necessário usar uma licença para registrar esta ferramenta. Além disso, é melhor você clicar Construtor de mídia em Ferramentas para obter mídia inicializável que é útil em caso de falha do sistema.
![Como corrigir a pesquisa do Google que não funciona no Android / Chrome [MiniTool News]](https://gov-civil-setubal.pt/img/minitool-news-center/33/how-fix-google-search-not-working-android-chrome.png)


![Ative as permissões de aplicativos para sua câmera no Windows 10 e Mac [MiniTool News]](https://gov-civil-setubal.pt/img/minitool-news-center/75/turn-app-permissions.png)
![Correção: disco rígido externo não mostrado ou não reconhecido [Dicas MiniTool]](https://gov-civil-setubal.pt/img/blog/60/correctif-disque-dur-externe-qui-ne-s-affiche-pas-ou-est-non-reconnu.jpg)




![A nova gravação SSD em URSA Mini não é tão favorável [MiniTool News]](https://gov-civil-setubal.pt/img/minitool-news-center/41/new-ssd-recording-ursa-mini-is-not-that-favorable.jpg)



![12 maneiras de corrigir o problema de ejeção do dispositivo de armazenamento em massa USB Win 10 [Dicas do MiniTool]](https://gov-civil-setubal.pt/img/data-recovery-tips/61/12-ways-fix-problem-ejecting-usb-mass-storage-device-win-10.jpg)
![O Windows 10 mostra “Seu local está em uso”? Consertá-lo! [Notícias MiniTool]](https://gov-civil-setubal.pt/img/minitool-news-center/44/windows-10-shows-your-location-is-currently-use.jpg)
![O computador não publica? Siga estes métodos para corrigi-lo facilmente! [Notícias MiniTool]](https://gov-civil-setubal.pt/img/minitool-news-center/34/computer-won-t-post-follow-these-methods-easily-fix-it.jpg)

![Como corrigir o problema do Photoshop ao analisar o erro de dados JPEG? (3 maneiras) [Notícias MiniTool]](https://gov-civil-setubal.pt/img/minitool-news-center/87/how-fix-photoshop-problem-parsing-jpeg-data-error.png)
![Como você pode recuperar dados de um telefone Android bloqueado? [Dicas de MiniTool]](https://gov-civil-setubal.pt/img/android-file-recovery-tips/91/how-can-you-recover-data-from-locked-android-phone.jpg)