[Correções rápidas] Dota 2 Lag, gagueira e FPS baixo no Windows 10 11
Correcoes Rapidas Dota 2 Lag Gagueira E Fps Baixo No Windows 10 11
Dota 2 é tão popular que milhões de pessoas gostam de jogá-lo. Embora o desenvolvedor tenha lançado muitas atualizações para melhorar sua experiência de jogo, ele também possui algumas deficiências evidentes, como quedas de FPS do Dota 2, atrasos e gagueira. Felizmente, você está no lugar certo porque existem algumas soluções possíveis para você neste post em Site MiniTool .
Dota 2 baixo FPS, atraso e gagueira
Quando você está jogando Dota 2, pode frustrá-lo se ocorrer gagueira, atraso ou baixo FPS do Dota 2. Lag refere-se ao atraso entre as ações de um jogador e a reação do servidor do jogo. Para ajudar a melhorar sua experiência de jogo, listamos as 6 soluções alternativas mais eficazes para você.
Como corrigir o problema de atraso, gagueira e queda de FPS do Dota 2 no Windows 10/11?
Correção 1: verifique os requisitos mínimos
Primeiro, você deve se certificar de que, se o seu computador atende aos requisitos mínimos de sistema do Dota 2. Se o seu dispositivo mal atende a esses requisitos, ele também pode causar problemas de atraso e travamento do Dota 2. É aconselhável ter especificações melhores do que as que listamos abaixo.
- OS : Windows 7 ou mais recente
- Memória : 4 GB de RAM
- Processador : Dual-core da Intel ou AMD a 2,8 GHz
- DirectX : Versão 9.0c
- Gráficos : NVIDIA GeForce 8600/9600GT
- Armazenar : 15 GB de espaço disponível
- Placa de som : Compatível com DirectX
Correção 2: atualize os drivers da GPU
É altamente recomendável atualizar todos os drivers do seu hardware, especialmente o driver gráfico do seu computador para descartar problemas de driver.
Se o problema de atraso do Dota 2 aparecer após a atualização do driver gráfico, você precisará reverter o driver para a versão anterior para ver se funciona.
Etapa 1. Pressione Vitória + R para abrir o Corre diálogo.
Etapa 2. Digite devmgmt.msc e bater Digitar abrir Gerenciador de Dispositivos .
Etapa 3. Expandir Adaptadores de vídeo para mostrar sua placa gráfica.
Etapa 4. Clique com o botão direito do mouse e escolha Atualizar driver > Pesquise automaticamente por motoristas .
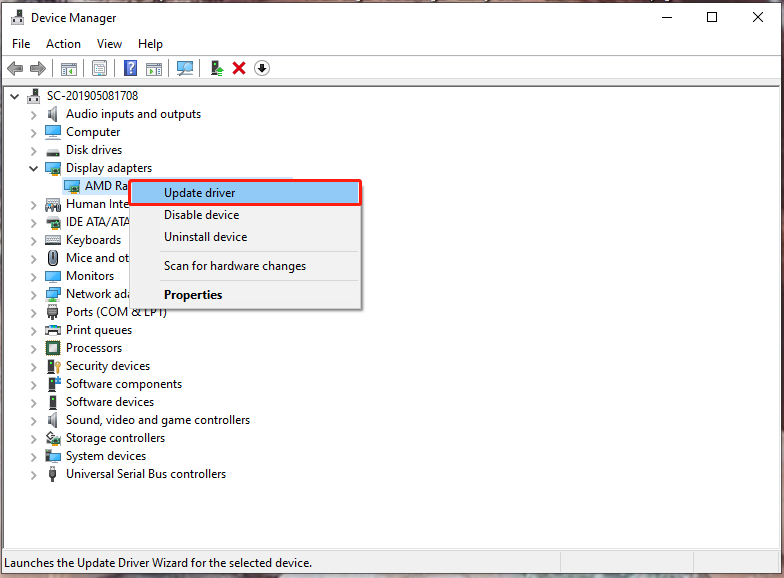
Etapa 5. Siga as instruções na tela para baixar e instalar o driver gráfico mais recente automaticamente.
Correção 3: verifique a conexão com a Internet
Se você ainda experimentar o atraso do Dota 2 após atualizar ou reverter para o driver gráfico, o culpado pode ser sua rede. Para melhorar sua conexão com a Internet, você precisa:
- Altere a conexão sem fio para uma conexão ethernet.
- Reduza a distância entre o computador e o roteador.
- Limite o número de usuários em sua conexão.
Correção 4: Feche programas desnecessários
A execução de muitos aplicativos no back-end também sobrecarregará seus recursos de rede e acionará o atraso do Dota 2. Veja como desativá-los:
Etapa 1. Clique com o botão direito do mouse no barra de tarefas e selecione Gerenciador de tarefas .
Etapa 2. Em Processos , clique com o botão direito do mouse nos programas indesejados e escolha Finalizar tarefa um por um.
Correção 5: Alterar Plano de Energia
Se o seu computador estiver configurado para Modo de economia de energia , também causará atrasos e atrasos. Neste caso, você pode alterar o plano de energia para Alta performance .
Etapa 1. Pressione Vitória + eu abrir Configurações do Windows .
Etapa 2. Vá para Sistema > Energia e sono > Configurações de energia adicionais .
Etapa 3. Marque Alta performance debaixo Planos preferenciais .
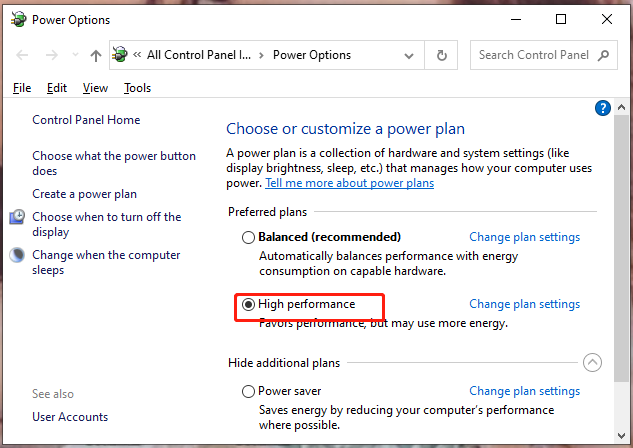
Etapa 4. Reinicie o computador.
Correção 6: altere as configurações de proxy
Alterar as configurações de proxy também é útil para corrigir o atraso do Dota 2. Para fazer isso:
Etapa 1. Digite Opções de Internet na barra de pesquisa e clique em Digitar .
Etapa 2. Em Conexões , toque em Configurações de lan .
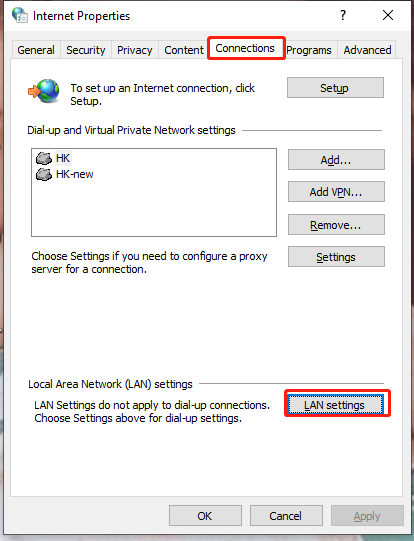
Etapa 3. Desmarque Detectar configurações automaticamente .
Etapa 4. Bata OK e relançar Dota 2 .
Leia também: O que fazer quando o Dota 2 continua travando? Aqui estão as 6 principais correções



![A luz de fundo do teclado ASUS não está funcionando? Corrija agora! [Notícias MiniTool]](https://gov-civil-setubal.pt/img/minitool-news-center/08/asus-keyboard-backlight-not-working.jpg)



![Controle de volume do Windows 10 | Corrigir controle de volume que não funciona [MiniTool News]](https://gov-civil-setubal.pt/img/minitool-news-center/89/volume-control-windows-10-fix-volume-control-not-working.jpg)







![O PowerPoint não está respondendo, travando ou travando: resolvido [MiniTool News]](https://gov-civil-setubal.pt/img/minitool-news-center/16/powerpoint-is-not-responding.png)



