Central de Mouse e Teclado da Microsoft – Download, Instalação, Uso
Central De Mouse E Teclado Da Microsoft Download Instalacao Uso
O que é a Central de Mouse e Teclado da Microsoft? Como baixar, instalar e usar a Central de Mouse e Teclado da Microsoft no seu PC? Esta postagem de Miniferramenta conta detalhes para você. Agora, continue sua leitura.
O que é o Centro de Mouse e Teclado da Microsoft
O que é a Central de Mouse e Teclado da Microsoft? A Central de Mouse e Teclado da Microsoft é um aplicativo que ajuda a configurar o teclado e o mouse da Microsoft. Ele suporta Windows 10, Windows 8, Windows 8.1 e Windows 7. O aplicativo é gratuito.
Versões com suporte Microsoft mouses e teclados
Microfone
Arc Mouse, Arc Touch Bluetooth Mouse, Arc Touch Mouse, Basic Optical Mouse v2.0, Basic Optical Mouse, Bluetooth Mouse, Bluetooth Ergonomic Mouse, Bluetooth Mobile Mouse 3600, Classic IntelliMouse, Comfort Mouse 3000, Comfort Mouse 4500, Comfort Mouse 6000, Mouse ergonômico, Explorer Mini Mouse, Explorer Mouse, Explorer Touch Mouse, Express Mouse, IntelliMouse Explorer 3.0, Modern Mobile Mouse, Natural Wireless Laser Mouse 7000, Ocean Plastic Mouse;
Precision Mouse, Pro Intellimouse, Sculpt Comfort Mouse, Sculpt Ergonomic Mouse, Sculpt Mobile Mouse, Sculpt Touch Mouse, SideWinder X3 Mouse, SideWinder X5 Mouse, SideWinder X8 Mouse, Surface Mobile Mouse, Touch Mouse, Wedge Touch Mouse, Wireless Laser Mouse 6000 v2 .0, Wireless Mobile Mouse 1000, Wireless Mobile Mouse 3000 v2.0, Wireless Mobile Mouse 3000, Wireless Mobile Mouse 3500, Wireless Mobile Mouse 4000, Wireless Mobile Mouse 6000, Wireless Mouse 1000, Wireless Mouse 2000, Wireless Mouse 5000, Wireless Mouse 900, mouse sem fio para notebook apresentador 8000
Teclado
Teclado de mídia multifuncional, teclado Bluetooth, teclado Comfort Curve 2000, teclado compacto de designer, teclado de mídia digital 3000, teclado ergonômico, teclado ergonômico natural 4000, área de trabalho ergonômica Sculpt, teclado ergonômico Sculpt, teclado SideWinder X4, teclado SideWinder X6, com fio Teclado 400;
Teclado com fio 600, Teclado de arco sem fio, Teclado de conforto sem fio 5000, Teclado de conforto sem fio 5050, Teclado sem fio 850, Teclado sem fio 900, Teclado sem fio 1000, Teclado sem fio 2000 v2.0, Teclado sem fio 3000 v2.0, Teclado sem fio 3000, Teclado sem fio 3050, Wireless Keyboard 6000 v3.0, Wireless Keyboard 800, Wireless Laser Keyboard 6000 v2.0, SideWinder X6 Keyboard, Wireless Natural MultiMedia Keyboard
Como baixar e instalar o Microsoft Mouse and Keyboard Center
Então, vamos ver como baixar e instalar o Microsoft Mouse and Keyboard Center.
Passo 1: Vá para o Download do Centro de Mouse e Teclado da Microsoft página.
Passo 2: Clique no botão Download botão.

Passo 3: Escolha o download que você deseja. Você precisa marcar a caixa que deseja e clicar no botão Próximo botão.
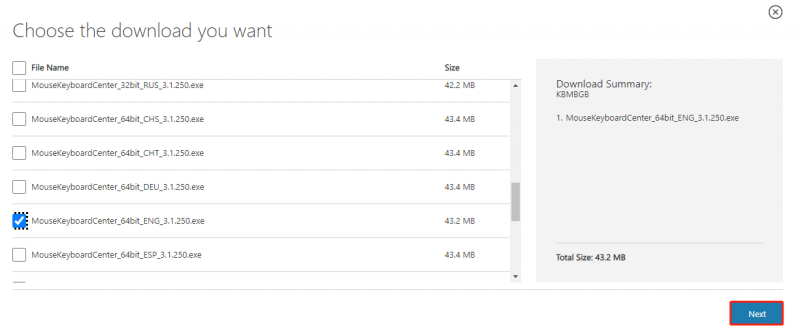
Passo 4: Escolha um caminho para armazená-lo e clique no botão Salvar.
Passo 5: Em seguida, encontre-o no caminho que você escolher. Clique duas vezes nele para executar o arquivo exe. Em seguida, clique no Instalar botão para instalar o Microsoft Mouse and Keyboard Center.
Seguem os links diretos para download:
- Baixe o Centro de Mouse e Teclado da Microsoft (32 bits)
- Baixe o Centro de Mouse e Teclado da Microsoft (64 bits)
- Baixe o Centro de Mouse e Teclado da Microsoft (ARM64)
Como usar o Centro de Mouse e Teclado da Microsoft
Depois de baixar e instalar o Microsoft Mouse and Keyboard Center, você pode usá-lo para gerenciar seus periféricos. Certifique-se de tê-los emparelhado e conectado ao seu sistema.
- Abra o aplicativo Centro de Mouse e Teclado da Microsoft.
- Selecione o dispositivo que deseja configurar, como um mouse.
- Vou ao Configurações básicas aba. Selecione o botão no mouse ou na lista de botões.
- Escolha como deseja que o botão se comporte ou o que deseja fazer.
- Para configurar recursos específicos do aplicativo, vá para o Configurações específicas do aplicativo aba. Clique no Adicionar novo botão.
- Selecione o aplicativo ao qual deseja adicionar ações específicas do mouse. Selecione o botão para atribuir uma função. Selecione uma função predefinida para atribuir ao botão.
- Você também pode escolher um atalho de teclado específico para executar ou gravar uma macro para ser executada quando o botão for clicado.
Palavras Finais
Aqui estão todos os detalhes sobre o Centro de Mouse e Teclado da Microsoft. Espero que este post possa ser útil para você.
![[RESOLVIDO] Falha ao formatar o Ext4 Windows? - As soluções estão aqui! [Dicas de MiniTool]](https://gov-civil-setubal.pt/img/disk-partition-tips/76/failed-format-ext4-windows.jpg)











![8 melhores editores de vídeo do Instagram em 2021 [gratuito e pago]](https://gov-civil-setubal.pt/img/movie-maker-tips/82/8-best-instagram-video-editors-2021.png)

![Resolvido: o visualizador de fotos do Windows 10 demora para abrir ou não funciona [Notícias do MiniTool]](https://gov-civil-setubal.pt/img/minitool-news-center/12/solved-windows-10-photo-viewer-is-slow-open.png)




