Como corrigir o código de erro da Microsoft Store 0x00000000? Sete maneiras
How To Fix The Microsoft Store Error Code 0x00000000 Seven Ways
Por que o código de erro 0x00000000 da Microsoft acontece no Windows? Como se livrar do código de erro? Se você está tendo dificuldades com essas questões, pode consultar esta postagem no Site MiniTool . Ele fornecerá vários métodos eficazes para resolver o erro.Erro da Microsoft Store 0x00000000
O código de erro 0x00000000 da Microsoft Store pode ocorrer quando os usuários tentam baixar, instalar ou atualizar aplicativos na Microsoft Store. O processo ficará preso na fila de download e o aviso informará que “Algo inesperado aconteceu” ou “ Tente de novo .”
Os possíveis gatilhos são os seguintes:
- Corrupções de arquivos do sistema
- Configurações incorretas do sistema
- Má conexão com a Internet
- Falhas na Microsoft Store
Em primeiro lugar, para resolver o erro 0x00000000 da Microsoft Store, você pode criar uma nova conta de usuário para ver se funciona. Você leu estes dois artigos para as etapas:
- Como criar uma conta de administrador no Windows 10
- Como adicionar ou remover uma conta de usuário/Microsoft no Windows 11?
Corrigir código de erro da Microsoft Store 0x00000000
Correção 1: execute as verificações SFC e DISM
Execute verificações SFC e DISM para verificar e reparar arquivos corrompidos do sistema e então você pode verificar se o erro 0x00000000 persiste.
Etapa 1: digite Prompt de comando em Pesquisar e escolha Executar como administrador .
Etapa 2: digite sfc /scannow e pressione Digitar para executá-lo. quando o comando terminar, você pode executar este comando para uma verificação adicional – DISM /Online /Imagem de limpeza /RestoreHealth .
Correção 2: execute o solucionador de problemas da Windows Store
O solucionador de problemas da Windows Store pode reparar algumas falhas na Microsoft Store.
Etapa 1: vá para Iniciar > Configurações > Atualização e segurança > Solução de problemas > Solucionadores de problemas adicionais .
Etapa 2: role para baixo para clicar Aplicativos da Windows Store e escolha Execute o solucionador de problemas .
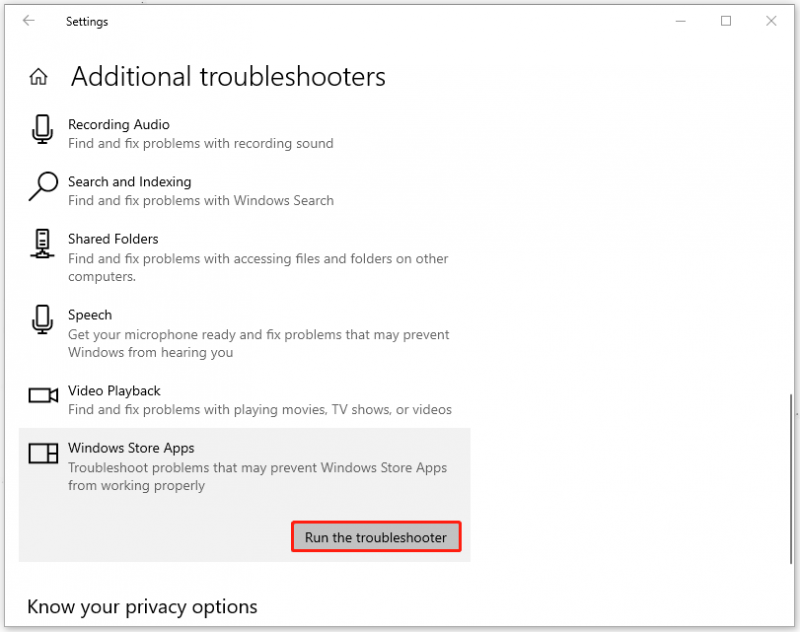
Correção 3: reinstale o aplicativo Microsoft Store
Alternativamente, você pode reinstalar a Microsoft Store para corrigir o erro 0x00000000 da Microsoft Store.
Passo 1: Abra um menu rápido pressionando Ganhar + X e escolha Windows PowerShell (Administrador) .
Passo 2: Copie e cole este comando e pressione Digitar para executá-lo.
Get-AppxPackage -allusers Microsoft.WindowsStore | Foreach {Add-AppxPackage -DisableDevelopmentMode -Register “$($_.InstallLocation)\\AppXManifest.xml”}
Depois disso, reinicie o computador e verifique o erro.
Leia também: Como consertar rapidamente a Microsoft Store que não funciona no Windows 10Correção 4: redefinir o cache da Windows Store
Para corrigir 0x00000000, você pode tentar redefinir o cache da Windows Store. O método é fácil de usar. Você só precisa abrir a caixa de diálogo Executar pressionando Ganhar + R e então digite wsreset.exe pressionar Digitar .
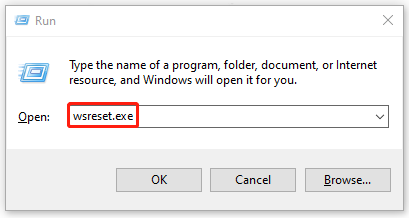
Correção 5: reinicie o serviço de instalação da Microsoft Store
Outro método para corrigir o erro 0x00000000 da Microsoft Store é reiniciar o serviço de instalação da Microsoft Store.
Etapa 1: digite serviços.msc no Correr caixa de diálogo e entre em Serviços.
Etapa 2: role para baixo para localizar e clique com o botão direito em Serviço de instalação da Microsoft Store escolher Reiniciar .
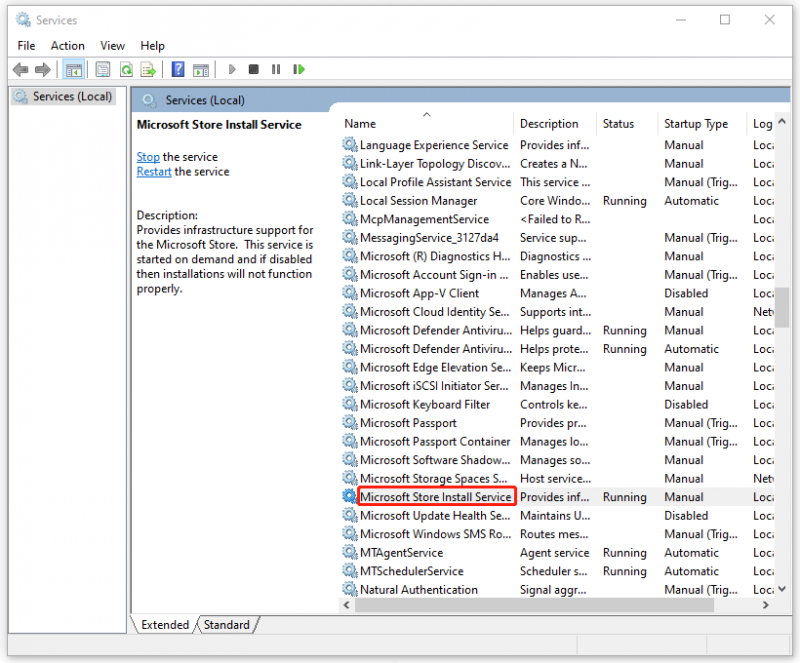
Correção 6: execute a restauração do sistema
Se todos os métodos acima não resolverem seu problema, você pode usar o ponto de restauração do sistema criado antes.
Etapa 1: entrada rstrui.exe no Correr caixa de diálogo e entre na Restauração do sistema.
Etapa 2: clique Próximo e escolha um ponto de restauração que possa trazê-lo de volta ao estado normal.
Depois, você pode seguir as instruções na tela para restaurar o computador.
Correção 7: redefinir o Windows
Se você não criou pontos de restauração do sistema para restaurar o Windows, poderá ser forçado a redefinir o computador para os padrões de fábrica para resolver o problema como último recurso.
Observe que antes de iniciar a redefinição, você pode arquivos de backup que importam para evitar a perda de dados. MiniTool ShadowMaker é o que recomendamos. É um Software de backup para PC usado para realizar backup e recuperação de dados , incluindo seu sistema, arquivos e pastas e partições e discos.
Além disso, você pode realizar backups regulares com Configurações de agendamento e economizar recursos configurando esquemas de backup. Baixe e instale o programa e você poderá obter uma versão de teste gratuita de 30 dias.
Avaliação do MiniTool ShadowMaker Clique para fazer o download 100% Limpo e Seguro
Etapa 1: vá para Atualização e segurança > Recuperação .
Etapa 2: clique iniciar sob Reinicialize este PC e escolha a opção desejada para prosseguir com a tarefa.
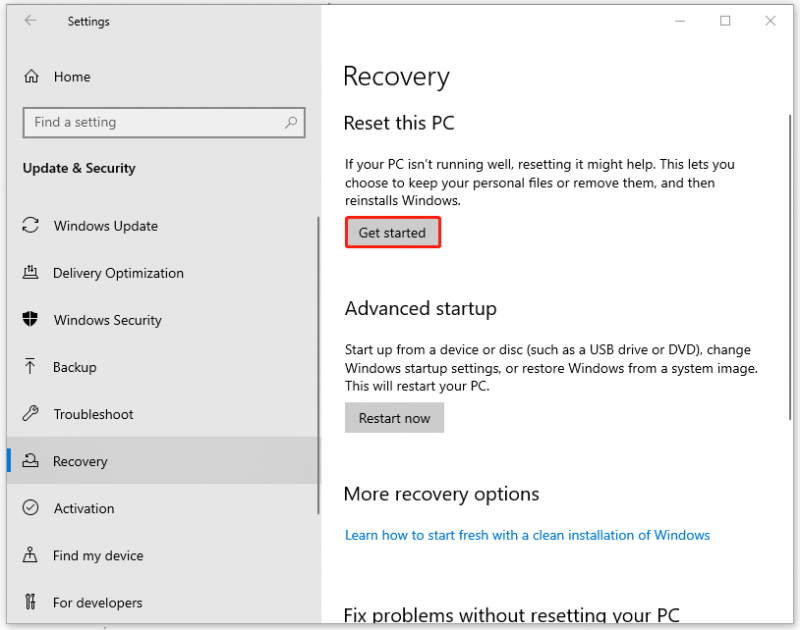
Conclusão:
Depois de ler esta postagem, você poderá ter uma visão geral de 0x00000000. Siga as etapas para resolver suas preocupações. Além disso, para proteger seus dados, o MiniTool ShadowMaker é uma boa escolha.







![Se a sua porta USB não funcionar, estas soluções estão disponíveis [dicas do MiniTool]](https://gov-civil-setubal.pt/img/data-recovery-tips/83/if-your-usb-port-not-working.jpg)

![Guia completo - Como redefinir as configurações de vídeo do Windows 10 [MiniTool News]](https://gov-civil-setubal.pt/img/minitool-news-center/77/full-guide-how-reset-display-settings-windows-10.png)




![Volume do Windows 10 muito baixo? Corrigido com 6 truques [Notícias MiniTool]](https://gov-civil-setubal.pt/img/minitool-news-center/90/windows-10-volume-too-low.jpg)




