Como ativar o Copilot no Windows 10? Veja o Guia Simples!
How To Enable Copilot In Windows 10 See The Simple Guide
O Copilot está disponível no Windows 10? Como habilito o Copilot no Windows 10? Claro, o Microsoft Copilot pode ser usado no Windows 10. E nesta postagem, Miniferramenta irá orientá-lo sobre como habilitar o Copilot no Windows 10 de uma forma simples, e vamos ver.
Microsoft Copilot no Windows 10
Antes de mostrar como habilitar o Copilot no Windows 10, vamos dar uma olhada geral neste chatbot com tecnologia de IA.
Originalmente, o Microsoft Copilot foi introduzido como um recurso exclusivo do Windows 11. Eventualmente, a Microsoft decidiu lançar este assistente de IA para seu sistema operacional Windows 10. Esta ferramenta pode ajudar a responder perguntas complexas, interagir com seu computador, etc.
Em termos de funcionamento, o Copilot no Windows 10 funciona de forma semelhante à ferramenta do Windows 11 – no lado direito da barra de tarefas, você pode ver um botão que permite abrir o assistente de IA. Claro, existem algumas diferenças funcionais.
Para saber mais informações, consulte nosso tutorial anterior – Microsoft planeja adicionar o recurso AI Copilot ao Windows 10 .
Se você não planeja atualizar para o Windows 11 tão cedo, mas deseja experimentar esta ferramenta de IA, siga o guia abaixo para saber como obter o Microsoft Copilot no Windows 10.
Como habilitar o Copilot no Windows 10
Para instalar o Windows 10 Copilot, você precisa instalar o Windows 10 Build 19045.3754 ou mais recente e usar um aplicativo de terceiros para ajustar o sistema. Agora, vamos ver um guia completo.
Etapa 1: instalar ou atualizar para o Windows KB5032278
Em 16 de novembro de 2023, a Microsoft lançou o Windows 10 22H2 Build 19045.3754 (KB5032278) para o canal Release Preview. Segundo a Microsoft, este Build trouxe o Microsoft Copilot. Em 30 de novembro de 2023, o KB5032278 foi lançado oficialmente e o número da versão foi elevado para 19045.3758. Esta atualização adiciona o botão Copilot no Windows (em visualização) ao lado direito da barra de tarefas.
Para habilitar o Copilot no Windows 10, certifique-se de usar a edição Home ou Pro e que o PC use pelo menos 4 GB de RAM e resolução de 720p.
Pontas: Para evitar perda de dados ou falhas do sistema causadas por problemas de atualização, recomendamos fazer backup do seu PC usando MiniTool ShadowMaker antes da atualização.Avaliação do MiniTool ShadowMaker Clique para fazer o download 100% Limpo e Seguro
Agora, vamos ver como obter o Windows 10 KB5032278:
Etapa 1: vá para Configurações> Atualização e segurança .
Etapa 2: no atualização do Windows página, verifique se há atualizações.
Etapa 3: você pode notar que Visualização da atualização cumulativa 2023-11 para Windows 10 versão 22H2 para sistemas baseados em x64 (KB5032278) é uma atualização opcional. Basta tocar Baixar e instalar de Atualização de qualidade opcional disponível lista.
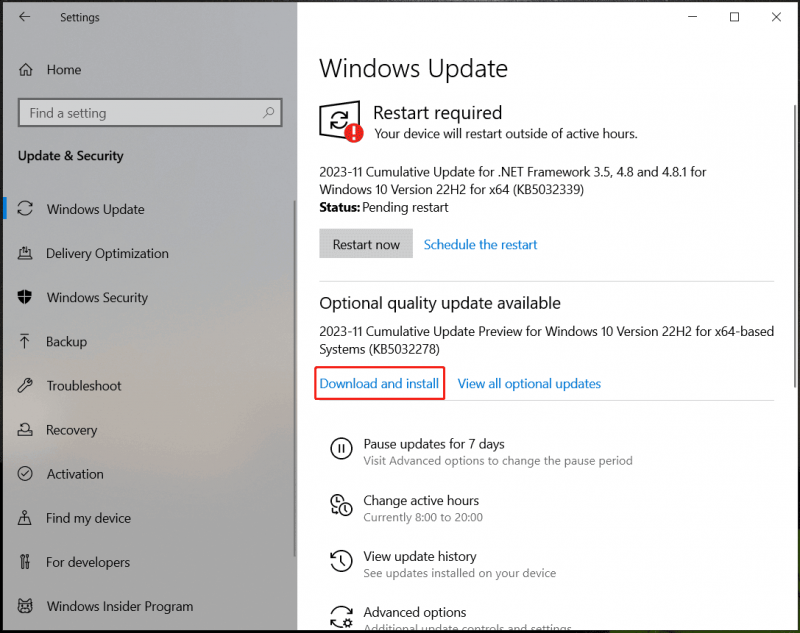
Passo 4: Depois de baixar e instalar esta atualização, reinicie o seu PC para aplicar esta atualização.
Pontas: Além de obter o Windows 10 KB5032278 por meio do Windows Update, você pode acessar Catálogo do Microsoft Update para baixar KB5032278 e use o arquivo .msu para instalar a atualização para obter o Copilot.Etapa 2: use ViVeTool para ativar o Copilot no Windows 10
Depois de instalar o Windows 10 KB5032278, você poderá ver o Copilot em seu PC. Caso contrário, você pode usar o ViveTool para habilitar o Microsoft Copilot.
Veja estas etapas:
Etapa 1: abra o Edge e atualize-o para a versão mais recente. Acesse edge://settings/help.
Etapa 2: visite GitHub e baixe o ViVeTool mais recente .
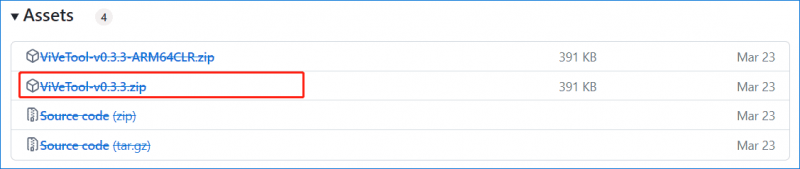
Passo 3: Extraia o arquivo para uma pasta no seu PC.
Passo 4: Inicie o Prompt de Comando com direitos de administrador e vá para a pasta com os arquivos ViVeTool usando a linha de comando como cd C:\Users\Vera\Desktop\ViVeTool .
Etapa 5: execute este comando – vivetool /enable /id:46686174,47530616,44755019 na janela CMD.
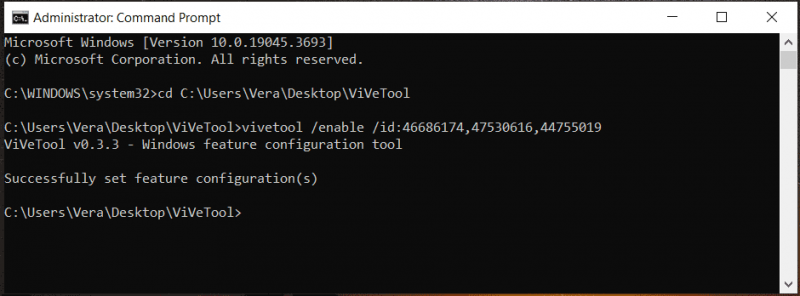
Etapa 6: reinicie o seu PC. Em seguida, o Copilot deve ser habilitado na barra de tarefas após o login no sistema. Se você não conseguir ver este assistente de IA, será necessário modificar o registro.
Etapa 7: pesquise regedit para abrir o Editor do Registro e vá para este caminho: HKEY_CURRENT_USER\SOFTWARE\Microsoft\Windows\Shell\Copilot\BingChat .
Passo 8: Clique duas vezes no ÉUserEligible DWORD e defina seus dados de valor para 1 .
Etapa 9: reinicie o sistema e clique com o botão direito na barra de tarefas para escolher Mostrar botão Copilot (visualização) .
Palavras Finais
Depois de ler este tutorial, você saberá como instalar o Copilot no Windows 10. Siga o guia completo para instalar a atualização KB5032278. Se você não conseguir ver a ferramenta AI, use ViVeTool para habilitar o Copilot no Windows 10.



![3 métodos para corrigir o erro de restauração do sistema 0xc0000020 no Windows 10 [MiniTool News]](https://gov-civil-setubal.pt/img/minitool-news-center/42/3-methods-fix-system-restore-error-0xc0000020-windows-10.png)



![4 maneiras de recuperar o arquivo do bloco de notas no Win 10 rapidamente [Dicas do MiniTool]](https://gov-civil-setubal.pt/img/data-recovery-tips/26/4-ways-recover-notepad-file-win-10-quickly.png)






![Dispositivos e impressoras não carregam? Aqui estão as soluções [Notícias MiniTool]](https://gov-civil-setubal.pt/img/minitool-news-center/26/devices-printers-not-loading.png)

![[3 maneiras] Criar imagem ISO do Windows 10 a partir da instalação existente [dicas do MiniTool]](https://gov-civil-setubal.pt/img/backup-tips/93/create-windows-10-iso-image-from-existing-installation.png)

![4 maneiras principais - como fazer o Roblox funcionar mais rápido [MiniTool News]](https://gov-civil-setubal.pt/img/minitool-news-center/14/top-4-ways-how-make-roblox-run-faster.png)