Onde está o botão de menu e como adicionar uma tecla de menu ao teclado [MiniTool News]
Where Is Menu Button
Resumo :
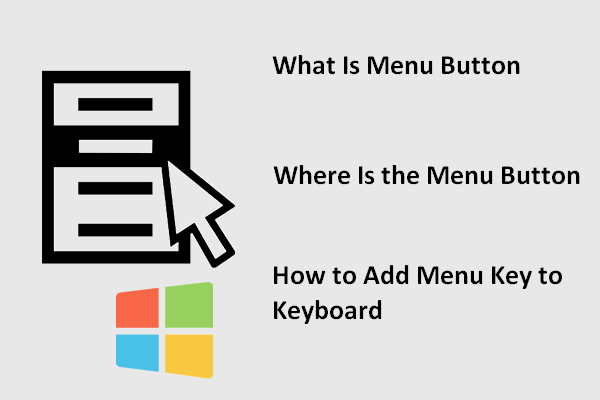
Para alguns usuários, o botão de menu é muito útil. Eles estão acostumados a usar a tecla de menu para abrir o menu de contexto rapidamente. No entanto, algumas pessoas acham que não há botão de menu em seus novos teclados de laptop ou teclados de PC. Este artigo fornecido pela MiniTool Solution apresentará este botão a você brevemente e mostrará como consertar quando você não conseguir encontrá-lo.
Sobre o botão de menu / tecla de menu
O que é o botão do menu
O botão de menu, também chamado de tecla de menu ou tecla de aplicativo, é um botão que pode ser encontrado em alguns teclados de PC voltados para Windows. O botão de menu é representado por um ícone de menu com um cursor pairando sobre ele. A principal função do botão de menu é abrir um menu de contexto na área de trabalho ou em aplicativos comuns abertos em seu sistema.
Em geral, as pessoas gostam de abrir o menu de contexto clicando com o botão direito do mouse. Mas, na verdade, eles podem acessar o menu de contexto da página / aplicativo atual de forma mais rápida e conveniente pressionando a tecla de menu. Pressionar o botão de menu também é uma boa escolha quando o botão direito do mouse não está funcionando.
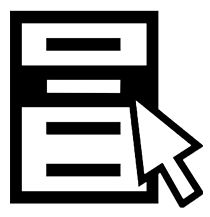
Como você altera as configurações do mouse no Windows 10?
Onde está o botão do menu
Em teclados comuns de desktop, você pode ver um botão de menu entre o botão Alt direito (que está localizado no lado direito da barra de espaço) e o botão Ctrl direito. Também pode estar entre a tecla certa do Windows e a tecla Ctrl certa. Resumindo, ele será colocado à esquerda de sua tecla Ctrl direita.
No entanto, o botão ou tecla de menu está ausente em alguns teclados menores, como teclados portáteis e de laptop, para economizar espaço.
Tecla de menu ausente no teclado.
Olá comunidade, tenho uma pequena pergunta. Recentemente, comprei um laptop com Windows 10 que não tem uma 'tecla de menu'. Para ser específico sobre o que estou falando, aqui está uma prévia da chave ausente (a chave marcada com a linha vermelha está faltando). E é assim que o meu teclado se parece exatamente.
Existem funções que só podem ser usadas por essa tecla? Como faço para usar o menu fornecido por esta tecla no meu teclado? (Exemplo: quero atualizar a área de trabalho sem usar o mouse e sem pressionar F5. Como posso fazer isso?) Mais uma pergunta, não ter essa tecla no teclado tem alguma desvantagem para um usuário do Windows 10?
- perguntou Chetan + na comunidade da Microsoft
Como adicionar uma tecla de menu ao teclado
Quando você não consegue encontrar um botão de menu no teclado, pode abrir o menu de contexto:
- Usando o botão direito do mouse
- Pressionando Shift + F10
No entanto, você também tem outra escolha: adicionar a tecla de menu ao teclado do PC.
 O que as teclas de função (F1 ~ F12) fazem no Windows 10
O que as teclas de função (F1 ~ F12) fazem no Windows 10Existem muitas teclas de função no Windows 10, incluindo F1 a F12. Você sabe o que exatamente eles podem fazer por você?
consulte Mais informaçãoWindows 10 Adicionar teclado
Felizmente, você pode criar uma tecla de menu manualmente se não encontrar uma no teclado. Como fazer isso? Você pode mapear a função Menu para outra tecla com a ajuda dos PowerToys. (Microsoft PowerToys agora está disponível para Windows 10.)
- Download grátis o Microsoft PowerToys e instale-o corretamente em seu Windows 10.
- Lance PowerToys para obter o Configurações do PowerToys janela.
- Escolher Gerenciador de teclado no painel esquerdo.
- Clique no Remapear uma chave botão no painel direito.
- A janela Remapear teclado aparecerá. Agora, você deve clicar no + botão em Chave.
- Tome uma decisão sobre qual tecla você deseja usar como tecla de menu e selecione-a no menu suspenso de Chave de tipo sob a chave.
- Selecione Cardápio no menu suspenso em Mapeado para e clique em OK .
- Clique no De qualquer forma, continue na janela de prompt para confirmar a alteração.

Como remover a nova chave de menu que você definiu?
Execute PowerToys -> selecione Gerenciador de teclado -> clique Remapear uma chave -> clique no ícone da lixeira após o mapeamento da tecla Menu -> clique OK .

![[Tutorial completo] Mova facilmente a partição de inicialização para uma nova unidade](https://gov-civil-setubal.pt/img/partition-disk/CB/full-tutorial-move-boot-partition-to-a-new-drive-easily-1.jpg)
![Como corrigir não é possível carregar M3U8: acesso cruzado negado [MiniTool News]](https://gov-civil-setubal.pt/img/minitool-news-center/67/how-fix-cannot-load-m3u8.jpg)



![[Resolvido] O que é o Winver e como executá-lo?](https://gov-civil-setubal.pt/img/knowledge-base/64/what-s-winver.png)
![Como usar a digitação por voz no Google Docs [O guia completo]](https://gov-civil-setubal.pt/img/movie-maker-tips/12/how-use-voice-typing-google-docs.png)

![Como forçar o fechamento de um programa sem o Gerenciador de tarefas - 3 maneiras [MiniTool News]](https://gov-civil-setubal.pt/img/minitool-news-center/57/how-force-close-program-without-task-manager-3-ways.png)






![Como ativar / desativar o modo de navegação anônima do navegador Chrome / Firefox [MiniTool News]](https://gov-civil-setubal.pt/img/minitool-news-center/71/how-turn-off-incognito-mode-chrome-firefox-browser.png)


