Como corrigir o erro Tente novamente na Windows Store? As soluções estão aqui
Como Corrigir O Erro Tente Novamente Na Windows Store As Solucoes Estao Aqui
Nesta postagem em Site do MiniTool , discutiremos como remover o erro da Windows Store em detalhes. Se você também sofre com isso, siga os métodos de solução de problemas para corrigi-lo com facilidade e rapidez.
Windows Store Tente novamente o erro
Quando você pretende baixar alguns aplicativos ou jogos em seu computador, a Microsoft Store deve ser a melhor opção para você. No entanto, você receberá as seguintes mensagens de erro se tentar instalar algo por meio desta plataforma:
- Tente isso de novo. Algo aconteceu do nosso lado.
- Algo aconteceu do nosso lado. Tente mais tarde.
- Tente isso de novo. A página não pôde ser carregada. Por favor, tente novamente mais tarde.
Se você estiver no mesmo barco, pode tentar as soluções úteis abaixo para ajudá-lo.
Como corrigir o erro Tente novamente na Windows Store?
Correção 1: execute a solução de problemas do aplicativo da Windows Store
Se você encontrar algum erro na Microsoft Store, considere corrigi-lo por meio da ferramenta de solução de problemas integrada do Windows - Solução de problemas de aplicativos da Windows Store.
Etapa 1. Pressione Ganhar + EU abrir Configurações do Windows .
Etapa 2. Vá para Atualização e segurança > solucionar problemas > Solucionadores de problemas adicionais .
Etapa 3. Role para baixo para encontrar Aplicativo da Windows Store , aperte-o e depois clique em Execute a solução de problemas .

Etapa 4. Siga as instruções na tela para concluir os procedimentos de descanso e verifique se tente novamente o erro Windows Store desaparece.
Correção 2: verifique os serviços essenciais do Windows
Às vezes, o Windows 10 Store tenta novamente o erro ocorre porque alguns serviços do Windows, como o Windows Update, a instalação da Microsoft Store e o serviço de transferência inteligente em segundo plano, são desabilitados por acidente. Nesse caso, você precisa habilitá-los manualmente. Para fazer isso:
Etapa 1. Pressione Ganhar + R para abrir o Corre diálogo.
Etapa 2. Digite services.msc e bater Digitar lançar Serviços .
Etapa 3. Role para baixo para localizar Serviços de transferência inteligente em segundo plano , Instalação da Microsoft Store & atualização do Windows e, em seguida, verifique seu status.
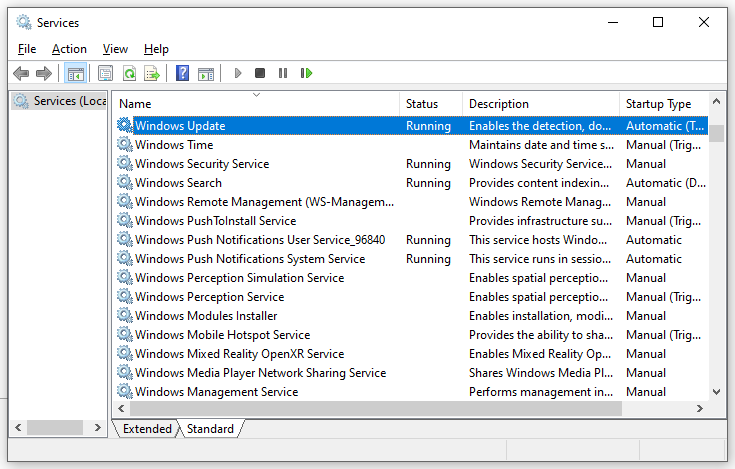
Etapa 3. Clique com o botão direito do mouse neles, um por um, para selecionar Começar no menu de contexto.
Correção 3: redefinir o componente da Windows Store
Dados e cache corrompidos na Microsoft Store também levarão ao erro Windows Store, tente novamente. É uma boa opção reiniciar a Windows Store e todos os componentes associados.
Etapa 1. Pressione Ganhar + R para abrir o Corre caixa.
Etapa 2. Digite wsreset.exe e bater Digitar para redefinir o cache do aplicativo da Windows Store.
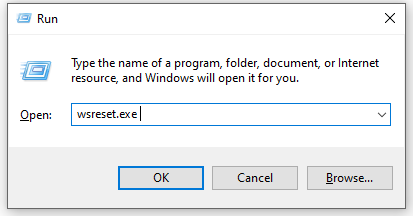
Correção 4: limpe a pasta de cache da Windows Store manualmente
É relatado que a pasta LocalCache da Microsoft Store contém dados corrompidos que impedem a instalação de atualizações pendentes. Siga as etapas para remover a pasta de cache manualmente:
Passo 1. Abra o Corre caixa, tipo %dados do aplicativo% e bater Digitar .
Etapa 2. Navegue até o seguinte caminho:
C:\Users\User_name\AppData\Local\Packages\Microsoft.WindowsStore_8wekyb3d8bbwe\
Etapa 3. Clique com o botão direito do mouse no LocalCache pasta para escolher Excluir . Esta operação não é prejudicial porque os componentes da Microsoft Store serão reconstruídos automaticamente na próxima vez que você executar o programa.
Correção 5: reinstale a Microsoft Store
Se você ainda receber Windows Store tente novamente o erro , a última opção é reinstalar a Microsoft Store.
Etapa 1. Pressione Ganhar + x selecionar Windows PowerShell (Administrador) .
Etapa 2. Digite get-appxpackage –allusers e depois bater Digitar .
Etapa 3. Pesquise o conteúdo de PackageFullName debaixo Microsoft.WindowsStore e copie-o.
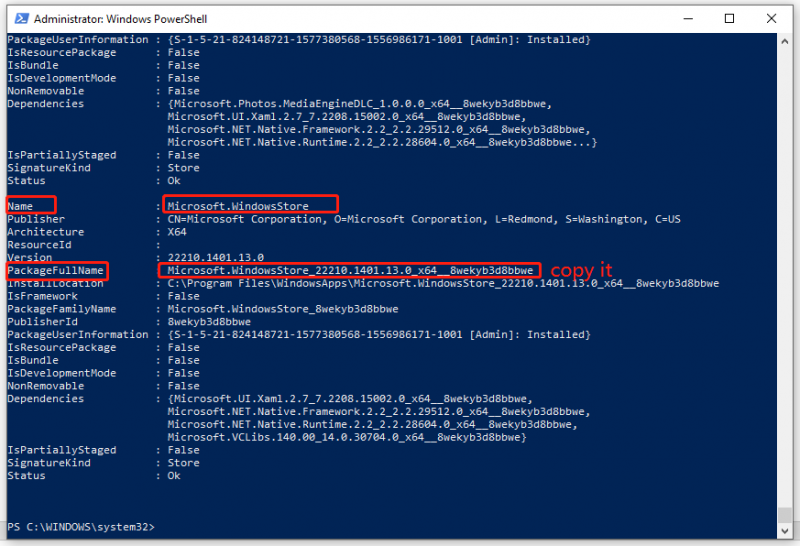
Etapa 4. Digite remove-appxpackage seguido pelo conteúdo que você copiou agora e pressione Enter para excluir a Microsoft Store do seu computador.
Etapa 5. Depois de reiniciar o computador, execute Windows PowerShell com direitos administrativos e execute o seguinte comando:
Add-AppxPackage -register 'C:\Program Files\WindowsApps\Microsoft.WindowsStore_11804.1001.8.0_x64__8wekyb3d8bbwe\AppxManifest.xml' –DisableDevelopmentMode
Etapa 6. Agora, a Microsoft Store será instalada em seu PC e você poderá verificar se Windows Store tente novamente o erro ainda existe.






![As 8 principais ferramentas de SSD para verificar a integridade e o desempenho do SSD [dicas do MiniTool]](https://gov-civil-setubal.pt/img/disk-partition-tips/34/top-8-ssd-tools-check-ssd-health.jpg)
![Como salvar vídeos do YouTube em seus dispositivos gratuitamente [guia completo]](https://gov-civil-setubal.pt/img/blog/64/how-save-videos-from-youtube-your-devices-free.png)

![Aqui estão as 5 principais soluções para bloqueio de upload do OneDrive [Notícias do MiniTool]](https://gov-civil-setubal.pt/img/minitool-news-center/95/here-are-top-5-solutions-onedrive-upload-blocked.png)





![5 soluções para o Steam Voice Chat não funciona [atualização 2021] [MiniTool News]](https://gov-civil-setubal.pt/img/minitool-news-center/89/5-solutions-steam-voice-chat-not-working.png)



![Como conectar o Joy-Cons ao PC? | Como usar o Joy-Cons no PC? [Notícias MiniTool]](https://gov-civil-setubal.pt/img/minitool-news-center/74/how-connect-joy-cons-pc.jpg)