Como liberar DNS | Como redefinir a conexão de rede
How Flush Dns How Reset Network Connection
Ao encontrar um problema de conexão de rede, você pode liberar o DNS para resolvê-lo. No entanto, você sabe como liberar DNS no seu PC? Nesta postagem, a Solução MiniTool mostrará como liberar DNS no Windows 10, Windows .1/8, Windows 7, Windows Vista, Windows XP e macOS.
Nesta página :- Como liberar DNS no Windows 10, Windows 8.1 e Windows 8?
- Como liberar DNS no Windows 7?
- Como liberar DNS no Windows XP e Vista?
- Como liberar DNS no Mac OS X?
- Outras coisas que você pode precisar fazer
Para resolver alguns problemas, pode ser necessário limpar caches e cookies do seu navegador e modificar algumas configurações. Mas isso pode levar a outro problema: a conexão de rede fica indisponível. Em uma situação como essa, você pode liberar o DNS para redefinir o IP e fazer tudo voltar ao normal.
Nesta postagem, mostraremos como liberar DNS no Windows e Mac.
No entanto, se estiver usando um computador público ou compartilhado, você precisará pedir ao administrador da rede para fazer o trabalho.
 chrome://net-internals/#dns: como funciona e como consertar?
chrome://net-internals/#dns: como funciona e como consertar?Usar chrome://net-internals/#dns pode ajudá-lo a limpar o cache DNS no Chrome. Se chrome://net-internals/#dns não funcionar, tente os métodos desta postagem.
consulte Mais informaçãoComo liberar DNS no Windows 10, Windows 8.1 e Windows 8?
Se você estiver usando o Windows 10, 8.1, 8, poderá seguir estas etapas para redefinir IP/liberação de DNS:
1. Pesquise cmd usando o Windows Search e selecione Executar como administrador .
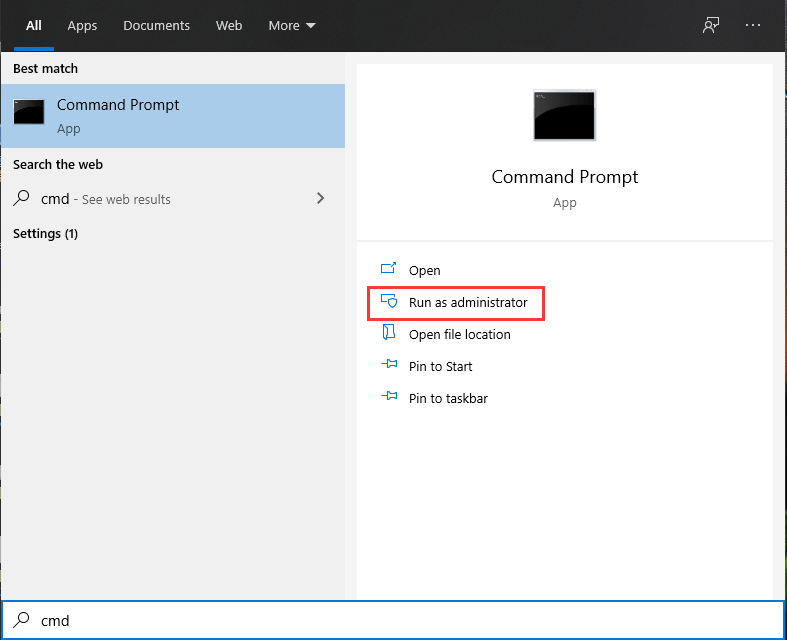
2. Clique Sim se você ver o Controle de conta de usuário
3. Digite o seguinte comando flush DNS um por um e pressione Digitar após cada entrada.
ipconfig /flushdns
ipconfig /registerdns
ipconfig /liberação
ipconfig /renovar
netsh Winsock reiniciar
4. Reinicie o seu PC .
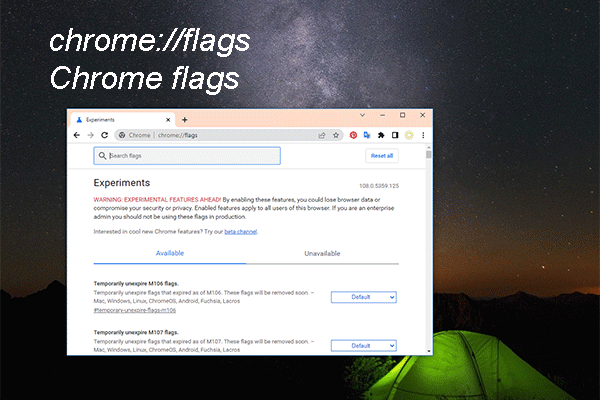 chrome: // flags: experimente recursos experimentais e ative ferramentas de depuração
chrome: // flags: experimente recursos experimentais e ative ferramentas de depuraçãoNesta postagem, falaremos sobre chrome://flags, que podem ajudá-lo a ativar ferramentas de depuração adicionais ou experimentar recursos novos ou experimentais no Chrome.
consulte Mais informaçãoComo liberar DNS no Windows 7?
Se estiver usando o Windows 7, você pode seguir este guia para liberar o DNS no seu computador:
1. Clique Começar .
2. Vá para Todos os programas > Acessórios .
3. Encontre Prompt de comando e clique com o botão direito nele. Em seguida, selecione Executar como administrador .
4. Se você receber uma interface perguntando se permite que este programa faça alterações em seu computador, você precisa clicar Sim continuar.
Observação: Se for necessário um login administrativo, entre em contato com o administrador do sistema.5. Digite o seguinte comando flush DNS um por um e pressione Digitar após cada entrada.
ipconfig /flushdns
ipconfig /registerdns
ipconfig /liberação
ipconfig /renovar
6. Reinicie o seu PC.
 Windows 11 KB5022360 pode atualizar o Windows 11 21H2 para 22H2
Windows 11 KB5022360 pode atualizar o Windows 11 21H2 para 22H2Esta postagem mostrará informações relacionadas ao Windows 11 KB5022360, incluindo correções e melhorias nesta atualização opcional.
consulte Mais informaçãoComo liberar DNS no Windows XP e Vista?
Se o seu computador ainda estiver executando o Windows XP ou Windows Vista, você precisará seguir estas etapas para liberar o DNS:
- Feche todos os navegadores abertos em seu computador.
- Clique Começar e depois vá para Todos os programas > Acessórios > Prompt de comando .
- Digite o comando flush DNS ipconfig /flushdns e pressione Digitar .
Se o comando for executado com sucesso, você receberá uma mensagem dizendo Cache do resolvedor DNS liberado com sucesso . Mas se ver Ação Requer Elevação , você precisará entrar em contato com o administrador do seu computador para pedir ajuda.
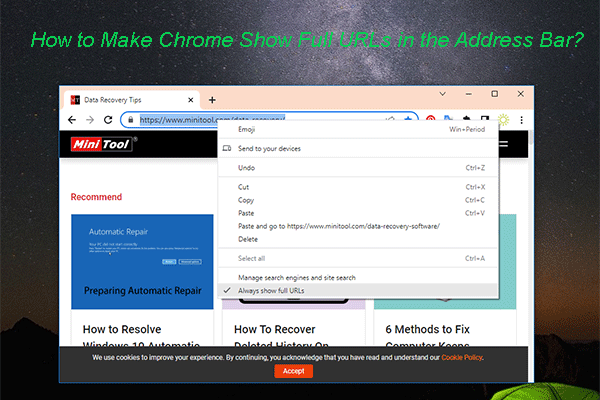 Como fazer o Chrome mostrar URLs completos na barra de endereços?
Como fazer o Chrome mostrar URLs completos na barra de endereços?Se o seu Chrome não estiver mostrando URLs completos na barra de endereço, você pode usar os métodos mencionados nesta postagem para mostrar os URLs completos.
consulte Mais informaçãoComo liberar DNS no Mac OS X?
Se você estiver usando um computador Mac, precisará seguir este guia para liberar o DNS e redefinir o IP:
1. Feche todos os navegadores da web no seu computador.
2. Clique Aplicativo e depois vá para Utilitários > Terminal .
3. Quando a janela do Terminal for aberta, você precisa digitar o comando flush DNS correto em diferentes versões do Mac OS X:
- Se você estiver usando OS X 10.11 – 11.0 (Catalina, Sierra, High Sierra, Mojave, Catalina e Big Sur), será necessário digitar sudo killall -HUP mDNSResponder .
- Se você estiver usando o OS X 10.10 (Yosemite), será necessário digitar sudo discoveryutil mdnsflushcache .
- Se você estiver usando OS X 10.7 – 10.9 (Mavericks, Mountain Lion e Lion), será necessário digitar sudo killall -HUP mDNSResponder .
- Se você estiver usando OS X 10.6 e versões anteriores, será necessário digitar sudo dscacheutil –flushcache .
4. Pressione Digitar .
Após essas etapas, o cache DNS deve ser liberado.
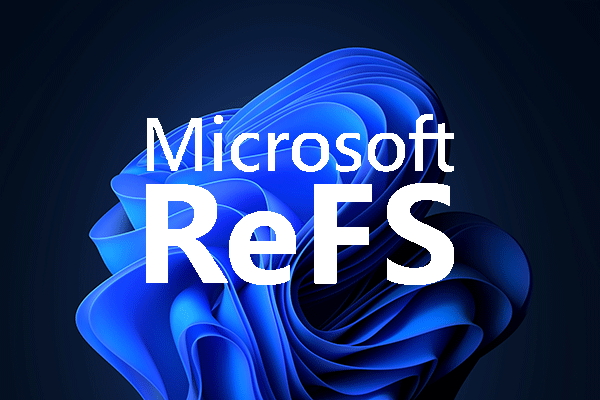 O novo sistema de arquivos ReFS do Windows 11 está a caminho, aqui vamos nós
O novo sistema de arquivos ReFS do Windows 11 está a caminho, aqui vamos nósO Windows 11 está recebendo um novo sistema de arquivos – ReFS. Neste post, apresentaremos algumas informações relacionadas a ele para ajudá-lo a entendê-lo melhor.
consulte Mais informaçãoOutras coisas que você pode precisar fazer
No entanto, se o problema de conexão de rede não for resolvido após o DNS exuberante, pode ser necessário desligar e ligar o modem e o roteador.
- Desligue seu computador.
- Desligue o modem e o roteador e aguarde cerca de 15 segundos.
- Conecte seu modem e aguarde cerca de 2 minutos.
- Conecte seu roteador e aguarde cerca de 2 minutos.
Após essas etapas, você pode abrir seu computador para verificar se o problema de conexão de rede foi resolvido.
![3 maneiras de desativar a chave do Windows no Windows [MiniTool News]](https://gov-civil-setubal.pt/img/minitool-news-center/95/3-ways-disable-windows-key-windows.jpg)

![Não se preocupe, aqui estão 8 soluções para a tela preta do YouTube [Dicas de MiniTool]](https://gov-civil-setubal.pt/img/blog/39/no-te-preocupes-aqu-tienes-8-soluciones-para-la-pantalla-negra-de-youtube.jpg)

![O que é um Memory Stick e seu principal uso e futuro [MiniTool Wiki]](https://gov-civil-setubal.pt/img/minitool-wiki-library/88/what-is-memory-stick.jpg)
![Como excluir a pasta WindowsApps e obter permissão [dicas do MiniTool]](https://gov-civil-setubal.pt/img/data-recovery-tips/64/how-delete-windowsapps-folder-get-permission.png)


![Dez principais soluções para fotos em cartão SD - Guia definitivo [dicas do MiniTool]](https://gov-civil-setubal.pt/img/data-recovery-tips/06/top-10-solutions-photos-sd-card-gone-ultimate-guide.jpg)







![4 maneiras de corrigir o erro 0xc00d5212 ao reproduzir vídeo AVI [MiniTool News]](https://gov-civil-setubal.pt/img/minitool-news-center/30/4-ways-fix-error-0xc00d5212-when-playing-avi-video.png)

![[Análise completa] O uTorrent é seguro para usar? 6 dicas para usar com segurança [dicas do MiniTool]](https://gov-civil-setubal.pt/img/backup-tips/54/is-utorrent-safe-use.jpg)
