Como consertar o estalo dos alto-falantes do laptop? Experimente estes métodos
How Fix Laptop Speakers Crackling
É muito frustrante ouvir estalidos altos nos alto-falantes, então como consertar isso? Nesta postagem, MiniTool listou vários métodos eficientes para você se livrar do problema de estalos dos alto-falantes do laptop. Agora leia esta postagem com atenção para encontrar instruções detalhadas.
Nesta página :- Método 1: alterar o formato do som
- Método 2: execute o solucionador de problemas de áudio
- Método 3: desative todos os aprimoramentos e modo exclusivo
- Método 4: atualize seu driver de áudio
- Conclusão
Por que meus alto-falantes estão fazendo barulho? Você pode se perguntar isso quando ouvir barulhos altos de crepitação nos alto-falantes. Esse problema geralmente aparece quando há algo errado com a conexão.
Então, como consertar o problema de estalos dos alto-falantes do laptop? O texto a seguir mostrou vários métodos úteis para você.
Método 1: alterar o formato do som
Para resolver o problema de estalos dos alto-falantes do laptop, o primeiro método que você pode tentar é alterar o formato do som. Aqui está a maneira de fazer isso:
Etapa 1: digite painel de controle no Procurar barra e clique na que melhor corresponde para abri-la.
Etapa 2: definir Visualizar por: Ícones pequenos e depois clique Som .

Etapa 3: Uma nova janela aparecerá, clique com o botão direito no dispositivo de áudio conectado ao seu computador para escolher Propriedades .
Passo 4: Vá para o Avançado guia, escolha 16 bits, 44100 Hz (qualidade de CD) no menu suspenso sob o Formato padrão seção. Clique Aplicar e OK para salvar as alterações.
Etapa 5: reinicie o computador para verificar se o erro foi corrigido.
Postagem relacionada: Sem som no laptop Windows 10: problema resolvido
Método 2: execute o solucionador de problemas de áudio
Há um poderoso recurso integrado no Windows 10 que você pode usar para corrigir muitos erros – Solucionador de problemas do Windows. E se você encontrar o problema de estalos nos alto-falantes do laptop, poderá executar o Solucionador de problemas de áudio para corrigi-lo. Aqui está como fazer isso:
Etapa 1: pressione o Ganhar + eu chaves ao mesmo tempo para abrir Configurações . Escolher Atualização e segurança .
Passo 2: Vá para o Solucionar problemas guia e clique em Reproduzindo áudio no painel direito para escolher Execute o solucionador de problemas .
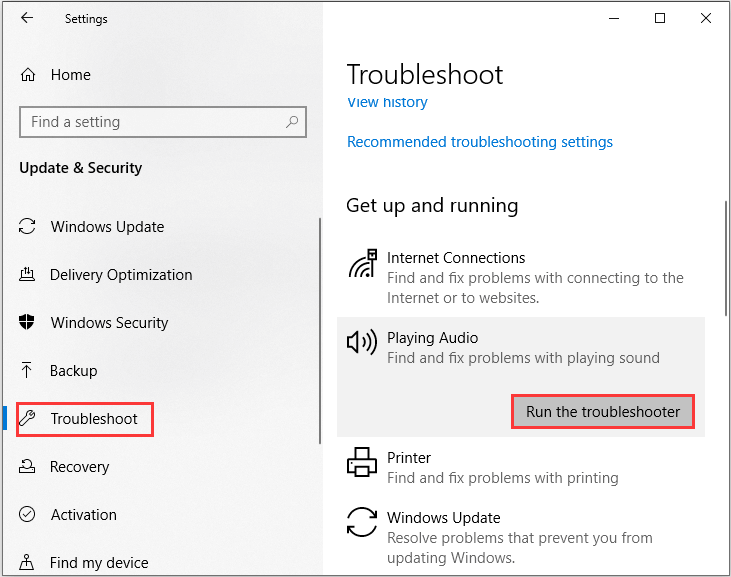
Etapa 3: Siga as instruções exibidas na tela para corrigir o erro. Se este método não funcionar, tente os próximos métodos.
Método 3: desative todos os aprimoramentos e modo exclusivo
Outro método para corrigir o erro de estalido dos alto-falantes do laptop é desativar todos os aprimoramentos e o modo exclusivo. Agora siga as instruções abaixo para fazer isso:
Passo 1: Abra o Painel de Controle, defina Visualizar por: Ícones pequenos e depois clique Som .
Passo 2: Uma nova janela aparecerá, clique com o botão direito no dispositivo de áudio conectado ao seu computador para escolher Propriedades .
Etapa 3: vá para o Melhorias guia, marque a caixa ao lado de Desativar todos os aprimoramentos . Clique Aplicar para salvar as alterações.
Passo 4: Vá para o Avançado guia, marque a caixa ao lado de Permitir que os aplicativos assumam o controle exclusivo deste dispositivo debaixo de Modo Exclusivo seção. Clique Aplicar e OK para salvar as alterações.
Etapa 5: reinicie o computador para verificar se o erro foi corrigido.
Método 4: atualize seu driver de áudio
O método final para corrigir o erro de estalido dos alto-falantes do laptop é atualizar os drivers de áudio. Aqui está um guia rápido sobre como fazer isso:
Etapa 1: clique com o botão direito no Começar botão para escolher Gerenciador de Dispositivos .
Etapa 2: expanda o Controladores de som, vídeo e jogos seção e clique com o botão direito no seu dispositivo de áudio para escolher Atualizar driver .
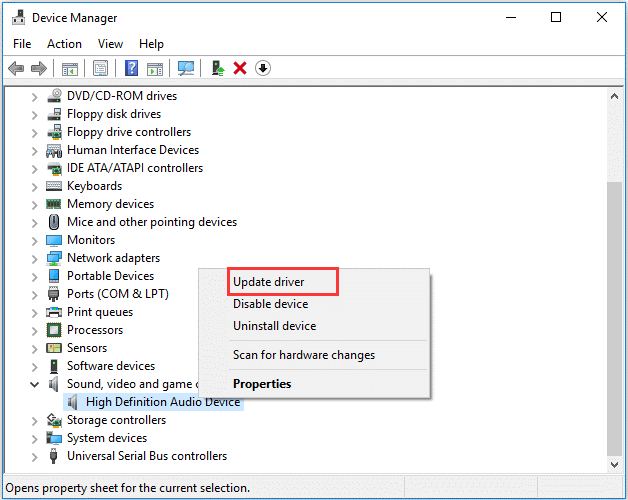
Etapa 3: escolha Pesquise automaticamente por software de driver atualizado e siga as instruções na tela para atualizar seus drivers de áudio.
Passo 4: Depois de atualizar o driver de áudio, reinicie o PC para verificar se o erro ainda persiste.
Conclusão
Esta postagem listou 4 métodos maravilhosos para você se livrar do erro de estalido dos alto-falantes do laptop, então, se você estiver sofrendo desse problema, tente os métodos mencionados acima.



![[Resolvido] O DNS não está resolvendo os nomes dos servidores Xbox (4 soluções) [Notícias do MiniTool]](https://gov-civil-setubal.pt/img/minitool-news-center/62/dns-isnt-resolving-xbox-server-names.png)


![Como consertar o repolho com código de erro do Destiny 2? Experimente estes métodos [MiniTool News]](https://gov-civil-setubal.pt/img/minitool-news-center/19/how-fix-destiny-2-error-code-cabbage.jpg)


![Corrigido - O programa de instalação não pode usar a partição existente (3 casos) [MiniTool Tips]](https://gov-civil-setubal.pt/img/blog/34/solucionado-el-programa-de-instalaci-n-no-pudo-utilizar-la-partici-n-existente.jpg)


![Como ver tweets excluídos? Siga o guia abaixo! [Notícias MiniTool]](https://gov-civil-setubal.pt/img/minitool-news-center/80/how-see-deleted-tweets.jpg)

![Como corrigir o problema do Photoshop ao analisar o erro de dados JPEG? (3 maneiras) [Notícias MiniTool]](https://gov-civil-setubal.pt/img/minitool-news-center/87/how-fix-photoshop-problem-parsing-jpeg-data-error.png)

![Como consertar vídeos que não são reproduzidos no telefone Android [Guia definitivo]](https://gov-civil-setubal.pt/img/blog/60/how-fix-videos-not-playing-android-phone.jpg)
![6 maneiras de impedir que o uTorrent abra na inicialização do Windows 10 [MiniTool News]](https://gov-civil-setubal.pt/img/minitool-news-center/06/6-ways-stop-utorrent-from-opening-startup-windows-10.png)
![Corrigido - Como verificar os drivers da placa-mãe no Gerenciador de dispositivos [MiniTool News]](https://gov-civil-setubal.pt/img/minitool-news-center/93/fixed-how-check-motherboard-drivers-device-manager.png)
