Como clonar disco criptografado do BitLocker para um disco menor
Como Clonar Disco Criptografado Do Bitlocker Para Um Disco Menor
O que é criptografia de unidade BitLocker? Você precisa clonar disco criptografado do BitLocker ? Esta postagem de Miniferramenta mostra como clonar um disco criptografado BitLocker para outro disco sem problemas, mesmo para um disco menor.
O que é BitLocker?
O BitLocker é um recurso de criptografia de volume completo incluído nas versões do Microsoft Windows a partir do Windows Vista. Ele foi projetado para proteger os dados fornecendo criptografia para volumes inteiros.
O que o BitLocker faz?
A criptografia do BitLocker é aplicada ao volume que pode abranger parte de uma unidade de disco rígido, toda a unidade ou mais de uma unidade. Geralmente é usado para proteger discos rígidos de computador, discos rígidos móveis, discos U e outros dispositivos de armazenamento.
Os discos dinâmicos não são compatíveis com o BitLocker.
Se a criptografia da unidade BitLocker não estiver habilitada, todos poderão acessar os dados no dispositivo de armazenamento, incluindo os discos do computador. Por exemplo, se o seu computador for perdido, outras pessoas podem remover o disco rígido do seu computador e conectá-lo a outros computadores. Dessa forma, eles podem acessar dados nos discos rígidos do computador.
No entanto, uma vez que um dispositivo de armazenamento é criptografado pelo BitLocker, ele requer a chave do BitLocker para acesso aos dados. Mesmo que outras pessoas conectem o disco rígido do computador a outros computadores, elas não poderão acessar os dados no disco.
Modos de criptografia do BitLocker
Em geral, o BitLocker possui três modos de criptografia. Esses modos estão relacionados a como desbloquear a unidade criptografada.
- Modo de operação transparente: Este modo usa o chip TPM para selar a chave do BitLocker. Nesse modo, o TPM desbloqueia a unidade automaticamente e os usuários ligam e fazem login no Windows normalmente.
- Modo de autenticação do usuário: Neste modo, os usuários usam uma senha para desbloquear a unidade. Se você usar esse método para criptografar a unidade C, precisará inserir a senha do BitLocker toda vez que inicializar o Windows.
- Modo chave USB: Nesse modo, os usuários usam um cartão inteligente ou um dispositivo USB para selar a chave do BitLocker. No entanto, o BitLocker não oferece suporte a cartões inteligentes para autenticação pré-inicialização. Para usar esta forma de criptografar a unidade C, você precisa usar o gerenciar-bde ferramenta para criar um dispositivo USB que contém uma chave de inicialização no computador para poder inicializar o sistema operacional protegido.
BitLocker To Go: o que é e como usá-lo para criptografar seu USB
Requisitos do sistema BitLocker
Para usar o BitLocker, seu computador deve atender aos seguintes requisitos de sistema.
- Edições Windows Vista/7 Ultimate e Enterprise; Edições Windows 8/8.1 Pro e Enterprise; Edições Windows 10/11 Pro, Enterprise e Education; ou Windows Server 2008 e posterior.
- Pelo menos duas partições no disco (uma unidade de sistema denominada EFI ou System Reserved e uma unidade de inicialização C:). Além disso, a unidade de inicialização deve estar no formato NTFS. São necessárias duas partições porque a autenticação pré-inicialização e a verificação da integridade do sistema devem ocorrer em uma partição separada da unidade criptografada do sistema operacional.
- Uma partição sujeita a criptografia não pode ser marcada como uma partição ativa. Esse requisito se aplica a unidades do sistema operacional, unidades de dados fixas e unidades de dados removíveis.
Algumas pessoas podem ter mesclado o disco do sistema na unidade C. Nesse caso, a unidade C deve estar ativa e não pode ser criptografada pelo BitLocker.
Além disso, se você deseja permitir que o BitLocker desbloqueie automaticamente sua unidade, seu PC deve ter o TPM 1.2 ou superior equipado. Se o seu PC usa TPM 2.0 , ele deve ser configurado como o modo de inicialização somente UEFI.
UEFI vs BIOS – Quais são as diferenças e qual é melhor
Como habilitar o BitLocker em uma unidade
Habilitar a criptografia de unidade BitLocker é muito simples. Você só precisa seguir o guia abaixo:
Passo 1: Abrir Explorador de Arquivos do Windows . Clique com o botão direito em uma partição e escolha Ativar o BitLocker .
Passo 2: Escolha como desbloquear sua unidade. Existem 2 ou 3 opções: Insira uma unidade flash USB / Usar cartão inteligente , Insira uma senha/PIN , e Permitir que o BitLocker desbloqueie automaticamente minha unidade (apenas TPM). O nome específico pode mudar. Nesta etapa, escolho o método de criptografia de senha.

Etapa 3: Defina uma senha e escolha como fazer backup da chave de recuperação do BitLocker. Depois disso, clique no Próximo botão. A chave de recuperação do BitLocker é usada para ajudá-lo a desbloquear a unidade quando você esquecer a senha.
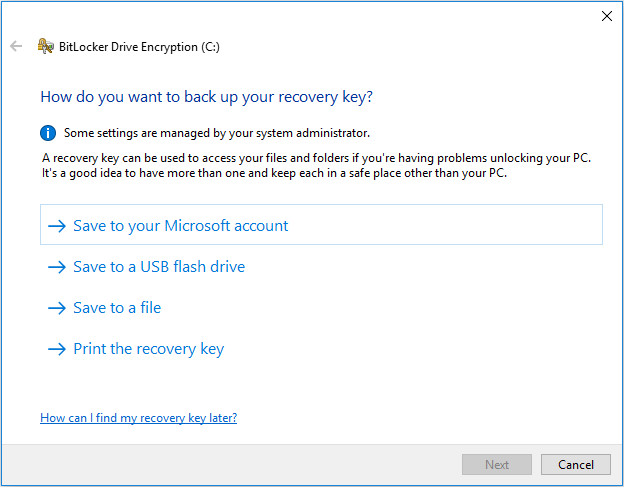
Passo 4: Escolha quanto da sua unidade deseja criptografar e qual modo de criptografia usar. Para essas configurações, você pode manter os itens padrão. Então, se você estiver pronto para criptografar a unidade, clique em Continuar .
Passo 5: É necessário reiniciar o PC. Quando o PC inicializar, você precisará inserir a senha do BitLocker. Em seguida, você pode fazer login no Windows.
Ao habilitar o BitLocker na unidade C, você pode receber esta mensagem de erro: Este dispositivo não pode usar um Trusted Platform Module. Seu administrador deve definir a opção “Permitir BitLocker sem um TPM compatível” na política “Exigir autenticação adicional na inicialização” para volumes do sistema operacional.
Se você também encontrar esse problema, você pode seguir este guia para ativar o BitLocker para unidade C sem TPM.
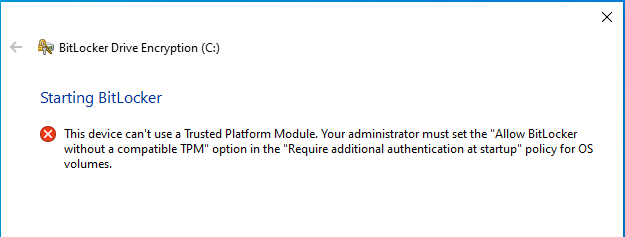
Como desativar o BitLocker
Você pode seguir o guia abaixo para remover a criptografia da unidade BitLocker:
- Abrir Explorador de Arquivos do Windows .
- Clique com o botão direito do mouse na unidade criptografada do BitLocker com um ícone de cadeado e escolha Gerenciar BitLocker .
- Na seção BitLocker na unidade, clique em Desligue o BitLocker .
- Clique Desligue o BitLocker na janela pop-up para confirmar a operação.
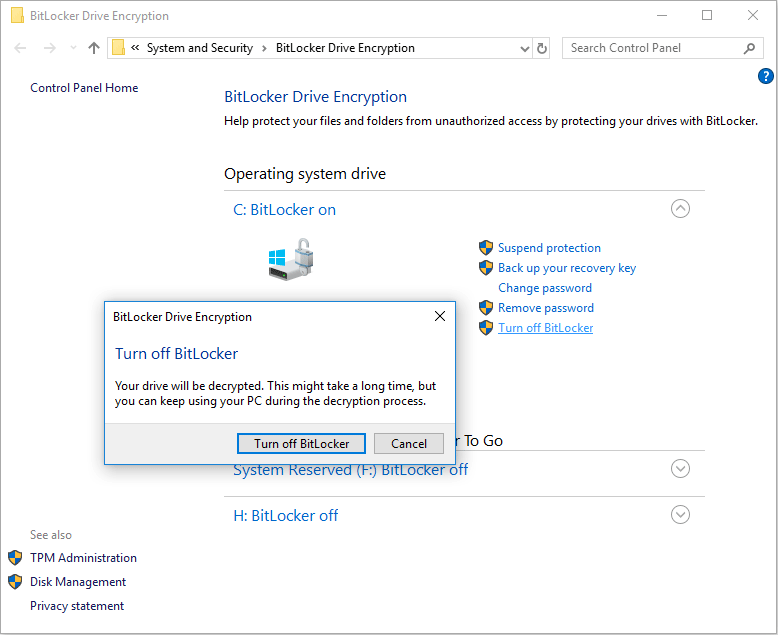
Como clonar um disco criptografado do BitLocker usando o MiniTool Partition Wizard
Alguns fabricantes de PC criptografaram o BitLocker no disco do sistema do PC. Se você possui um PC desse tipo e deseja fazer backup do disco do sistema ou cloná-lo em outro disco, o MiniTool Partition Wizard pode ajudá-lo.
Se você usar o MiniTool Partition Wizard para clonar o disco criptografado do BitLocker, veja 2 casos:
- O disco de destino é maior que a unidade criptografada do BitLocker. Nesse caso, você pode usar o MiniTool Partition Wizard para clonar o disco criptografado do BitLocker no disco de destino sem problemas.
- O disco de destino é menor que a unidade criptografada do BitLocker. Nesse caso, primeiro você precisa remover o BitLocker. Caso contrário, o MiniTool Partition Wizard falhará ao clonar o disco criptografado do BitLocker porque este software pensará que o espaço usado da unidade criptografada do BitLocker é 100%.
Como clonar disco criptografado com BitLocker usando o MiniTool Partition Wizard? Aqui está o guia:
Passo 1: Inicie o MiniTool Partition Wizard. Clique em Assistente de cópia de disco na barra de ferramentas. Então clique Próximo .
Como você pode ver, o MiniTool Partition Wizard considera que o espaço usado da unidade criptografada do BitLocker é 100%.
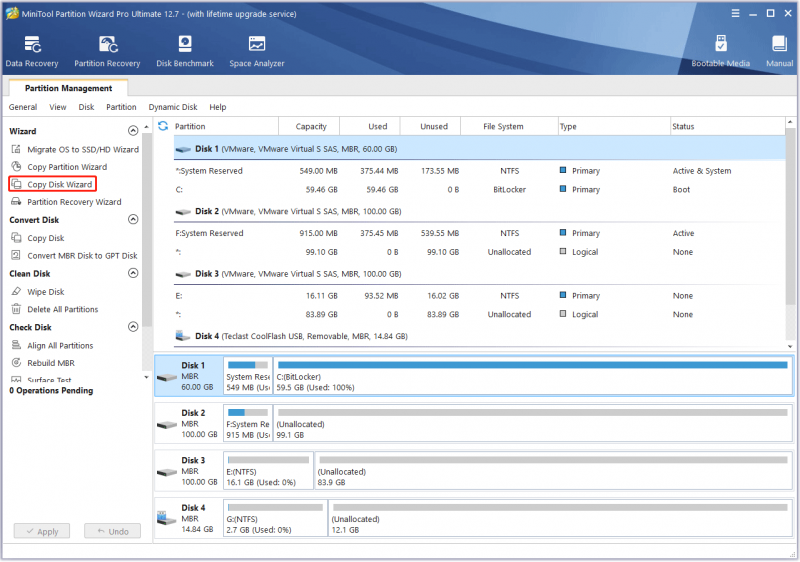
Passo 2: Selecione a unidade criptografada do BitLocker para copiar e clique Próximo .
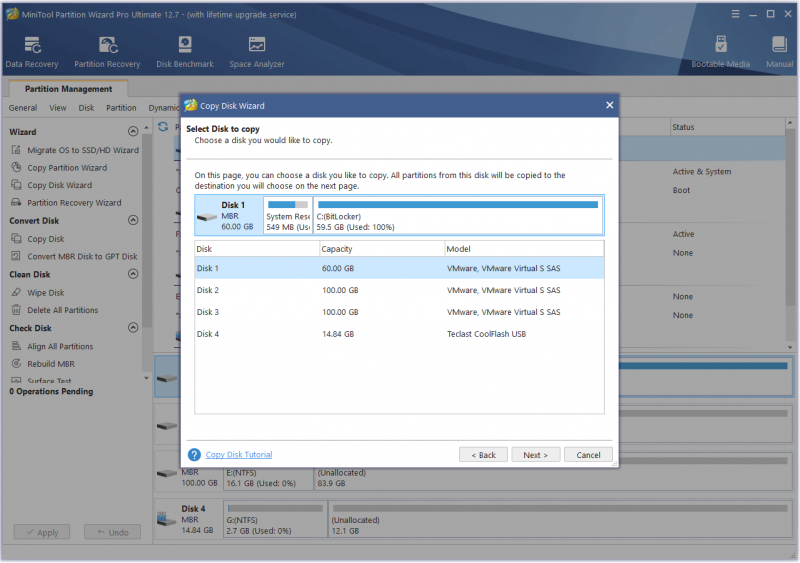
Etapa 3: Selecione outro disco como disco de destino e clique em Próximo . O destino pode ser outro disco interno ou um disco externo. Então clique Sim quando avisa que todos os dados no disco rígido externo serão destruídos.
Contanto que o espaço usado no disco original seja menor que o disco de destino, o MiniTool Partition Wizard permite clonar o disco para um menor. Caso contrário, o Próximo botão nesta etapa está acinzentado.
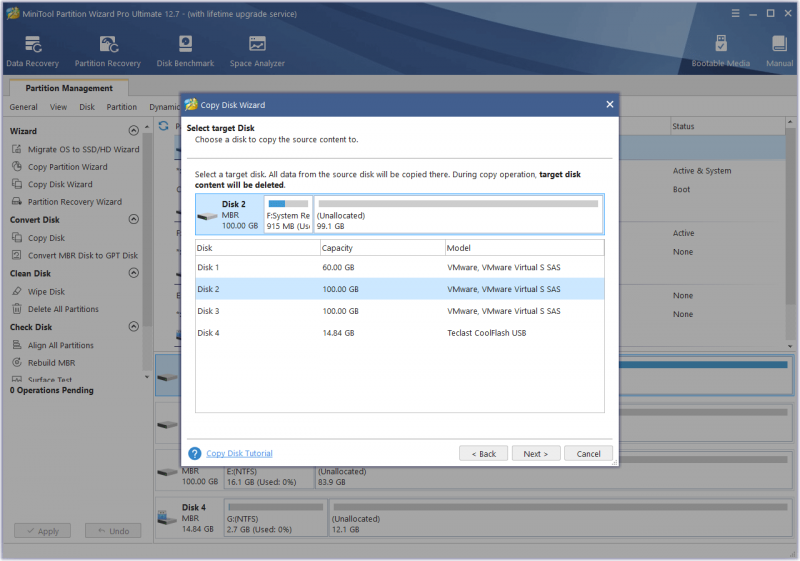
Passo 4: No Revise as mudanças janela, mantenha tudo com as opções padrão e clique em Próximo .
Se o disco original for do estilo MBR enquanto você deseja aplicar o estilo GPT ao disco de destino, verifique o Use a tabela de partição GUID para o disco de destino opção. Se você não estiver satisfeito com o layout da partição atual, poderá realçar uma partição e movê-la/redimensioná-la. o novo layout será aplicado ao disco de destino.
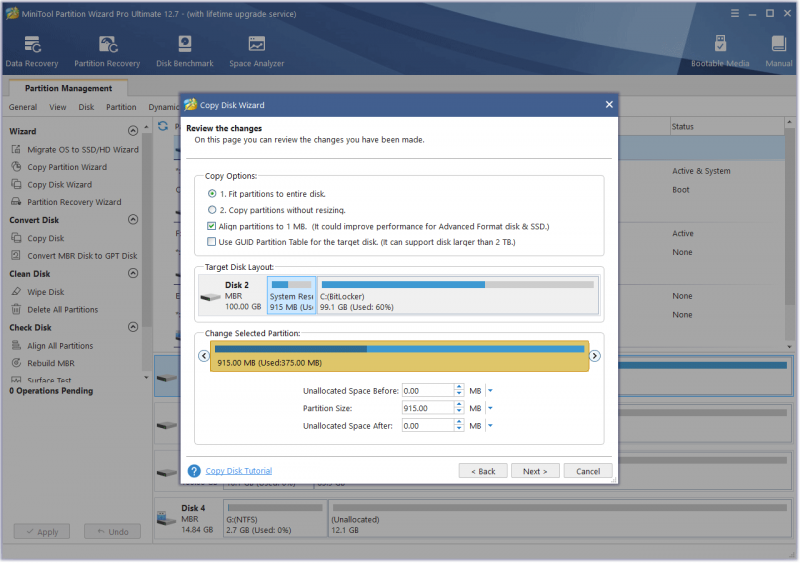
Passo 5: Leia a nota e clique Terminar . Em seguida, clique no Aplicar botão para executar a operação pendente. Uma janela pode aparecer, clique em Sim .
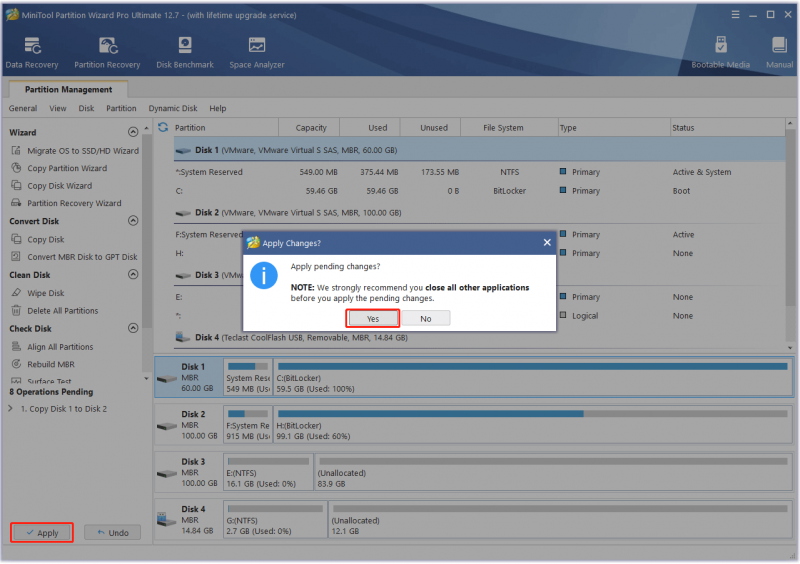
Eu tentei as etapas acima e a clonagem da unidade criptografada do BitLocker foi bem-sucedida. Eu tento inicializar o PC a partir do disco de destino e é bem-sucedido. No entanto, a criptografia da unidade BitLocker foi removida do disco de destino. Se você deseja aplicar o BitLocker ao disco de destino, é necessário ativá-lo no disco manualmente novamente.
A criptografia BitLocker do Windows 10 não confia mais no seu SSD
Outras informações sobre a criptografia de unidade de disco BitLocker
Que tal a segurança do BitLocker?
O BitLocker usa o algoritmo de criptografia AES para proteger os dados, o que é confiável o suficiente. No entanto, o problema é que alguns ataques de dia zero podem roubar a chave do BitLocker durante a inicialização do PC.
Por exemplo, no modo de operação transparente, o motivo pelo qual os usuários não precisam inserir uma senha é que o chip TPM libera a chave BitLocker para o código do carregador do sistema operacional. No entanto, esse modo é vulnerável a um ataque de inicialização a frio, que inicializará uma máquina desligada para recuperar a chave de criptografia do sistema operacional em execução.
Além disso, durante uma inicialização bem-sucedida, a chave de criptografia do volume será transferida em texto simples do TPM para a CPU, o que o torna vulnerável a um ataque de detecção.
O que é a recuperação do BitLocker?
A recuperação do BitLocker é o processo de restauração do acesso a uma unidade protegida por BitLocker quando a unidade não pode ser desbloqueada normalmente.
O que causa a recuperação do BitLocker? Em geral, a interface de recuperação do BitLocker ocorrerá se você conectar o disco criptografado do BitLocker a outro PC, alterar algumas configurações de inicialização no BIOS, fizer alterações na tabela de partições NTFS, inserir o PIN incorretamente muitas vezes ou se um ataque for detectado.
Como resolver o problema de recuperação do BitLocker? Você se lembra de ser solicitado a fazer backup de sua chave de recuperação durante o processo de habilitação do BitLocker? Quando a interface de recuperação do BitLocker aparecer, você precisará descubra esta chave e insira-a .
Para saber mais sobre o que causa a recuperação do BitLocker e como resolver esse problema, você pode ler este guia da Microsoft .
Desvio de chave de recuperação do BitLocker: pode ser e como fazer
Conclusão
Este post é útil para você? Você conhece outras informações sobre a criptografia de unidade BitLocker? Você encontrou outros problemas relacionados ao BitLocker? Por favor, compartilhe-os conosco na seguinte zona de comentários.
Esta postagem mostra como clonar um disco criptografado com BitLocker em uma unidade maior ou menor usando o MiniTool Partition Wizard. Se você encontrar problemas ao usar o MiniTool Partition Wizard, sinta-se à vontade para nos contatar via [e-mail protegido] . Nós entraremos em contato com você o mais breve possível.

![7 métodos para corrigir o erro INET_E_RESOURCE_NOT_FOUND [MiniTool News]](https://gov-civil-setubal.pt/img/minitool-news-center/42/7-methods-fix-inet_e_resource_not_found-error.png)

![[RESOLVIDO!] HTTPS não funciona no Google Chrome](https://gov-civil-setubal.pt/img/news/22/solved-https-not-working-in-google-chrome-1.jpg)




![4 métodos para corrigir o erro de ativação do Windows 10 0xC004C003 [MiniTool News]](https://gov-civil-setubal.pt/img/minitool-news-center/29/4-methods-fix-windows-10-activation-error-0xc004c003.jpg)




![[RESOLVIDO] Como recuperar arquivos perdidos do Word no Mac [dicas do MiniTool]](https://gov-civil-setubal.pt/img/data-recovery-tips/01/how-recover-lost-word-files-mac.jpg)
![[3 maneiras] Como inicializar a partir de USB Samsung laptop Windows 11/10?](https://gov-civil-setubal.pt/img/backup-tips/70/how-boot-from-usb-samsung-laptop-windows-11-10.png)




