Recupere dados de um cartão SD Samsung corrompido e conserte o cartão
Recover Data From A Corrupt Samsung Sd Card And Fix The Card
Incomodado com o problema do cartão SD Samsung corrompido? Não se preocupe! Nesta postagem, Software MiniTool mostrará como recuperar dados de um cartão SD Samsung corrompido e, em seguida, apresentará alguns métodos úteis e fáceis para consertar o cartão SD Samsung danificado.
O cartão SD Samsung está corrompido
Um cartão SD Samsung é uma escolha conveniente e popular para expandir a capacidade de armazenamento do seu smartphone, tablet ou câmera digital. Por exemplo, alguns smartphones Samsung antigos, como Samsung Galaxy S5, Samsung Galaxy S7 e Samsung Galaxy S21, possuem slots de cartão para expansão de armazenamento.
No entanto, assim como qualquer outro dispositivo de armazenamento, os cartões SD Samsung podem ser corrompidos devido a vários fatores, como danos físicos, ejeção inadequada ou erros no sistema de arquivos.
Por exemplo, alguns usuários relatam os seguintes problemas ao usar um cartão SD em seu telefone Samsung ou outro dispositivo:
- Cartão SD do Galaxy S5 corrompido
- Cartão SD corrompido do Samsung Galaxy S7
- Cartão SD do Galaxy S21 corrompido
- O cartão micro SD Samsung não está funcionando
Quando o seu cartão SD Samsung fica corrompido, pode ser uma situação angustiante, especialmente se você tiver dados importantes armazenados nele. Neste artigo, iremos guiá-lo através do processo de recuperação de dados de um cartão SD Samsung corrompido e de reparo do cartão por conta própria.
Como recuperar dados de um cartão SD Samsung corrompido?
É melhor primeiro recuperar os dados do cartão SD Samsung corrompido antes de tomar medidas para consertar o cartão. Quanto a recuperação de dados de cartão SD corrompido , Você deveria tentar MiniTool Power Data Recovery .
Este software de recuperação de arquivos é desenvolvido pela MiniTool Software e está entre os melhor software gratuito de recuperação de dados para Windows. Com ele, você pode recuperar arquivos de todos os tipos de dispositivos de armazenamento de dados, incluindo discos rígidos internos de computador, discos rígidos externos, unidades flash USB, cartões SD, cartões de memória, pen drives e muito mais.
Esta ferramenta de restauração de dados pode localizar arquivos excluídos e existentes em uma unidade. Se o cartão SD Samsung estiver corrompido ou não funcionar, os arquivos nele contidos ainda poderão existir. Assim, você pode usar o MiniTool Power Data Recovery para escanear o cartão e, em seguida, localizar e recuperar os arquivos necessários.
Com o MiniTool Power Data Recovery Free, você pode recuperar até 1 GB de arquivos. Se você não tem certeza se este software pode encontrar os arquivos necessários no cartão SD Samsung corrompido, experimente primeiro esta edição gratuita.
Use o MiniTool Power Data Recovery para recuperar dados de um cartão SD Samsung corrompido
Você pode seguir este guia para recuperar dados de um cartão SD Samsung corrompido ou danificado:
Passo 1. Baixe e instale o MiniTool Power Data Recovery Free em seu PC.
MiniTool Power Data Recovery grátis Clique para fazer o download 100% Limpo e Seguro
Etapa 2. Remova o cartão SD Samsung do telefone ou outro dispositivo e conecte-o ao computador por meio de um leitor de cartão .
Passo 3. Abra o software para acessar a interface principal. Este software listará todas as partições que pode detectar em Unidades Lógicas . Você pode verificar se o cartão SD Samsung está presente. Se sim, você tem sorte e pode continuar o processo de recuperação de dados.
Etapa 4. Mova o cursor do mouse para o cartão SD e clique no botão Varredura botão para iniciar a digitalização da unidade. Você também pode clicar duas vezes diretamente no cartão SD para iniciar a digitalização.
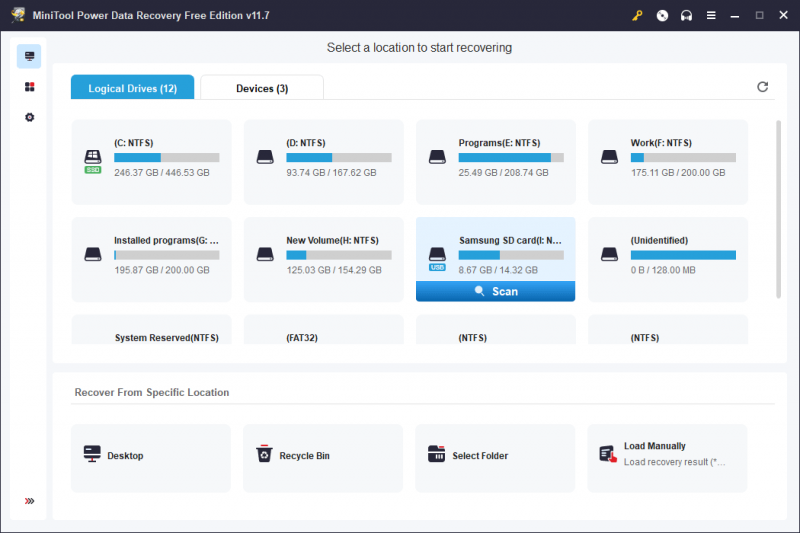
Etapa 5. Para obter o melhor efeito de recuperação de dados, você deve esperar até que todo o processo de digitalização termine. Então, você pode ver os resultados da verificação e eles são categorizados por três caminhos: Arquivos excluídos , Arquivos perdidos , e Arquivos Existentes . Você pode abrir cada caminho para encontrar os arquivos que deseja recuperar.
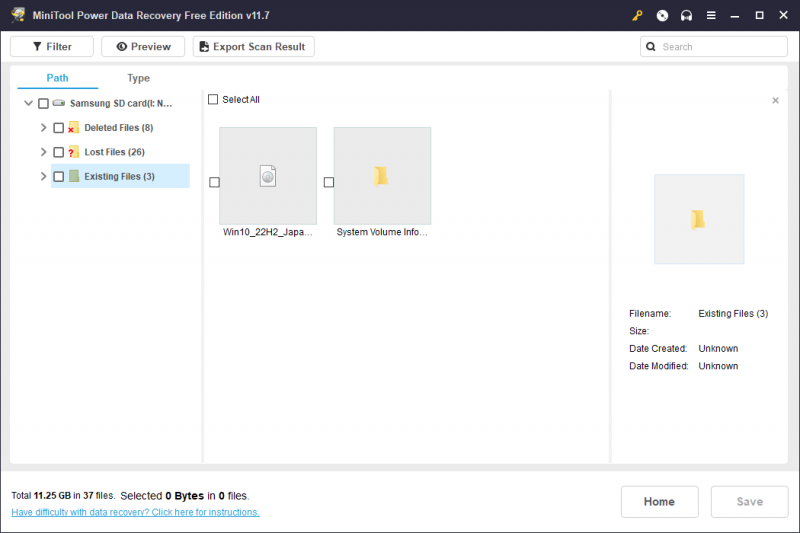
Você também pode mudar para o Tipo guia para fazer com que este software mostre os resultados da verificação por tipo. Então, você pode encontrar os dados necessários com base no tipo de arquivo.
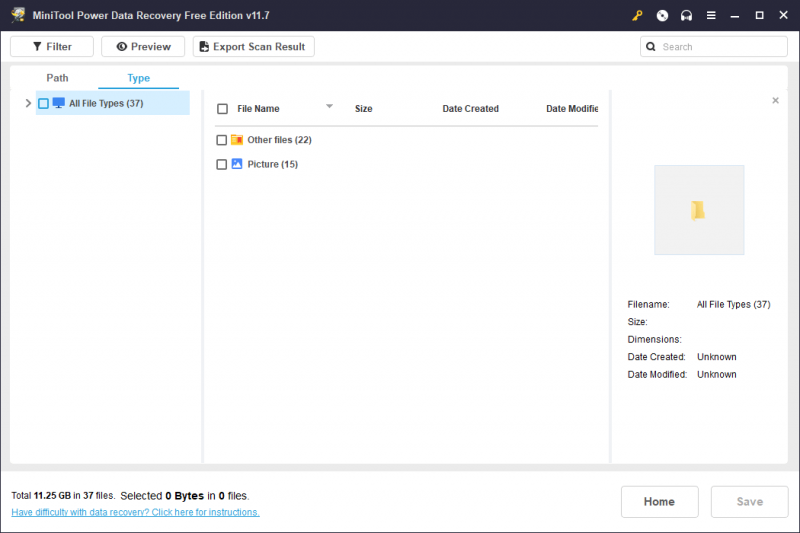
Além disso, mais dois recursos podem ajudá-lo a localizar e confirmar o arquivo que deseja recuperar:
- Procurar : Você pode digitar o nome do arquivo na caixa de pesquisa e pressionar Digitar para localizar diretamente esse arquivo.
- Visualização : Este recurso permite visualizar vários tipos de arquivos para confirmar se são eles que você deseja recuperar. Por exemplo, você pode usá-lo para visualizar vídeos, arquivos de áudio, imagens, documentos do Word, Excel, PPT e muito mais. O tamanho do arquivo que você deseja visualizar não deve exceder 2 GB.
Etapa 6. Selecione os arquivos que deseja recuperar e clique no botão Salvar botão e escolha um local adequado para salvar os arquivos selecionados. Obviamente, você não deve salvar os arquivos no cartão SD original da Samsung porque ele precisará ser reparado posteriormente.
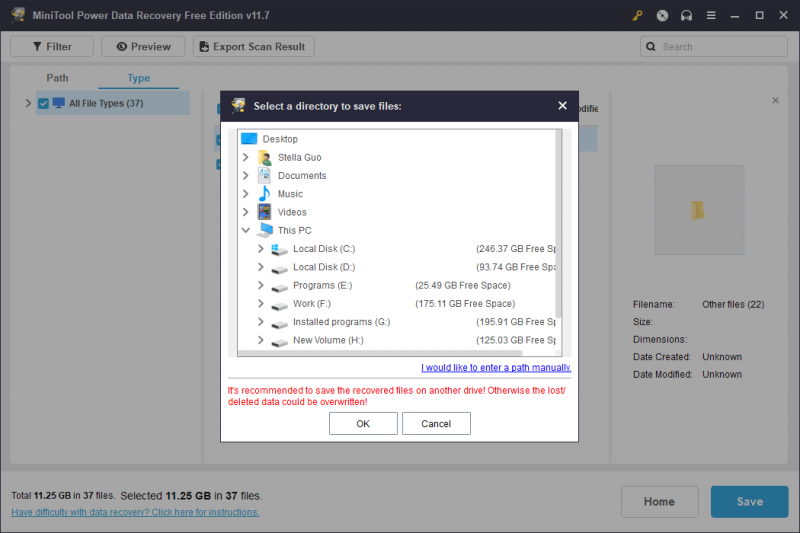
Veja, você pode facilmente resgatar arquivos de um cartão SD corrompido usando este software gratuito de recuperação de dados.
Se quiser recuperar mais de 1 GB de arquivos usando este software, você precisará atualizar para uma edição avançada. O MiniTool Power Data Recovery possui várias edições adequadas para diferentes usuários. Se você for um usuário individual, o Final Pessoal edition é a melhor escolha, pois você pode usar uma chave de licença em 3 PCs e aproveitar atualizações gratuitas vitalícias.
Mais informações sobre o MiniTool Power Data Recovery
O MiniTool Power Data Recovery pode ajudá-lo a recuperar dados em diferentes situações:
- Se você excluir arquivos por engano, poderá usar este software para recuperá-los.
- Se você realizar uma formatação rápida em uma unidade de armazenamento, este software de recuperação de arquivos poderá ajudá-lo a recuperar dados da unidade. No entanto, se você executar uma formatação completa na unidade, todos os dados serão apagados e se tornarão irrecuperáveis. Ver formato rápido vs. formato completo .
- Se seu a unidade não está acessível por algum motivo, você pode tentar este software para verificar a unidade e recuperar dados dela.
- Se seu O sistema operacional Windows não inicializa , você pode usar o MiniTool Power Data Recovery Bootable Edition para recuperar dados e, em seguida, consertar o PC que não inicializa sem perder dados.
MiniTool Power Data Recovery grátis Clique para fazer o download 100% Limpo e Seguro
Como consertar um cartão SD Samsung corrompido?
Agora você pode reparar o cartão SD Samsung corrompido sem se preocupar com a perda de dados. Se você não sabe como fazer isso, tente as seguintes soluções:
Solução 1: execute o CHKDSK para reparar o cartão SD Samsung corrompido
O utilitário integrado do Windows CHKDSK (verificar disco) pode localizar e reparar erros lógicos em uma unidade, incluindo o cartão SD. Se o seu cartão SD Samsung estiver corrompido, você pode considerar executar chkdsk com os parâmetros /f , /r , ou /x para procurar erros e corrigi-los.
Etapa 1. Clique na caixa ou ícone de pesquisa para abrir a pesquisa do Windows e digite cmd na caixa de pesquisa.
Passo 2. Prompt de comando deve ser a melhor combinação. Você precisa clicar com o botão direito e selecionar Executar como administrador . Você também pode selecionar diretamente Executar como administrador no painel direito do resultado da pesquisa. Isso executará o prompt de comando como administrador.
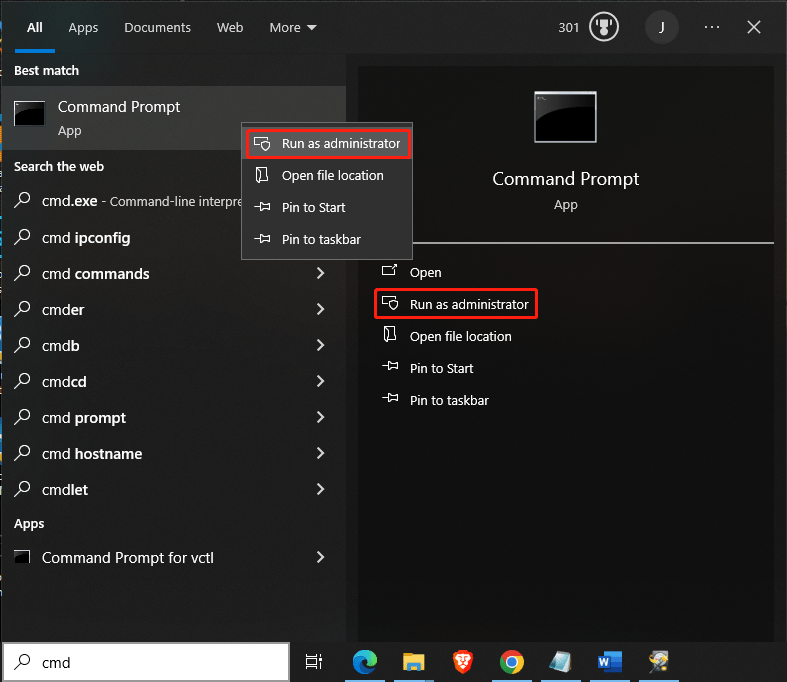
Etapa 3. Digite chkdsk /f /r (letra da unidade): e pressione Digitar para executar este comando. O Chkdsk começará a encontrar erros e corrigi-los, se possível. Todo o processo pode durar um pouco. Você deve esperar pacientemente até que termine.
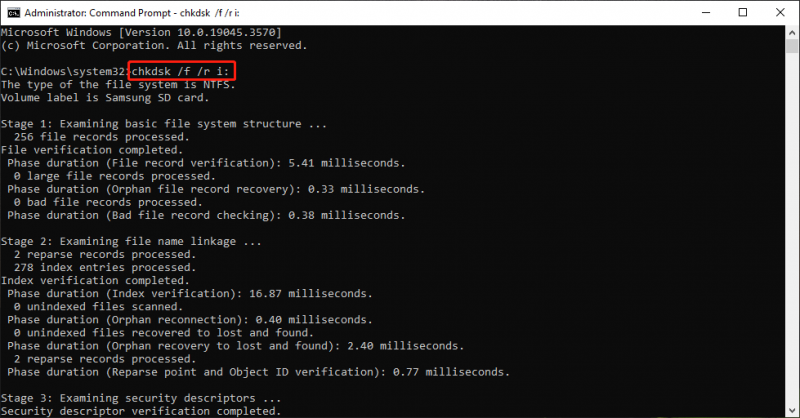
Etapa 4. Digite saída e pressione Digitar para fechar a janela do prompt de comando.
Agora você pode verificar se consegue usar o cartão normalmente.
Solução 2: adicione uma letra de unidade ao cartão SD Samsung
Se o cartão SD não tiver letra de unidade, ele não aparecerá no seu dispositivo. Assim, você pode ir ao Gerenciamento de Disco para verificar se ele possui uma letra de unidade. Caso contrário, você pode adicionar um a ele.
Certifique-se de que o cartão SD esteja conectado ao seu computador.
Passo 1. Pressione Janelas + X para abrir o menu WinX e selecione Gerenciamento de Disco para abri-lo.
Passo 2. Encontre o cartão SD de destino e veja se ele possui uma letra de unidade. Caso contrário, você pode clicar com o botão direito e selecionar Alterar letras e caminhos da unidade no menu de contexto para continuar.
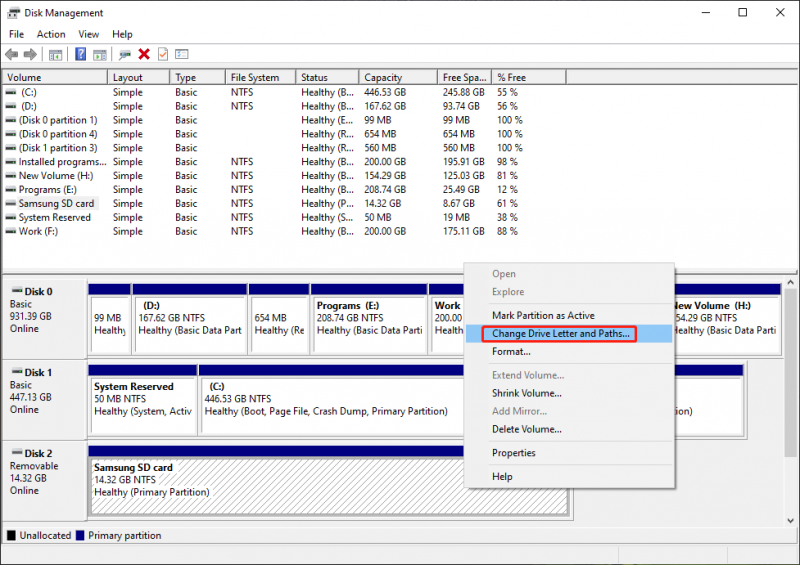
Etapa 3. Clique no Adicionar botão para continuar.
Etapa 4. Selecione uma letra de unidade no menu suspenso de Atribua a seguinte letra de unidade .
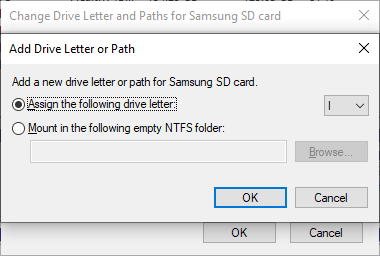
Etapa 5. Clique OK para salvar a alteração.
Se os 2 métodos acima não funcionarem para você, você precisará formatar o cartão normalmente.
Solução 3: formate o cartão SD Samsung para normal
A formatação é o processo de preparação de um dispositivo de armazenamento de dados, como uma unidade de disco rígido, unidade de estado sólido, cartão SD ou unidade flash USB, para uso inicial. A operação excluirá todos os dados e configurará um novo sistema de arquivos para a unidade selecionada. A formatação da unidade geralmente é uma boa opção para resolver problemas lógicos de uma unidade de armazenamento.
Leia também: O que a formatação de um disco rígido faz?Formatar um cartão SD em um computador Windows é simples. Você pode utilizar ferramentas integradas, como File Explorer, Disk Management ou diskpart, ou optar por um gerenciador de partição de terceiros, como MiniTool Partition Wizard.
Formate o cartão SD Samsung no File Explorer
Passo 1. Conecte o cartão SD ao seu computador.
Passo 2. Pressione Janelas + E para abrir o Explorador de Arquivos e clique em Este PC no painel esquerdo.
Etapa 3. No Explorador de Arquivos, encontre e clique com o botão direito no cartão e selecione Formatar no menu de contexto.
Passo 4. Na interface pop-up, selecione um sistema de arquivos e adicione um rótulo para o cartão, se necessário. Se quiser realizar uma formatação completa, você precisa desmarcar Formatação rápida .
Etapa 5. Clique no Começar botão para iniciar a formatação do cartão SD Samsung.
Se você escolher o método de formatação completa, o processo demorará mais. Você deve esperar pacientemente até que todo o processo termine. Depois disso, você pode verificar se consegue usar o cartão SD normalmente.
Formate o cartão SD Samsung usando o MiniTool Partition Wizard
Assistente de partição MiniTool tem um Formatar partição recurso, que pode ajudá-lo a formatar um cartão SD rapidamente. Ele ainda permite visualizar o efeito de formatação antes de aplicar a operação. Este recurso está disponível na edição gratuita deste formatador de cartão SD.
Assistente de partição MiniTool grátis Clique para fazer o download 100% Limpo e Seguro
Passo 1. Baixe e instale o MiniTool Partition Wizard em seu PC.
Passo 2. Conecte o cartão SD ao seu dispositivo.
Passo 3. Inicie o software para entrar em sua interface principal.
Etapa 4. Clique com o botão direito no cartão SD e selecione Formatar no menu pop-up (ou selecione Formatar partição no painel de ação esquerdo) e defina o rótulo da partição, o sistema de arquivos e o tamanho do cluster para o cartão SD.
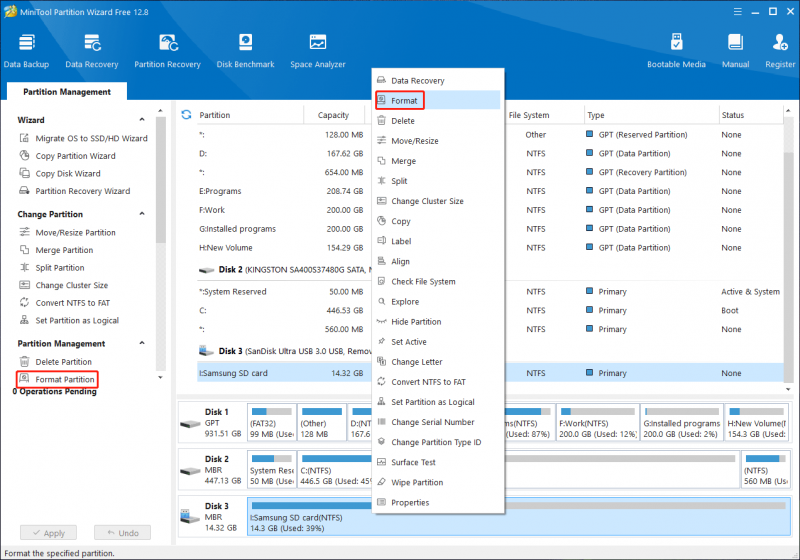
Etapa 5. Clique OK .
Passo 6. Visualize o cartão SD formatado. Se tudo estiver bem, você precisa pressionar o Aplicar botão para executar a operação.
Você pode encontrar mais soluções para formatar um cartão SD nesta postagem: Formatador de cartão SD e como formatar o cartão SD rapidamente .
Conclusão
Recuperar dados de um cartão SD Samsung corrompido e consertar o próprio cartão pode ser uma tarefa desafiadora, mas com a abordagem certa, é possível resgatar seus arquivos valiosos. Se você não conseguir recuperar seus dados ou consertar o cartão sozinho, considere procurar ajuda profissional de um serviço de recuperação de dados ou um técnico para garantir as melhores chances de sucesso.
Se você encontrar problemas ao usar o software MiniTool, entre em contato conosco via [e-mail protegido] .

![Corrigido - Este arquivo não tem um programa associado a ele [MiniTool News]](https://gov-civil-setubal.pt/img/minitool-news-center/84/fixed-this-file-does-not-have-program-associated-with-it.png)

![Como atualizar o Vista para o Windows 10? Um guia completo para você! [Dicas de MiniTool]](https://gov-civil-setubal.pt/img/backup-tips/18/how-upgrade-vista-windows-10.png)




![Como fazer uma atualização offline do Xbox One? [Atualização 2021] [Notícias MiniTool]](https://gov-civil-setubal.pt/img/minitool-news-center/01/how-perform-an-xbox-one-offline-update.jpg)





![Não está logado nos servidores da Rocket League? Veja como consertar! [Notícias MiniTool]](https://gov-civil-setubal.pt/img/minitool-news-center/42/not-logged-into-rocket-league-servers.jpg)




