Como desativar quando o Microsoft OneDrive continua iniciando [MiniTool News]
How Disable When Microsoft Onedrive Keeps Starting
Resumo:
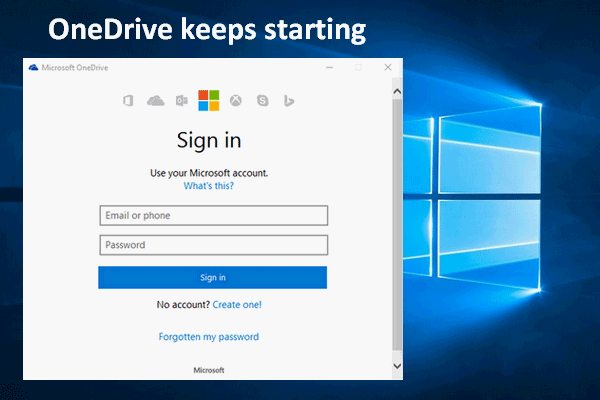
Há muitas pessoas reclamando que recebem uma janela pop-up de logon do Microsoft OneDrive toda vez que inicializam o computador Windows. Alguns deles estão cansados de ver esta janela e querem impedir o OneDrive de abrir na inicialização.
Apenas vá para o pagina inicial para obter a ferramenta adequada para fazer backup / recuperar arquivos no PC.
O que é OneDrive?
O OneDrive, também conhecido como Microsoft OneDrive, é na verdade um serviço de hospedagem de arquivos e serviço de sincronização projetado pela Microsoft para fazer parte de sua versão web do Office. Muitas pessoas escolhem o OneDrive como seu armazenamento em nuvem pessoal por confiar na Microsoft e na aprovação do aplicativo.
O OneDrive continua inicializando sempre que os usuários inicializam o PC
OneDrive é o serviço de armazenamento em nuvem integrado aos sistemas operacionais Windows e você pode encontrar uma pasta do OneDrive no File Explorer facilmente. No entanto, muitos problemas surgiram com o OneDrive; por exemplo, as pessoas dizem que OneDrive continua começando depois de inicializarem o sistema com sucesso todas as vezes.
A nova atualização Win10 moverá arquivos para o OneDrive automaticamente!
Muitas pessoas relataram o mesmo problema: o OneDrive continua me pedindo para entrar. Eles sempre recebem uma janela pop-up de login do Microsoft OneDrive após inicializar o computador; ele pede que eles entrem no OneDrive usando a conta da Microsoft.
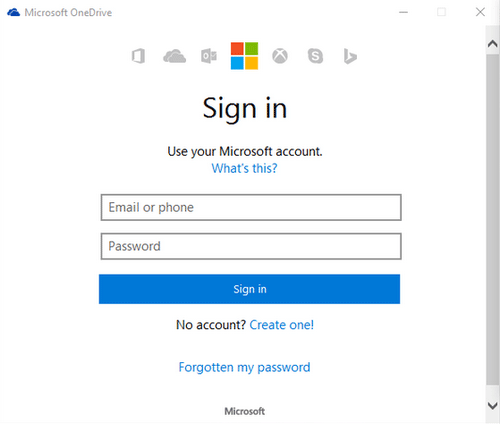
Alguns usuários consideram isso irritante, já que a Microsoft não oferece a opção de fechar esta janela para sempre. Portanto, acho que é necessário informar todos os métodos e etapas detalhadas para desabilitar o Microsoft OneDrive.
Como interromper a inicialização do OneDrive
Método 1: use o Gerenciador de Tarefas.
A maneira mais fácil e direta de interromper a inicialização do OneDrive é removê-lo da inicialização do Windows.
Como impedir que o OneDrive abra:
- Clique com o botão direito na barra de tarefas.
- Escolher Gerenciador de tarefas da lista (você também pode escolher no Menu WinX )
- Clique no Mais detalhes se o Gerenciador de Tarefas abrir em modo compacto (pule esta etapa se abrir no modo completo).
- Selecione Comece guia na parte superior.
- Navegue pela lista de entradas de inicialização para encontrar Microsoft OneDrive .
- Clique com o botão direito no Microsoft OneDrive e escolher Desabilitar .
- Reinicie o computador.
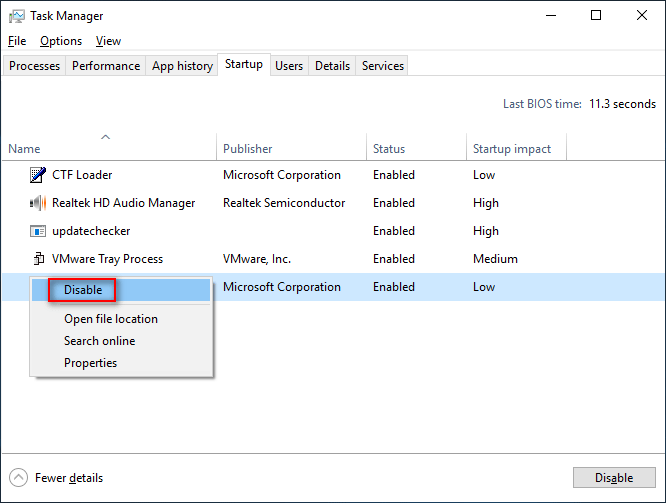
Como consertar o OneDrive continua abrindo quando você não consegue encontrar o Microsoft OneDrive na inicialização do Gerenciador de Tarefas? Continue lendo.
Método 2: abra a configuração do sistema.
- pressione Windows + S para abrir a caixa de pesquisa.
- Tipo configuração do sistema na caixa de texto.
- Clique Configuração do sistema do resultado ou hit Entrar .
- Selecione Serviços na guia do menu.
- Role para baixo para examinar os serviços e encontrar o Microsoft OneDrive.
- Desmarque a caixa na frente de Microsoft OneDrive .
- Clique no Aplique botão e Está bem botão para confirmar.
- Reinicie o computador para verificar se o OneDrive continua aparecendo.
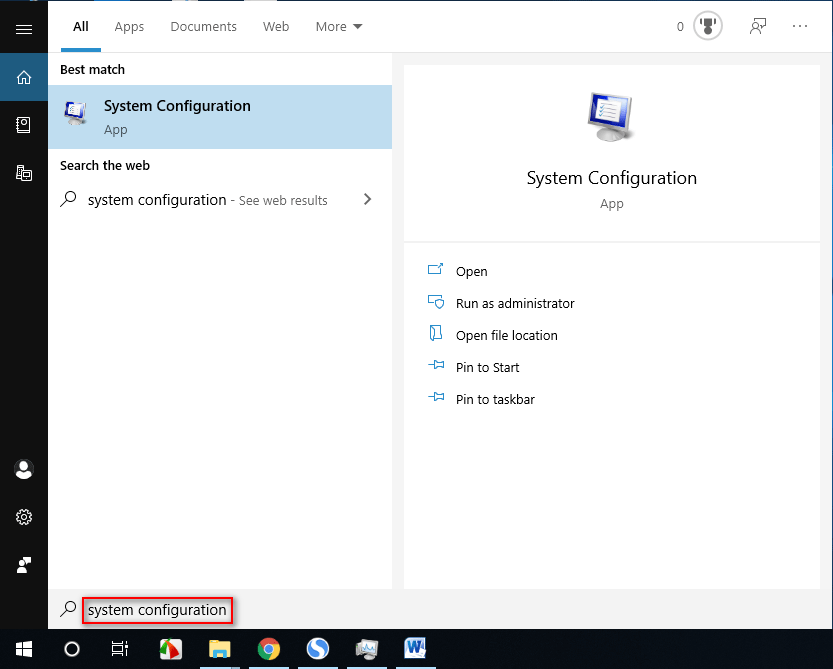
Para saber mais sobre o que é configuração do sistema, como abri-lo e o que ele pode fazer por você, por favor leia esta página .
Método 3: desvincular Microsoft OneDrive.
- Clique no Ícone OneDrive na área de notificação. (Clique na seta para mostrar os ícones ocultos quando necessário.)
- Selecione Mais e escolher Configurações .
- Fique no Conta guia e clique Desvincular este PC .
- Clique Desvincular conta.
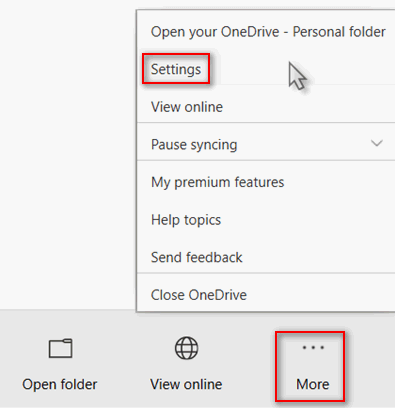
Método 4: modificar o Editor do Registro.
Como impedir que o OneDrive apareça alterando o registro?
- pressione Windows + R para abrir a janela de diálogo Executar.
- Tipo regedit e bater Entrar .
- Clique no sim botão na janela do UAC.
- Copie e cole na barra de endereço do Editor do Registro: Computer HKEY_LOCAL_MACHINE SOFTWARE Policies Microsoft Windows .
- Clique com o botão direito em janelas no painel esquerdo.
- Escolher Novo do menu e Chave do submenu.
- Nomeie a nova chave como OneDrive . (Pule isso se já houver uma chave do OneDrive.)
- Clique com o botão direito em OneDrive e escolher Novo -> Valor DWORD (32 bits) .
- Nomeie como DisableFileSyncNGSC .
- Clique duas vezes em DisableFileSyncNGSC no painel direito.
- Altere os dados do valor para 1 e clique Está bem .
- Feche o Editor do Registro e reinicie o PC.
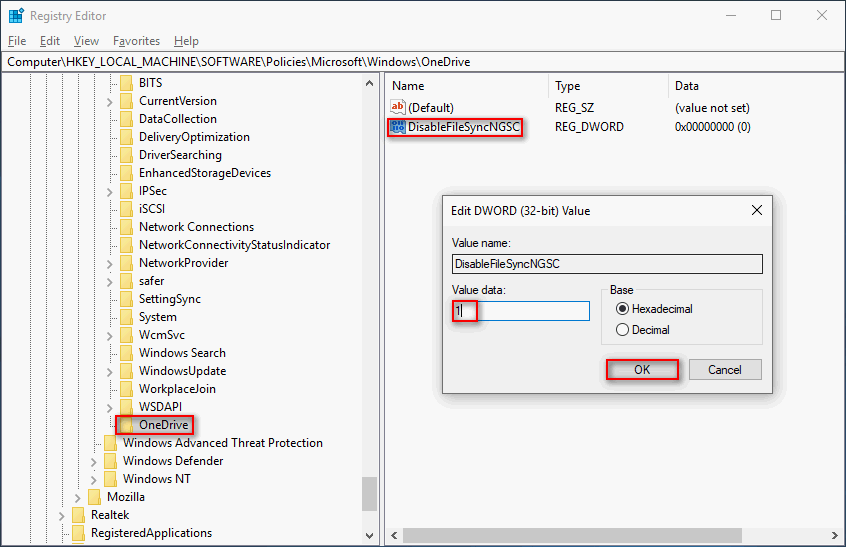
Método 5: vá para Aplicativos e recursos.
- Clique com o botão direito no janelas logotipo no canto esquerdo inferior.
- Escolher Aplicativos e recursos no menu WinX.
- Role para baixo no painel direito para encontrar Microsoft OneDrive .
- Selecione-o e clique no Desinstalar botão.
- Clique Desinstalar novamente para confirmar sua seleção.
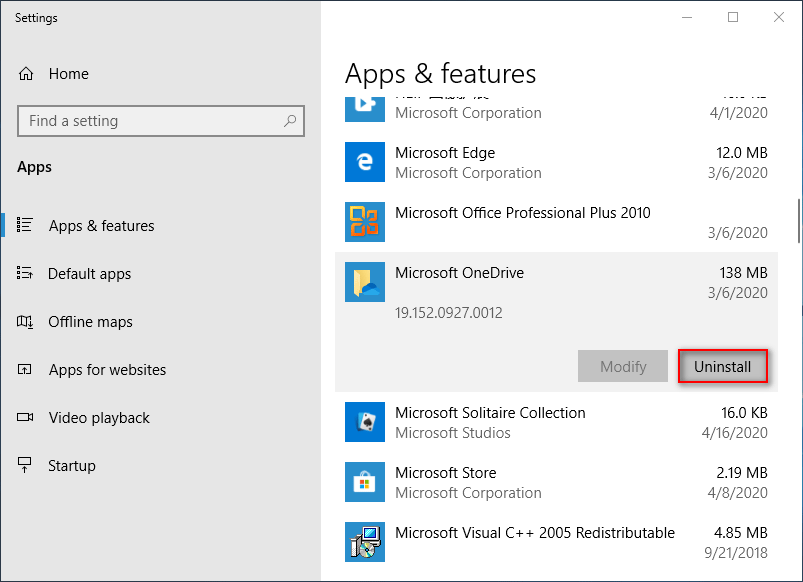
Você também pode abrir o Painel de Controle e selecionar Programas e Recursos para desinstalar o OneDrive. Isso impedirá o OneDrive de abrir completamente.
Além disso, você pode desinstalar o OneDrive por meio do prompt de comando.
Esta postagem explica como recuperar fotos excluídas permanentemente do OneDrive.


![Como restaurar contatos no iPhone? Aqui estão 5 métodos [dicas de MiniTool]](https://gov-civil-setubal.pt/img/ios-file-recovery-tips/46/how-restore-contacts-iphone.jpg)
![Guia completo - Como alterar a cor do texto no Discord [MiniTool News]](https://gov-civil-setubal.pt/img/minitool-news-center/38/full-guide-how-change-text-color-discord.png)





![[RESOLVIDO] O Candy Crush do Windows 10 continua instalando, como interrompê-lo [MiniTool News]](https://gov-civil-setubal.pt/img/minitool-news-center/83/windows-10-candy-crush-keeps-installing.jpg)


![SSD VS HDD: Qual é a diferença? Qual você deve usar no PC? [Dicas de MiniTool]](https://gov-civil-setubal.pt/img/backup-tips/10/ssd-vs-hdd-whats-difference.jpg)

![Guia completo para consertar a capacidade sem fio desativada [MiniTool News]](https://gov-civil-setubal.pt/img/minitool-news-center/53/full-guide-fix-that-wireless-capability-is-turned-off.png)


![Malwarebytes VS Avast: Comparison Focuses on 5 Aspects [MiniTool Tips]](https://gov-civil-setubal.pt/img/backup-tips/19/malwarebytes-vs-avast.png)
![O que fazer se o seu PC estiver bloqueado no Windows 10? Experimente 3 maneiras! [Notícias MiniTool]](https://gov-civil-setubal.pt/img/minitool-news-center/54/what-do-if-your-pc-is-locked-out-windows-10.jpg)
