[Corrigido] Menu WinX não funciona no Windows 10 [MiniTool News]
Winx Menu Not Working Windows 10
Resumo:
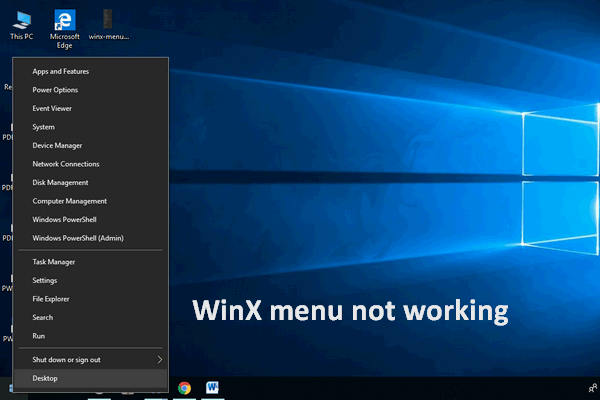
O menu WinXem sistemas Windows é muito útil e as pessoas estão usando de vez em quando. Existem várias maneiras de acessar o menu WinX. Porém, muitos usuários do Windows 10 relataram frequentemente que o menu do WinX não está funcionando e que desejam encontrar uma maneira de resolver o problema. Aqui, várias maneiras práticas serão apresentadas para eles.
O que é o menu WinX
Literalmente, o Menu WinX refere-se ao menu que você pode ver depois de pressionar a tecla Windows + X no teclado (também há outras maneiras de abrir o menu WinX). Você tem permissão para abrir algumas ferramentas úteis no Windows (como Aplicativos e Recursos, Opções de Energia, Gerenciador de Dispositivos, Gerenciamento de Disco, Gerenciador de Tarefas e Executar) acessando o menu WinX diretamente.
A localização padrão dos atalhos de menu do WinX é: C: Users ACK AppData Local Microsoft Windows WinX . Você pode ir verificá-lo e determinar se deseja criar novos atalhos para ele ou substituir os corrompidos.
Por favor, recorra a Software MiniTool se você gostaria de cuidar bem de seu sistema, disco e dados.
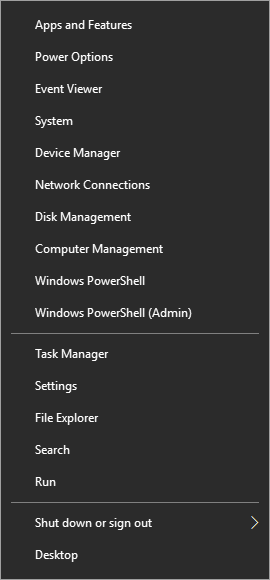
De acordo com o feedback dos usuários, o Windows 10 tem mais problemas do que qualquer outro sistema; isso pode ser devido à frequência muito alta de uso do sistema. De qualquer forma, você precisa de uma saída quando se mete em problemas. Estou aqui para te ajudar.
Dicas úteis sobre como melhorar o desempenho do Windows 10!
Como consertar o Windows Key + X que não funciona
O Windows + X não está funcionando é um dos problemas relatados com frequência no Windows 10. Nas seções a seguir, mostrarei como resolvê-lo de diferentes maneiras.
# Fix 1: desinstalar aplicativos
Muitos usuários do Windows, especialmente usuários do Windows 10, relataram que alguns aplicativos que instalaram no computador estão interferindo no menu de contexto e fazendo com que o Windows X não funcione.
Por exemplo, a instalação do QuickSFV é uma causa comum do não funcionamento da tecla do logotipo do Windows. Por quê? O motivo da inicialização é que o programa adiciona itens de menu de contexto. E os usuários disseram que seu problema foi resolvido imediatamente quando desinstalaram o QuickSFV do PC.
Como desinstalar um programa?
- Abrir Pesquisa do Windows caixa.
- Tipo Painel de controle e selecione-o no resultado.
- Ver itens por Categoria .
- Encontrar Programas e clique Desinstalar um programa .
- Selecione o aplicativo certo e clique em Desinstalar .
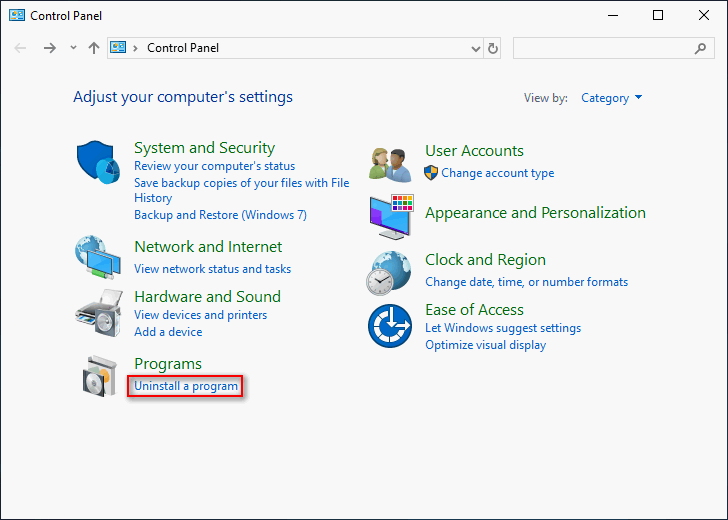
Software semelhante também inclui Airdroid e NCH Express Zip. Você deve desinstalá-los manualmente para ver se o problema pode ser corrigido ou não.
#Fix 2: Adicionar novo item ao menu WinX
- Clique na tecla Windows no canto inferior esquerdo.
- Expandir Sistema Windows pasta e selecione Corre .
- Tipo % localappdata% e clique Está bem .
- Agora, abra o Microsoft , janelas e WinX pasta um por um no File Explorer.
- Escolher Grupo 1 , Grupo 2 , ou Grupo 3 à sua vontade.
- Abra o Grupo e adicione um novo atalho a ele.
Como consertar quando o File Explorer não está funcionando / respondendo?
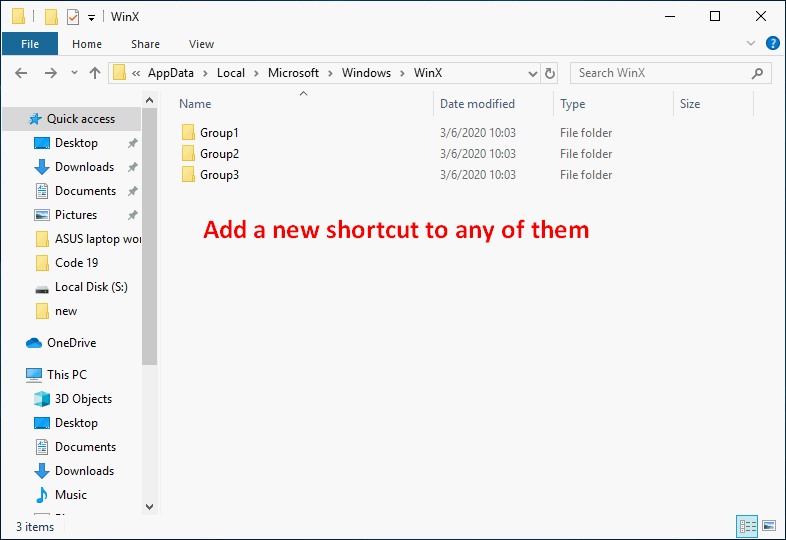
Você também pode tentar corrigir os atalhos do Windows 10 que não funcionam, copiando a pasta WinX de um usuário padrão.
Esta postagem explica como recuperar pastas do Windows.
#Fix 3: Instale o novo pacote de idiomas
- Abrir Configurações aplicativo.
- Selecione Horário e idioma da lista.
- Mudar para Língua na barra lateral esquerda.
- Encontre a opção Adicione um idioma e clique nele.
- Navegue pelos idiomas na lista e escolha o que deseja instalar.
- Espere que o processo termine. (Você pode defini-lo como padrão após esta etapa.)
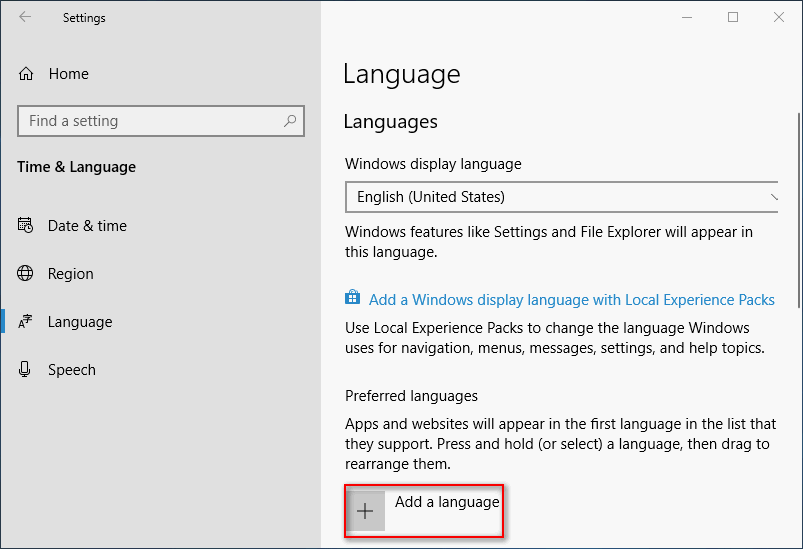
#Fix 4: Verifique o registro
- Abra a janela Executar.
- Tipo regedit e bater Entrar .
- Expandir HKEY_CLASSES_ROOT .
- Procure o piffile opção e selecione-a.
- Certifique-se de que há uma chave chamada IsShortcut (não NoIsShortcut ou qualquer outra coisa).
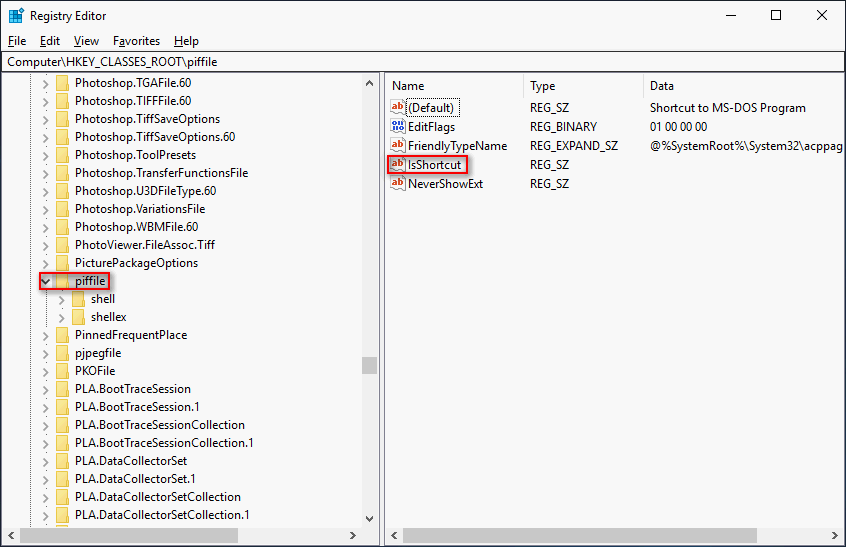
Se os métodos acima não funcionaram para o seu caso, você ainda tem chances de solucionar o menu WinX usando as seguintes maneiras:
- Experimente a inicialização limpa.
- Execute uma verificação SFC (Verificador de arquivos do sistema) ou DISM ( Manutenção e gerenciamento de imagens de implantação ) Varredura.
- Use a ferramenta CCleaner ou ShellExView para desativar as extensões do shell.
- Mais métodos esperando por você para descobrir.




![Como desbloquear teclado no Windows 10? Siga o guia! [Notícias MiniTool]](https://gov-civil-setubal.pt/img/minitool-news-center/51/how-unlock-keyboard-windows-10.jpg)

![A memória virtual está baixa? Veja como aumentar a memória virtual! [Notícias MiniTool]](https://gov-civil-setubal.pt/img/minitool-news-center/43/is-virtual-memory-low.png)





![Firefox continua travando? Aqui está o que você deve fazer para consertar! [Notícias MiniTool]](https://gov-civil-setubal.pt/img/minitool-news-center/05/firefox-keeps-crashing.png)



![Como alterar o nome da pasta do usuário no Windows 10 - 2 maneiras [MiniTool News]](https://gov-civil-setubal.pt/img/minitool-news-center/97/how-change-user-folder-name-windows-10-2-ways.png)


