O sistema de processos não está respondendo? Experimente estas 6 soluções aqui! [Dicas de MiniTool]
Process System Isnt Responding
Resumo:
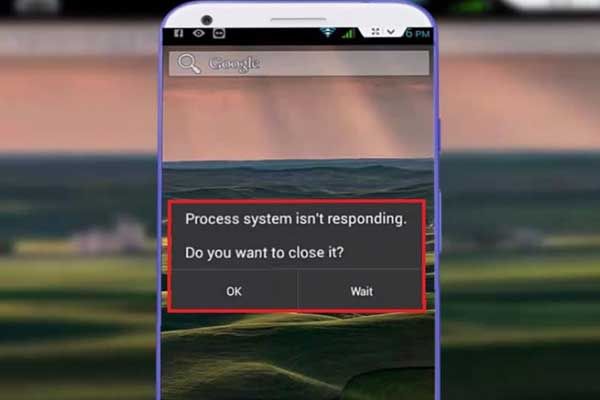
Você já encontrou um sistema de processo que não está respondendo ao erro? Você sabe como recuperar dados perdidos de um Android nesta situação? Agora, por favor, leia esta postagem para obter algumas soluções úteis.
Navegação rápida :
Mensagem de erro - o sistema de processo não está respondendo
Hoje, muitos usuários do Android, especialmente usuários da Samsung, relataram que encontraram uma mensagem de erro ao ler O sistema de processo não está respondendo . Você quer fechá-lo?
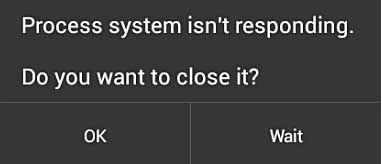
Aqui, vamos ver um exemplo da vida real:
Eu tenho s7 edge por 4 dias agora. Mas toda vez que tento desligar meu telefone, sempre recebo este sistema de processamento de mensagens não está respondendo e então desliga. No momento em que liga, a tela fica piscando sem nada sobre ela. Por favor ajude. Obrigado.forums.androidcentral.com
Geralmente, este é um erro comum que pode ser encontrado em praticamente qualquer tipo de dispositivo Android, incluindo Samsung, Alcatel, Sony, Lenovo, LG, Xiaomi e Nexus, etc. Se você de repente perceber que o sistema de processo não está respondendo, mensagem seu dispositivo Android, não se preocupe porque você pode verificar esta postagem para descobrir como corrigir esse problema de forma eficaz. Recomenda-se verificar os motivos que causaram o erro antes de tentar a lista de soluções.
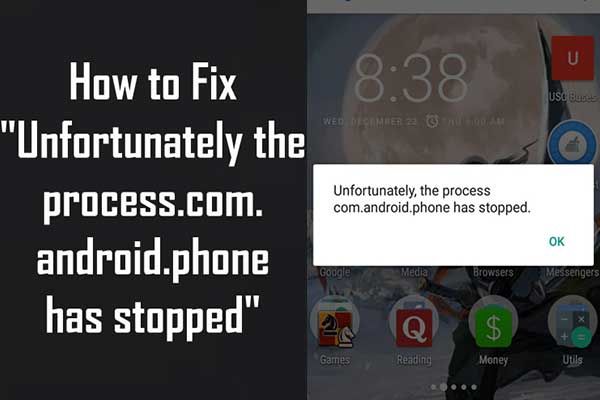 7 Soluções - Infelizmente, o processo com.android.phone parou
7 Soluções - Infelizmente, o processo com.android.phone parou Aqui, mostramos 7 soluções exclusivas para corrigir com eficácia o problema “Infelizmente, o processo com.android.phone parou”.
consulte Mais informaçãoPor que o sistema de processo não está respondendo um erro?
A maioria dos usuários relatou ter encontrado esse erro após obter uma nova atualização do sistema operacional Android ou instalar aplicativos de fora da Google Play Store. Claro, existem outros motivos que são responsáveis por esse erro, e são:
- Um conflito de software.
- Espaço de armazenamento insuficiente ou cartão SD interno e externo de memória.
- Cartão SD corrompido.
- Aplicativos maliciosos instalados de fontes desconhecidas.
- ROM personalizada não confiável (somente dispositivos com acesso root).
- Arquivos de sistema ausentes.
Em suma, existem muitos motivos pelos quais o erro pode ocorrer. Se o seu telefone Android contiver alguns dados importantes, é melhor recuperá-los antes de consertar o telefone em caso de acidentes.
Agora, você deve estar se perguntando:
Como faço para recuperar dados do meu Android ?
Parte 1. Recuperar dados do Android
Felizmente, o MiniTool Mobile Recovery para Android, um software profissional de recuperação de dados Android desenvolvido pela MiniTool Software Ltd., pode ajudá-lo a recuperar dados perdidos do Android com eficácia, com o sistema de processo não respondendo ao erro.
Guia passo a passo para recuperar dados perdidos de um Android que não responde
Dicas:
- Quando estiver usando o software MiniTool para recuperar arquivos, você deve fechar qualquer outro software de gerenciamento do Android para fazer o software funcionar normalmente.
- Você deve fazer o root em seu dispositivo Android independentemente do software de recuperação de dados Android que estiver usando. Aqui, você pode estar interessado nesta postagem Como fazer root em seu dispositivo Android .
Em primeiro lugar, você precisa baixar MiniTool Mobile Recovery para Android e depois instalá-lo no seu computador.
Agora, tente as seguintes etapas para recuperar dados perdidos de um Android que não responde.
Etapa 1. Escolha o modo de recuperação
Inicie o MiniTool Mobile Recovery para Android e clique em Recuperar do telefone módulo.
Nota: se você deseja recuperar dados de um cartão SD, você pode clicar no Recuperar do cartão SD botão. Nosso post anterior Duas maneiras de recuperar arquivos excluídos do cartão SD Android é recomendado aqui.
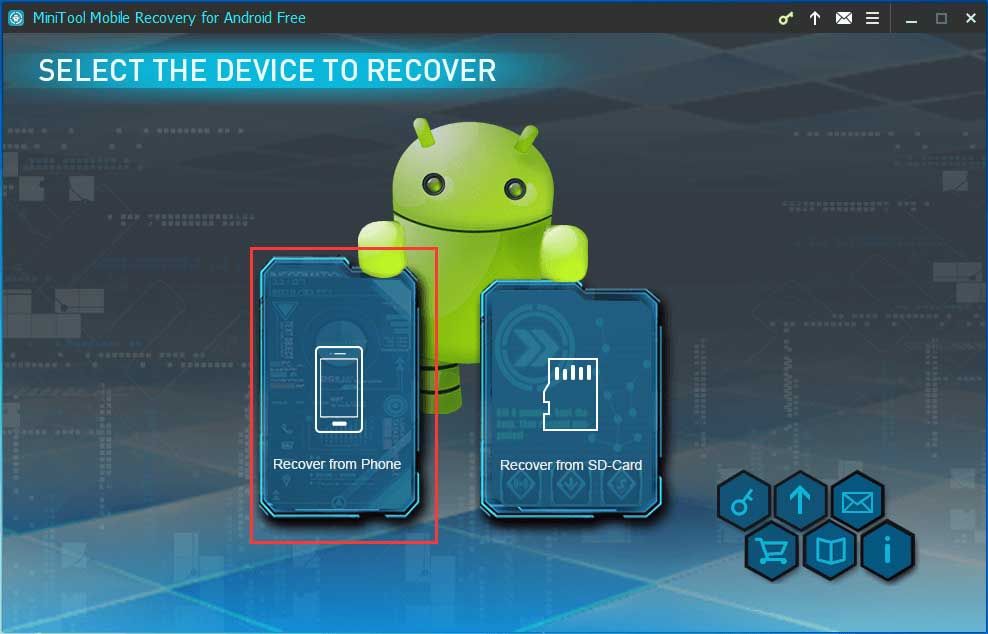
Etapa 2. Conecte seu telefone ao PC
Então, este software profissional de recuperação de dados Android detectará automaticamente o dispositivo conectado.
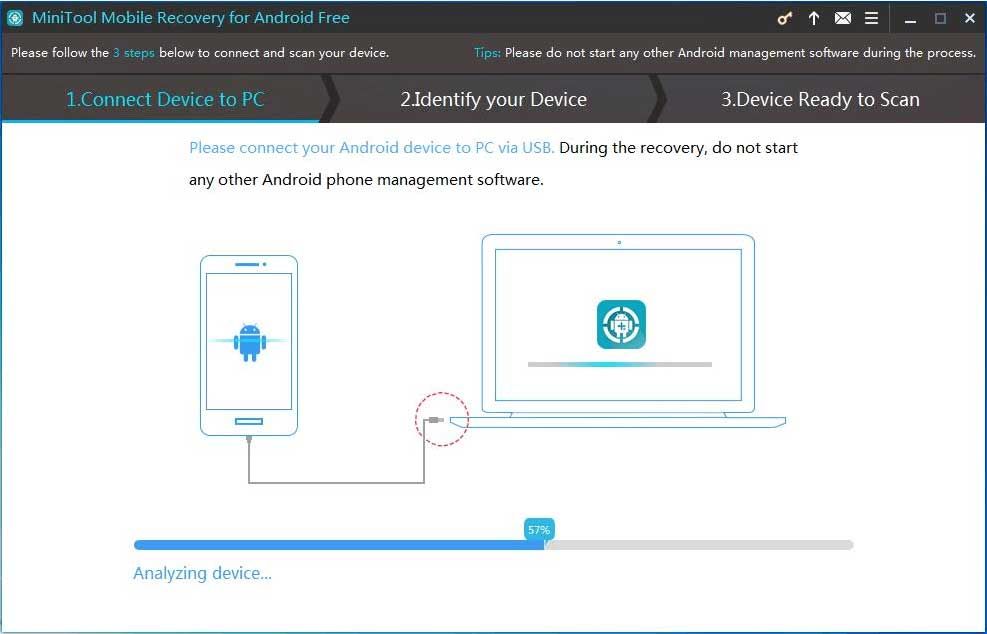
Etapa 3. Habilite o modo de depuração USB
Diferentes versões do sistema operacional Android têm diferentes etapas para habilitar a depuração USB. Você pode visualizar os tutoriais correspondentes para habilitar o modo de depuração USB de acordo com sua versão do Android.
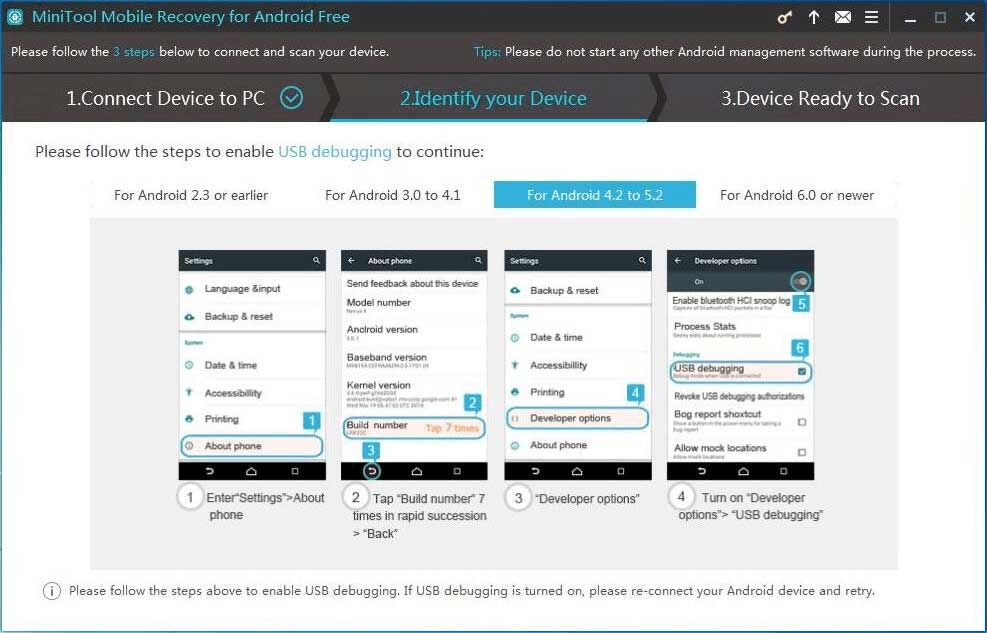
Etapa 4. Permitir depuração USB
A autorização de depuração USB é necessária se for a primeira vez que seu dispositivo Android é conectado ao PC. Recomenda-se verificar Sempre permitir deste computador no seu telefone e, em seguida, clique no Está bem botão.
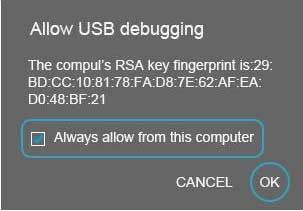
Etapa 5. Selecione um método de digitalização adequado
Na interface do dispositivo pronto para digitalizar, você pode ver dois modos de digitalização:
Escaneamento rápido irá verificar o seu dispositivo de forma rápida. No entanto, ele suporta apenas a recuperação de contatos excluídos, mensagens curtas e registros de chamadas.
Varredura profunda fará a varredura de todo o dispositivo para que mais arquivos possam ser recuperados. Mas, este modo pode custar mais tempo, então aguarde pacientemente.
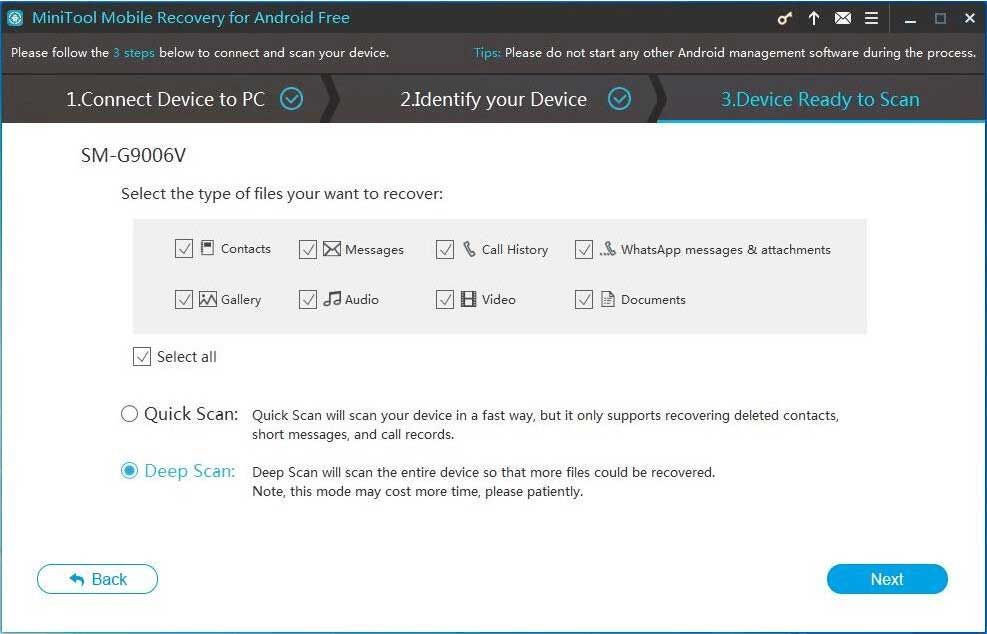
Aqui você pode escolher Varredura profunda e clique no Próximo botão para iniciar uma análise de varredura.
Etapa 6. Analisar dispositivo
Agora, MiniTool Mobile Recovery para Android irá analisar os dados em seu dispositivo Android e, em seguida, digitalizar seu dispositivo.
Etapa 7. Recupere todos os arquivos necessários
Após a digitalização, este software profissional de recuperação de dados Android listará os tipos de dados no lado esquerdo desta interface. Todos os tipos de dados encontrados são marcados em azul e os tipos de arquivo que não são encontrados são marcados em cinza. Neste momento, selecione todos os arquivos necessários e clique no botão Recuperar botão para armazená-los.
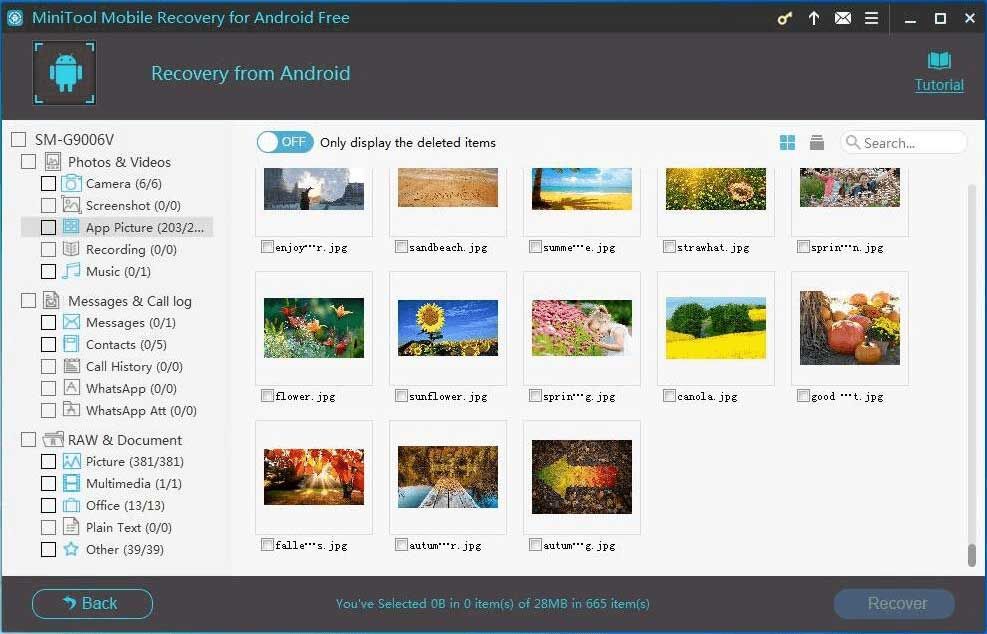
Informação útil:
Ao salvar arquivos, a maioria dos usuários receberá um aviso como segue.
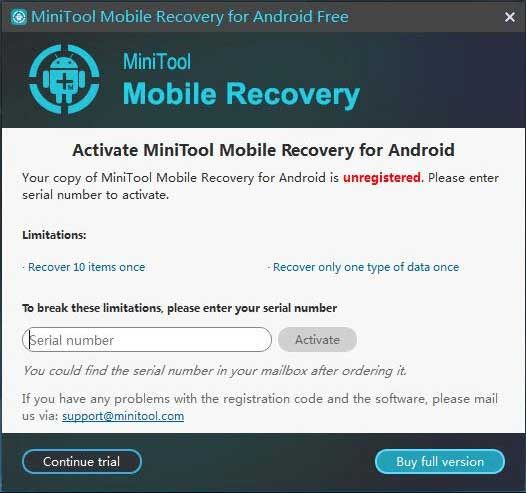
Isso ocorre porque a edição gratuita do MiniTool Mobile Recovery para Android permite que você recupere 10 partes de arquivos e apenas um tipo de dados uma vez. ( Limites no MiniTool Mobile Recovery para Android grátis ) Portanto, para recuperar todos os arquivos encontrados, é melhor atualizar seu MiniTool.
Parte 2. Como consertar o sistema de processo não está respondendo no dispositivo Android
Solução 1: Reinicie o seu dispositivo para limpar o erro de congelamento
Quando você recebe a mensagem de erro do sistema de processo não está respondendo no Android, a primeira coisa que você pode fazer é reiniciar o dispositivo para tentar corrigi-lo.
Segure o Poder até que a janela de inicialização apareça.
Toque em Reiniciar ( Reiniciar em alguns dispositivos) para reiniciar o telefone.
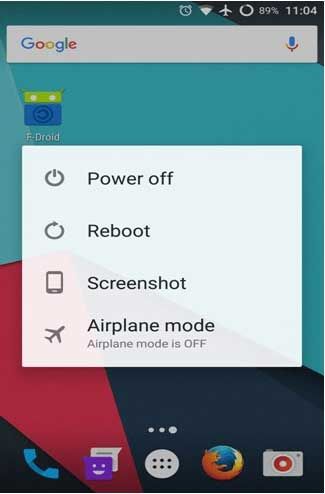
Se isso não funcionar, você pode pressionar o Poder e Aumentar o volume ao mesmo tempo e mantenha-os pressionados até a tela desligar. Depois disso, pressione o Poder botão para reiniciar o dispositivo.
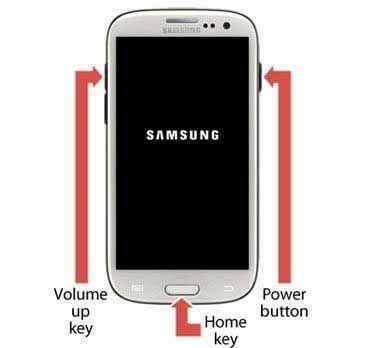
Se ainda assim o sistema de processo não estiver respondendo ao erro depois de tentar da maneira mais fácil, continue lendo para experimentar a solução 2 abaixo.
Solução 2. Verifique se você tem memória interna suficiente
Como sabemos, a restauração do sistema pode preencher a memória do seu telefone. Como resultado, é provável que você receba a mensagem de erro do Android - O sistema de processo não está respondendo. Você quer fechá-lo?
Portanto, certifique-se de que a memória interna do seu dispositivo tenha pelo menos 500 MB de espaço livre e RAM livre para que possa funcionar corretamente. Clique no Configurações> Memória e armazenamento para verificar o armazenamento do dispositivo.
Se sua memória interna for inferior a 500 MB, você pode limpar algumas fotos ou aplicativos de tamanho grande ou mover arquivos do Android para o PC para liberar espaço.
Recomendação superior
Geralmente, excluir ou mover arquivos não pode resolver o problema de pouca memória interna. Se você deseja aumentar de forma eficaz e rápida a memória interna do Android, pode tentar usar um cartão SD. Aqui, esta postagem 7 métodos para aumentar o espaço de armazenamento interno do Android lhe contará mais informações.
Solução 3. Atualize todos os aplicativos instalados em seu dispositivo
Alguns usuários relataram que atualizar aplicativos que já instalaram em seus dispositivos é outra forma comum. Portanto, você pode tentar as seguintes etapas para corrigir o problema do sistema de processo no seu dispositivo.
As etapas são:
Etapa 1: Abra o Loja de aplicativos do Google aplicativo em seu dispositivo Android.
Etapa 2: pressione o menu de três linhas botão no canto superior esquerdo da tela e selecione Meus aplicativos e jogos no menu deslizante que você vê.
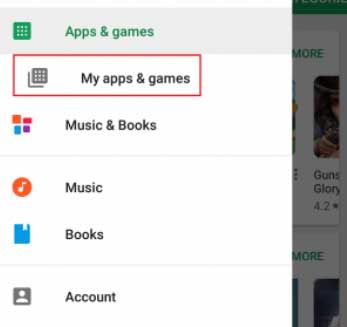
Etapa 3: neste momento, você pode ver uma lista com todos os aplicativos que precisam ser atualizados. Você pode atualizar cada aplicativo para a versão mais recente ou tocar no Atualize tudo no canto superior direito para programá-los para atualização.
Solução 4. Atualizar o software do sistema
Depois de atualizar todos os aplicativos instalados, também é importante que você verifique se todas as atualizações de software mais recentes foram baixadas e instaladas em seu dispositivo.
Geralmente, as atualizações de software podem não apenas trazer novas otimizações e recursos para um dispositivo, mas também corrigir problemas críticos em um nível de software e hardware. Para certificar-se de que o software do sistema está atualizado, você pode tentar as etapas a seguir.
Na tela inicial do seu dispositivo Android, vá para o Configurações> Sobre o telefone> Atualização de software> Verificar atualizações .
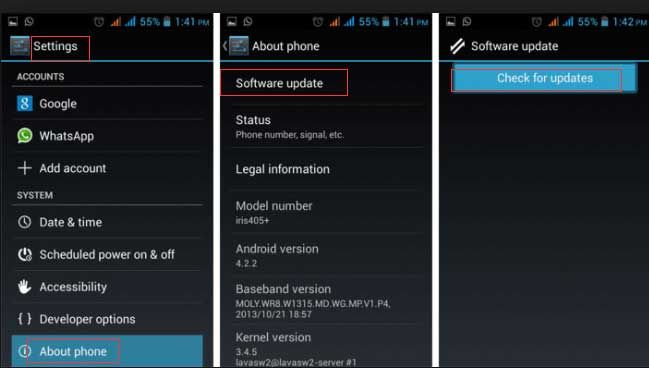
Em seguida, seu dispositivo irá procurar atualizações de sistema disponíveis. Se houver uma atualização disponível, você verá o botão Atualizar na parte superior do menu. Em seguida, faça o download e instale-o no seu dispositivo.
O processo deve levar alguns minutos, durante os quais o telefone será reiniciado algumas vezes. Depois de instalar a atualização, verifique seu dispositivo. Espero que você não consiga perceber que o sistema de processo não está respondendo ao erro.
Solução 5. Verifique o cartão SD
Se você ainda perceber que o problema do sistema de processo não está respondendo depois de tentar as 4 soluções acima, é provável que haja problemas com o cartão SD que você está usando no dispositivo.
Em primeiro lugar, você precisa verificar se o seu cartão SD está funcionando bem ou não. Se estiver corrompido, será necessário substituí-lo. Além disso, verifique se o cartão SD tem espaço livre suficiente.
Às vezes, se você armazenou os aplicativos no cartão SD, pode encontrar que o processo não esteja respondendo ao problema sempre que executar o respectivo aplicativo. Para corrigir esse problema, você precisa mover o aplicativo do cartão SD para o armazenamento interno do telefone das seguintes maneiras:
- Clique em Configurações> Aplicativo.
- Selecione qualquer aplicativo.
- Clique em Mover para o armazenamento do dispositivo . Em seguida, este aplicativo será movido manualmente para o armazenamento do seu dispositivo.
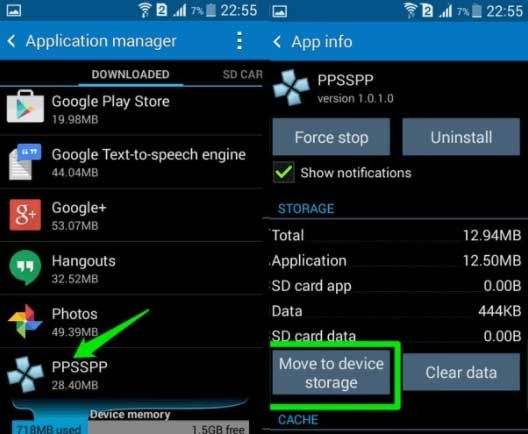
Solução 6. Reinicialização de fábrica
Se nada mais parecer funcionar, você pode realizar uma redefinição de fábrica para resolver o problema de falha do sistema do processo.
Antes de realizar uma redefinição de fábrica, é melhor fazer backup de todos os dados necessários de seu dispositivo Android usando a ferramenta confiável e gratuita - MiniTool Mobile Recovery para Android.
Após a recuperação dos dados, você pode tentar as seguintes etapas para corrigir o problema do sistema de processo não estar respondendo.
Etapa 1: vá para Configurações e role para baixo até Backup e reset .
Etapa 2: Clique em Redefinir dados de fábrica e Redefinir dispositivo.
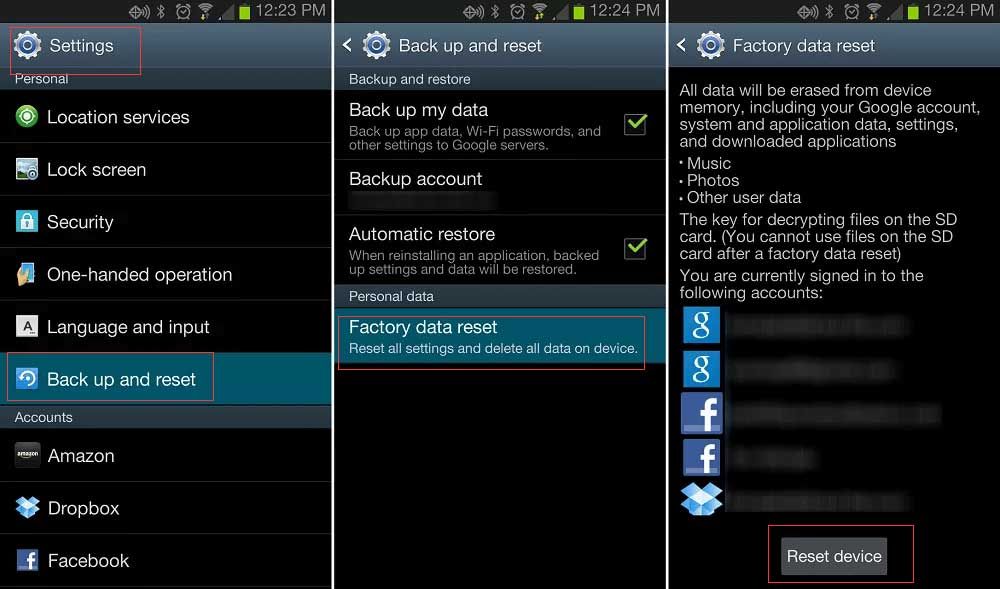
Passo 3: Para apagar todos os dados do armazenamento interno do seu dispositivo, toque em Apagar tudo.
Etapa 4: quando o dispositivo terminar de apagar, escolha a opção para reiniciar o telefone.
Dicas úteis
Você pode executar a operação de redefinição de fábrica colocando o telefone no modo de recuperação se não conseguir acessar as configurações do telefone porque o sistema de processo não está respondendo ao erro do Android.
Etapa 1: pressione o botão liga / desliga e aumentar volume ao mesmo tempo por pelo menos 10 segundos. (A combinação de teclas difere de dispositivo para dispositivo.)
Etapa 2: depois de entrar no modo de recuperação, localize o botão de limpeza de dados / redefinição de fábrica com a ajuda do botão Aumentar volume ou Diminuir volume e selecione-o pressionando o botão Liga / desliga.
Etapa 3: Selecione Sim - opção excluir todos os dados do usuário se o seu dispositivo exibir qualquer mensagem adicional para confirmação.
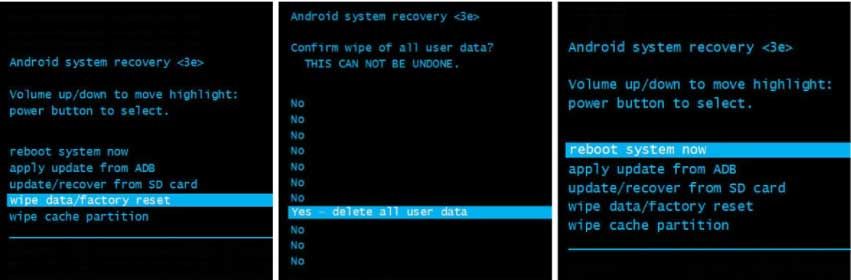
Etapa 4: finalmente, reinicie o dispositivo após a conclusão do processo de redefinição de fábrica.
Se você não guardou os arquivos de backup antes de realizar uma redefinição de fábrica, você pode tentar usar o MiniTool Mobile Recovery para Android para recuperar os dados perdidos. Agora leia nosso post anterior Resolvido - Como recuperar dados após a redefinição de fábrica do Android para encontrar as etapas detalhadas.
Conclusão
Depois de ler, espero que você saiba como consertar o sistema de processo que não está respondendo a erro no Android sozinho. Além disso, se você perdeu dados durante a execução de qualquer solução, pode tentar usar o MiniTool Mobile Recovery para Android para recuperar os dados perdidos do Android de forma fácil e rápida.
Se você tiver uma solução melhor para consertar o problema que o sistema de processo não está respondendo em seu dispositivo Android, compartilhe conosco escrevendo na seguinte zona de comentários.
Se você tiver dúvidas ou sugestões sobre a recuperação de dados perdidos de um dispositivo Android, pode entrar em contato conosco diretamente através de Nos . Vamos resolver o mais rápido possível.







![Não é possível esvaziar a lixeira do Windows 10? Obtenha soluções completas agora! [Notícias MiniTool]](https://gov-civil-setubal.pt/img/minitool-news-center/89/can-t-empty-recycle-bin-windows-10.jpg)



![Como conectar um teclado sem fio a um computador Windows/Mac? [Dicas do MiniTool]](https://gov-civil-setubal.pt/img/news/E4/how-to-connect-a-wireless-keyboard-to-a-windows/mac-computer-minitool-tips-1.png)
![O Windows 8.1 não será atualizado! Resolva este problema agora! [Notícias MiniTool]](https://gov-civil-setubal.pt/img/minitool-news-center/02/windows-8-1-won-t-update.png)



![Obter o disco rígido 1 Erros rápidos 303 e 305 completos? Aqui estão as soluções! [Dicas de MiniTool]](https://gov-civil-setubal.pt/img/backup-tips/87/get-hard-disk-1-quick-303.jpg)
![Como verificar / monitorar a saúde da bateria do telefone Android [MiniTool News]](https://gov-civil-setubal.pt/img/minitool-news-center/51/how-check-monitor-battery-health-android-phone.png)

