Como redefinir o registro para o padrão do Windows 10 11 (3 maneiras)
How To Reset The Registry To Default Windows 10 11 3 Ways
Se o registro do Windows ficar confuso devido a circunstâncias inesperadas ou operações humanas, como você deve restaurá-lo para os valores padrão? Agora leia esta postagem em Miniferramenta para ver instruções detalhadas sobre como redefinir o registro para o padrão .O Registro do Windows é usado para gerenciar recursos e armazenar definições de configuração para aplicativos no sistema operacional Windows. Além disso, as alterações feitas nas configurações do Painel de Controle, componentes do Windows, etc. também são atualizadas no registro. Se você não estiver muito familiarizado com o registro, provavelmente operará incorretamente e causará problemas com o registro. Nesse caso, pode ser necessário restaurar o registro aos valores padrão.
Como redefinir o registro para o padrão? É possível restaurar todo o registro para o padrão? Continue lendo para encontrar as respostas.
Como redefinir o registro para o padrão do Windows 10/11
Maneira 1. Restaurar o registro para o padrão reiniciando o PC
Como o registro armazena muitas informações sobre configurações específicas do Windows, se você quiser redefinir completamente todo o registro, só poderá reinstalar o Windows reiniciando o computador.
Pontas: Embora a reinicialização do computador permita que você escolha salvar arquivos pessoais, é altamente recomendável que você faça uma backup do sistema em caso de situações inesperadas. Você pode usar o MiniTool ShadowMaker Trial para fazer isso. Ele fornece um teste gratuito de 30 dias.Avaliação do MiniTool ShadowMaker Clique para fazer o download 100% Limpo e Seguro
Veja como reiniciar seu PC.
Passo 1. Pressione o botão Windows + eu combinação de teclas para abrir Configurações.
Etapa 2. Clique Atualização e segurança .
Etapa 3. Vá para o Recuperação guia e, em seguida, clique no iniciar botão abaixo Reinicialize este PC .
Passo 4. Na nova janela, escolha se deseja manter seus arquivos pessoais. Em seguida, siga as instruções na tela para concluir as ações necessárias.
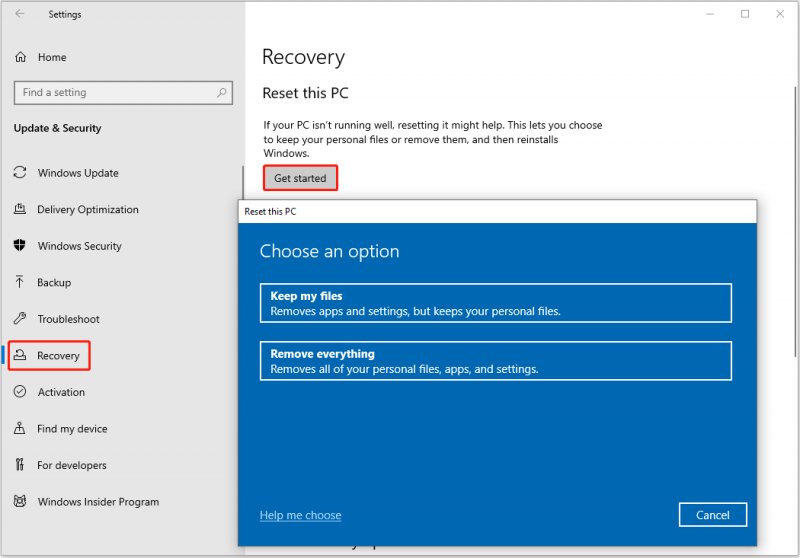
Depois disso, o registro do Windows deverá ser restaurado ao padrão.
Maneira 2. Redefinir o registro para o padrão usando a restauração do sistema
Se você simplesmente fez alterações incorretas em um aplicativo ou outra configuração do computador, você pode usar Restauração do sistema para restaurar o sistema ao estado anterior às alterações serem feitas. E o registro será restaurado ao estado em que estava antes das alterações serem feitas.
Observe que a execução de uma restauração do sistema requer que você tenha criado um ponto de restauração do sistema antes de fazer as alterações erradas.
Como realizar uma restauração do sistema? Siga o guia abaixo.
Etapa 1. Na caixa de pesquisa do Windows, digite criar um ponto de restauração e clique nele no melhor resultado de correspondência.
Passo 2. Na nova janela, em Proteção do sistema , clique Restauração do sistema .
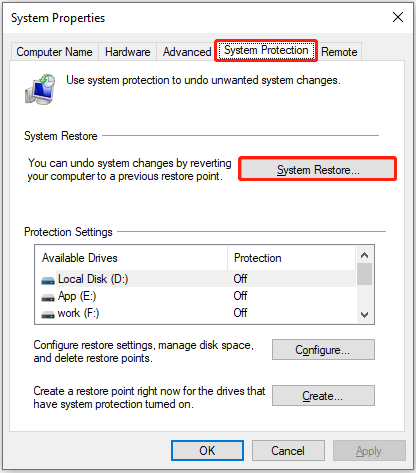
Passo 3. Em seguida, você precisa finalizar o processo de acordo com as instruções na tela.
Pontas: O Windows afirma que a restauração do sistema apenas restaura arquivos e configurações do sistema e não afeta arquivos pessoais. No entanto, alguns usuários ainda sofreram perda de dados. Se você encontrar a mesma situação, você pode usar software gratuito de recuperação de dados , MiniTool Power Data Recovery, para recuperar arquivos após restauração do sistema .MiniTool Power Data Recovery grátis Clique para fazer o download 100% Limpo e Seguro
Veja também: Corrigir que o Windows não conseguiu atualizar os dados do registro na instalação
Maneira 3. Redefinir as permissões de registro do Windows para o padrão a partir de backups
Restaurar o registro a partir de um arquivo de backup funciona se você alterar alguns valores do registro por engano. Geralmente, antes de modificar o registro, é recomendável exportar o registro original para evitar situações inesperadas. Se você tiver registro de backup do registro. arquivos, você pode usar o Editor do Registro para importá-los.
Primeiro, abra Editor de registro usando a caixa de pesquisa do Windows.
Segundo, clique Arquivo > Importar . Em seguida, selecione o arquivo .reg de destino para abrir. Se houver vários arquivos .reg, será necessário importá-los um por um.
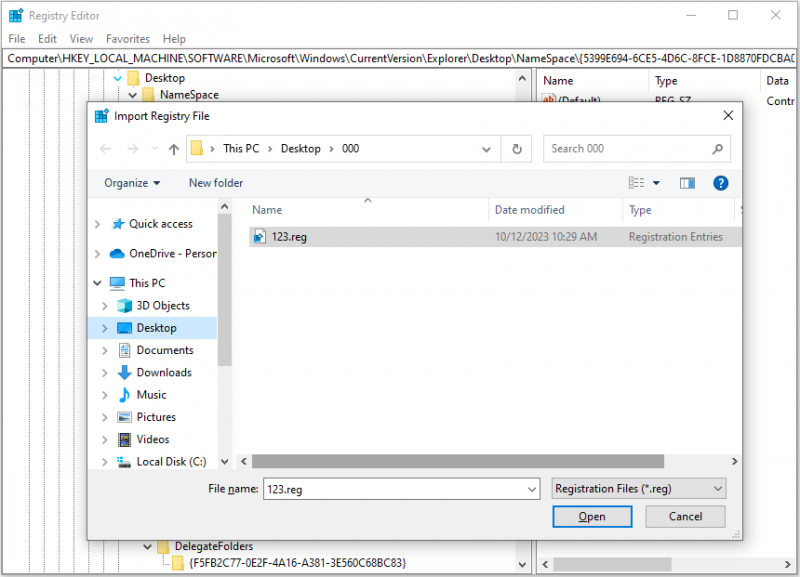
Resumindo as coisas
Em uma palavra, esta postagem explica como redefinir o registro para o padrão reiniciando o PC, realizando uma restauração do sistema e importando os arquivos .reg de backup.
Se você encontrou outras maneiras de redefinir as permissões de registro do Windows para o padrão ou se tiver alguma dúvida sobre o software MiniTool, não hesite em nos contatar via [e-mail protegido] .

![Alterar opções de pesquisa no Windows 10 para arquivos e pastas [Notícias MiniTool]](https://gov-civil-setubal.pt/img/minitool-news-center/38/change-search-options-windows-10.jpg)
![Reiniciar vs Reiniciar vs Reiniciar: Diferença de Reiniciar, Reiniciar, Reiniciar [MiniTool News]](https://gov-civil-setubal.pt/img/minitool-news-center/65/reboot-vs-reset-vs-restart.png)
![Corrigir que o CHKDSK não pode continuar no modo somente leitura - 10 soluções [dicas do MiniTool]](https://gov-civil-setubal.pt/img/data-recovery-tips/45/fix-chkdsk-cannot-continue-read-only-mode-10-solutions.jpg)

![Como remover adware do Windows 10? Siga o guia! [Notícias MiniTool]](https://gov-civil-setubal.pt/img/minitool-news-center/56/how-remove-adware-from-windows-10.png)





![O Chrome não está carregando as páginas? Aqui estão 7 soluções [Notícias MiniTool]](https://gov-civil-setubal.pt/img/minitool-news-center/07/chrome-not-loading-pages.png)
![Como baixar e instalar o navegador CCleaner para Windows 11/10 [Dicas do MiniTool]](https://gov-civil-setubal.pt/img/news/5E/how-to-download-and-install-ccleaner-browser-for-windows-11/10-minitool-tips-1.png)
![6 maneiras principais de transferir arquivos grandes gratuitamente (guia passo a passo) [dicas do MiniTool]](https://gov-civil-setubal.pt/img/backup-tips/34/top-6-ways-transfer-big-files-free.jpg)





![4 métodos para corrigir miniaturas de imagens que não aparecem no Windows 10 [MiniTool News]](https://gov-civil-setubal.pt/img/minitool-news-center/47/4-methods-fix-picture-thumbnails-not-showing-windows-10.jpg)