Como atualizar / instalar drivers USB 3.0 no Windows 10? [Notícias MiniTool]
How Update Install Usb 3
Resumo:

Os drivers USB 3.0 são os elementos importantes para garantir o funcionamento normal das portas USB do seu computador. Se eles estiverem ausentes, desatualizados ou corrompidos, você precisará corrigi-los instalando ou atualizando-os. Software MiniTool explica como corrigir problemas de drivers USB ao fazer essas coisas neste artigo. Você pode ler este post para obter algumas informações úteis.
O que são drivers USB 3.0 e USB 3.0 no Windows 10?
USB 3.0 é a terceira versão principal do padrão Universal Serial Bus (USB) para a interface de computadores e dispositivos eletrônicos. É um dos padrões USB mais populares e úteis devido ao seu desempenho rápido e universal. Você pode encontrá-lo em quase todos os dispositivos modernos.
Para ter certeza de que o USB 3.0 pode funcionar normalmente, você precisa que seu computador tenha instalado os drivers USB 3.0 corretos. Se os drivers USB 3.0 no Windows 10 estiverem desatualizados, ausentes ou corrompidos, a porta USB não funciona . Em uma situação como essa, você precisará atualizar ou instalar o driver USB do Windows 10.
Neste artigo, mostraremos como instalar ou atualizar drivers USB 3.0 em seu computador com Windows 10.
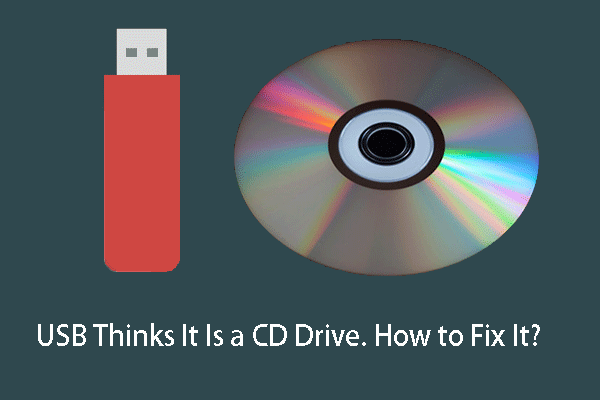 USB acha que é uma unidade de CD? Obtenha seus dados de volta e corrija o problema agora!
USB acha que é uma unidade de CD? Obtenha seus dados de volta e corrija o problema agora! USB acha que é uma unidade de CD? Não consegue acessar os arquivos dessa unidade? Antes de formatar o USB para o normal, use o MiniTool Power Data Recovery para recuperar seus dados.
consulte Mais informaçãoComo instalar drivers USB 3.0 no Windows 10?
Se os drivers USB 3.0 estiverem ausentes ou corrompidos, é necessário instalar os drivers USB do Windows 10 para que tudo volte ao normal.
Aqui está um guia passo a passo:
1. Procure por Gerenciador de Dispositivos usando a caixa de pesquisa do Windows e selecione o primeiro resultado da pesquisa.
2. Vá para o Controladores Universal Serial Bus seção e desdobrá-la.
3. Clique com o botão direito no USB Root Hub (USB 3.0) opção e selecione Desinstalar dispositivo .
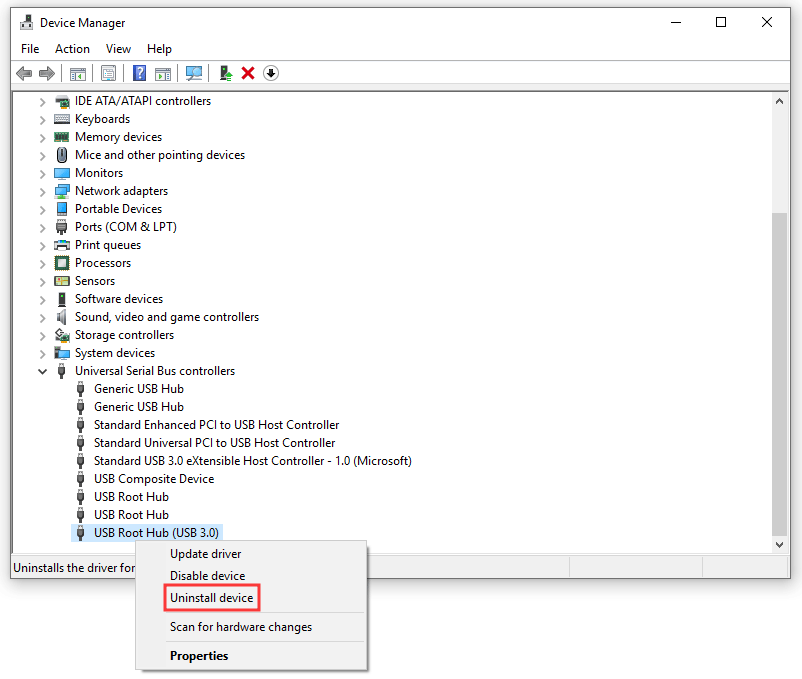
4. Feche o Gerenciador de dispositivos e reinicie o computador.
Após a reinicialização, o Windows instalará automaticamente a versão mais recente do driver USB 3.0.
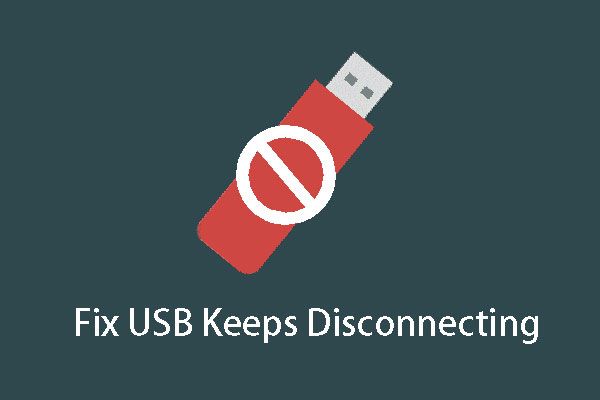 [RESOLVIDO] USB continua desconectando e reconectando? Melhor solução!
[RESOLVIDO] USB continua desconectando e reconectando? Melhor solução! Você está incomodado com o problema de USB ficar desconectando e reconectando o Windows 10? Você quer resolver isso imediatamente? Leia esta postagem para obter as soluções.
consulte Mais informaçãoComo atualizar os drivers USB 3.0 no Windows 10?
Talvez você precise atualizar os drivers USB do Windows 10. Você precisa seguir estas etapas:
1. Use o mesmo método mencionado acima para abrir o Gerenciador de dispositivos.
2. Vá para Controladores Universal Serial Bus> USB Root Hub (USB 3.0) .
3. Clique com o botão direito em USB Root Hub (USB 3.0) e selecione Atualizar driver .
4. Selecione Procure no meu computador o software de driver continuar.
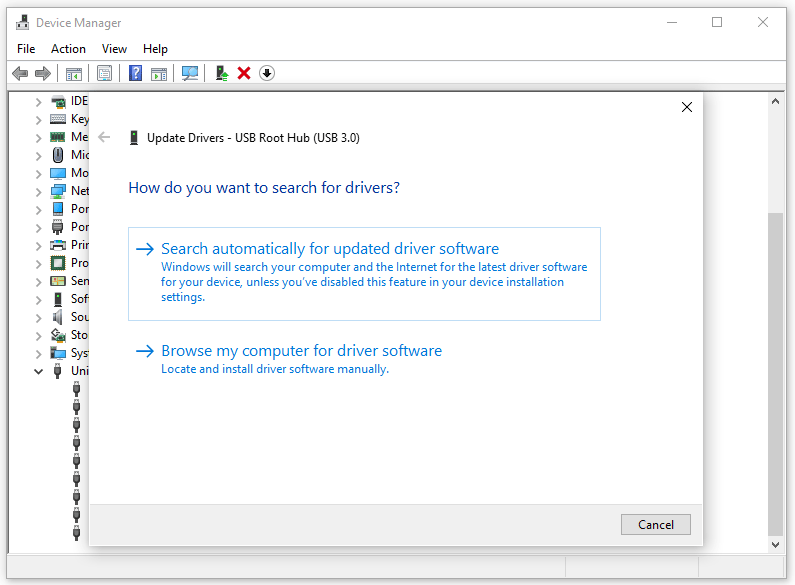
5. Selecione Deixe-me escolher em uma lista de drivers disponíveis no meu computador e pressione Próximo .
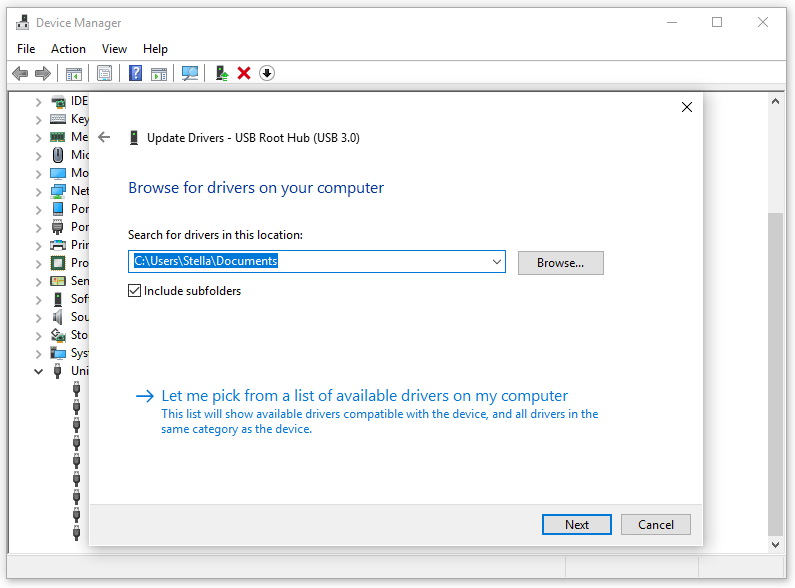
6. Selecione USB Root Hub (USB 3.0) e pressione Próximo .

O processo de atualização começará. Quando o processo terminar, você pode fechar a interface de atualização, o Gerenciador de Dispositivos e reiniciar o computador.
Às vezes, os problemas do driver USB 3.0 podem não ser resolvidos usando os dois métodos acima. Nesse caso, você pode modificar as configurações de energia USB para corrigir os drivers USB 3.0.
Como modificar as configurações de energia do USB 3.0 no Windows 10?
Uma configuração de alimentação USB inadequada pode entrar em conflito com as portas USB e dispositivos conectados. Você pode seguir estas etapas para alterar as configurações de energia do Windows 10 USB 3.0:
- Abra o Gerenciador de Dispositivos.
- Vamos para Controladores Universal Serial Bus> USB Root Hub (USB 3.0) .
- Clique com o botão direito em USB Root Hub (USB 3.0) e vai para Propriedades .
- Mudar para o Gerenciamento de energia seção.
- Verifica Permita que o computador desligue este dispositivo para economizar energia .
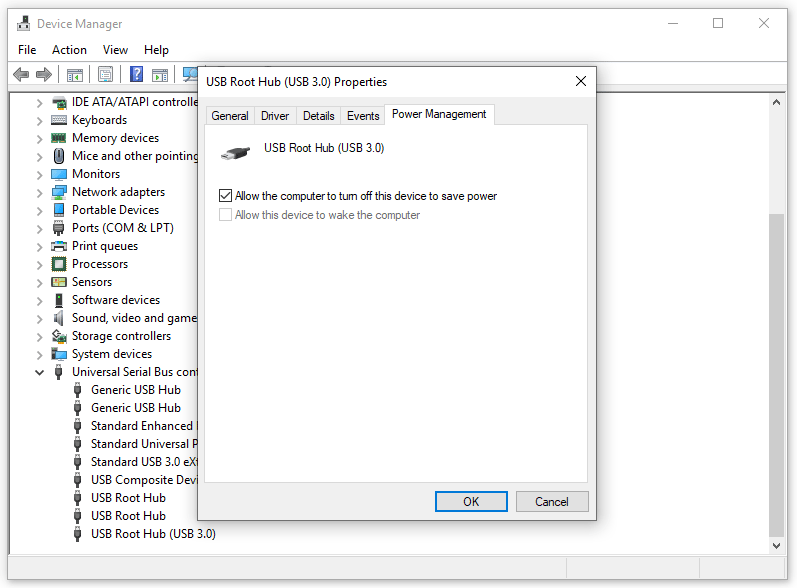
Em seguida, você pode verificar se o problema do driver USB 3.0 foi resolvido.
![Como recuperar histórico de chamadas excluídas no iPhone de maneira fácil e rápida [Dicas do MiniTool]](https://gov-civil-setubal.pt/img/ios-file-recovery-tips/48/how-recover-deleted-call-history-iphone-easily-quickly.jpg)


![Maneiras mais eficazes de recuperar arquivos excluídos do Dropbox [dicas do MiniTool]](https://gov-civil-setubal.pt/img/data-recovery-tips/44/most-effective-ways-recover-deleted-files-from-dropbox.jpg)


![Uma breve introdução à partição primária [MiniTool Wiki]](https://gov-civil-setubal.pt/img/minitool-wiki-library/24/brief-introduction-primary-partition.jpg)







![CHKDSK vs ScanDisk vs SFC vs DISM Windows 10 [Diferenças] [Dicas de MiniTool]](https://gov-civil-setubal.pt/img/data-recovery-tips/46/chkdsk-vs-scandisk-vs-sfc-vs-dism-windows-10.jpg)




![6 métodos para resolver o congelamento constante do computador (nº 5 é incrível) [Dicas de MiniTool]](https://gov-civil-setubal.pt/img/data-recovery-tips/39/6-methods-solve-computer-keeps-freezing.jpg)